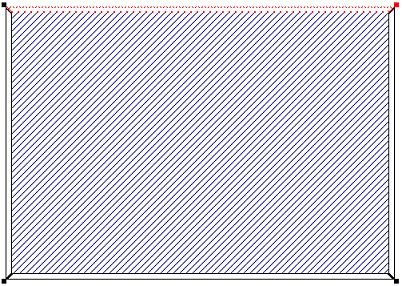Diseñando II (Postes)
¿Qué es un poste?
Un poste es, siempre dentro de un marco, una linea RECTA que divide al marco. En la siguiente imagen veremos que el poste es de color AZUL y que tiene siempre dos puntos, el origen del poste y el final del poste:
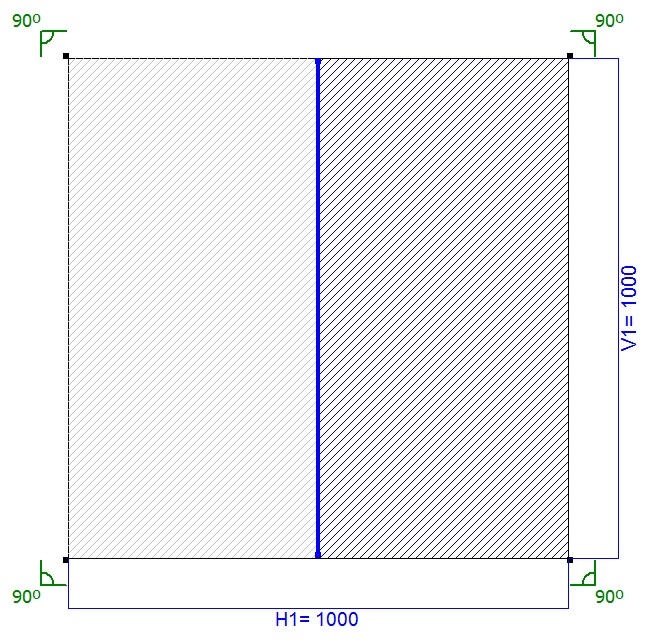
→ ¿Cómo añadir un poste? Para añadir un poste a un marco, primero debemos seleccionar de donde a donde va el poste, darle un origen y un final. Lo haremos de la siguiente forma, dependiendo de si el marco tiene o no perfiles:
- Si el marco no tiene ningún perfil
Lo que tendremos que hacer en este caso, es seleccionar los lados origen y final marcando los puntos relacionados con las rectas.
Vamos a añadir un poste HORIZONTAL:
1.- Lo primero que debemos hacer para añadir el poste es seleccionar los puntos relacionados con los laterales o extremos que harán de punto inicial y final para el poste. Para marcar varios puntos a la vez, debemos mantener la techa MAYUSCULAS pulsada mientras seleccionamos todos los elementos que queremos marcar:
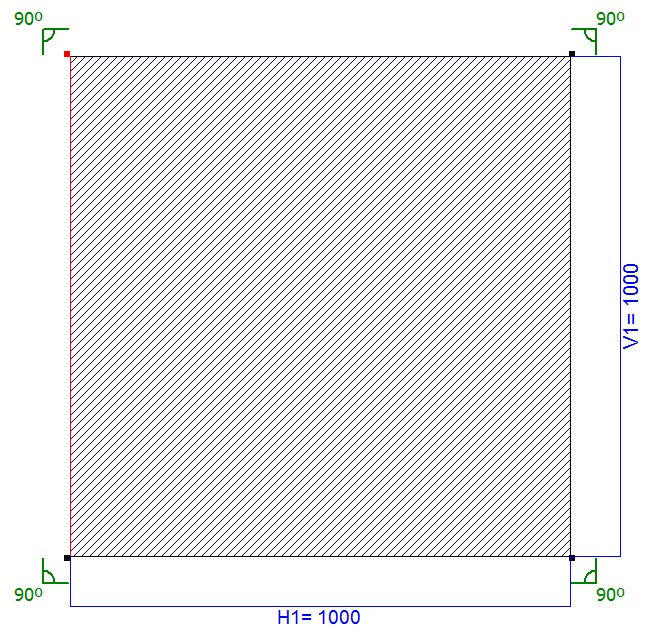
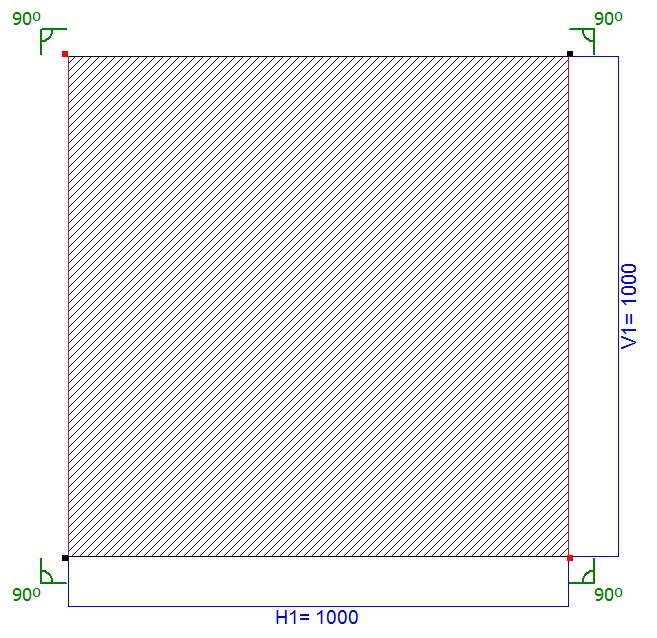
2.- Seguidamente, pulsamos con el botón derecho del ratón sobre cualquiera de los dos laterales que hemos seleccionado y escogemos la opción Añadir poste - Al centro.
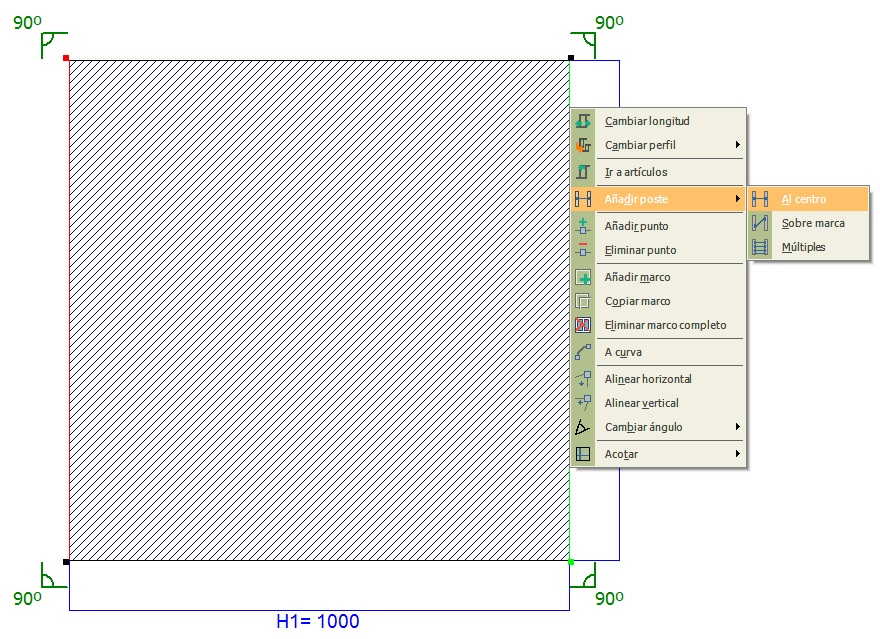
3.- Finalmente, obtenemos el resultado con el poste en el centro.
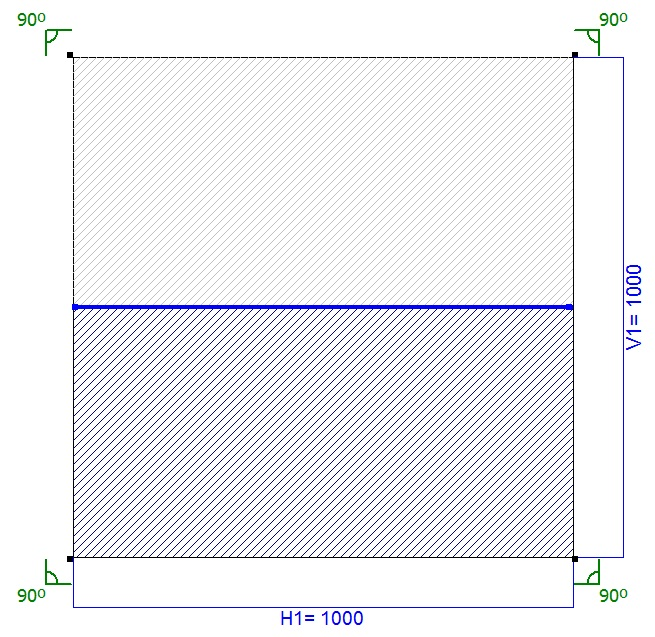
- Si el marco tiene perfiles
En el siguiente ejemplo vamos a explicar cómo añadir el poste cuando el marco tiene perfiles:
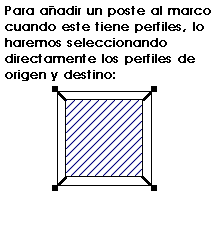
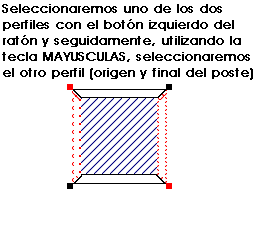
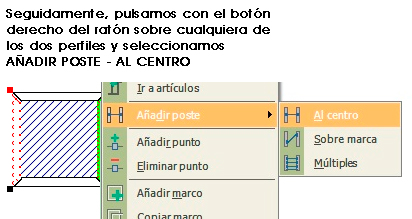
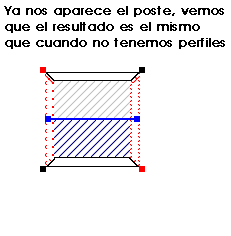
- Si el marco tiene hojas: Aparecerá un menú con varias opciones.
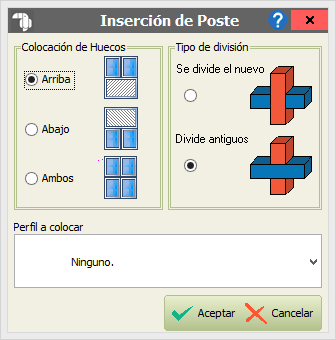
+ Arriba: Coloca un hueco vacío abajo y mantiene vidrio y junquillo arriba.
+ Abajo: Coloca un hueco vacío arriba y mantiene vidrio y junquillo abajo.
+ Ambos: Mantiene el vidrio y junquillo en ambos huecos.
+ Perfil a colocar: Aquí seleccionamos el perfil que deseamos insertar.
+ Se divide el nuevo: Corta el perfil divisor horizontal.
+ Divide antiguos: Corta el perfil divisor vertical.
- Añadir poste entre dos postes
En el siguiente ejemplo, vamos a añadir un poste entre dos postes:
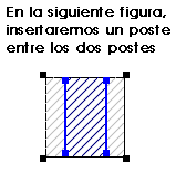
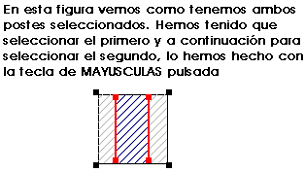
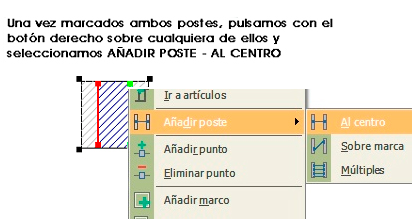
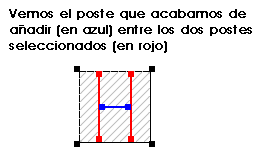
- Opciones a la hora de añadir postes
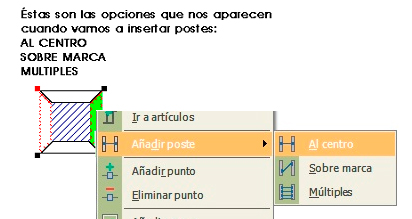
- Al centro: nos añadirá un único poste.
- Sobre marca: la opción es similar a la de al centro, solo que nos va a añadir el poste sobre el punto en el que hayamos hecho clic.
- Múltiples: gracias a esta opción, podremos añadir más de un poste. El número de postes dependerá del valor que introduzcamos en la siguiente ventana:
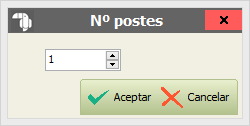
→ Añadir postes multiples
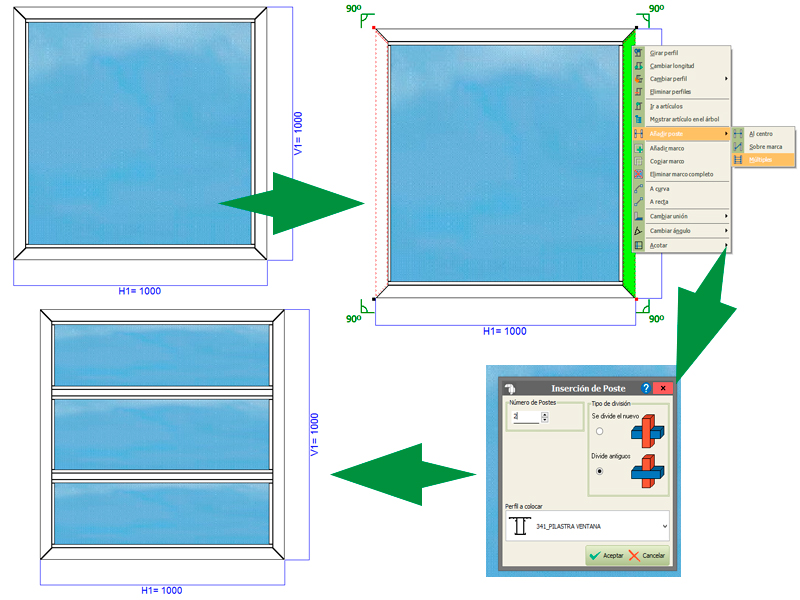
1. Seleccionamos los marcos de ambos extremos y pulsamos botón derecho del ratón sobre cualquiera de ellos, pulsamos sobre la opción añadir postes múltiples.
2. En este paso indicamos el número de postes y el perfil que queremos que nos ponga en los postes y pulsamos en aceptar.
3. En este paso vemos como tenemos los postes dividiendo tanto el junquillo como el vidrio ademas de que nos a añadido el perfil que hemos seleccionado.
→ Acotar postes. Si queremos añadir una cota entre dos postes o entre un punto de un marco y un poste lo haremos:
- Acotar entre punto de marco y poste:
Para añadir una cota entre el punto de un marco y un poste, lo haremos pulsando sobre el punto el marco y seguidamente, con la tecla de MAYÚSCULAS pulsada, sobre el poste (o viceversa, primero en el poste y después sobre el punto del marco), pulsando con el botón derecho bien sobre el punto o bien sobre el poste y seleccionando finalmente Añadir Cota - Horizontal(en este caso seleccionamos horizontal, ya que es la cota que nos interesa):
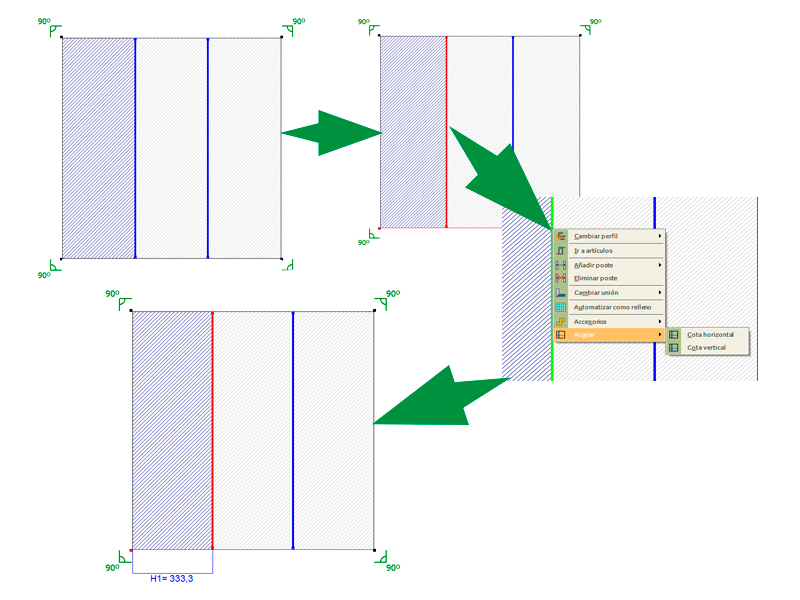
- Acotar entre dos postes:
Para añadir una cota entre dos postes, lo haremos seleccionando el primer poste y posteriormente, con la tecla de MAYÚSCULAS pulsada. Una vez tengamos ambos postes seleccionados, pulsaremos con el botón derecho sobre cualquiera de los dos postes seleccionados y seleccionaremos la opción Acotar - Horizontal(en este caso seleccionamos horizontal, ya que es la cota que nos interesa).
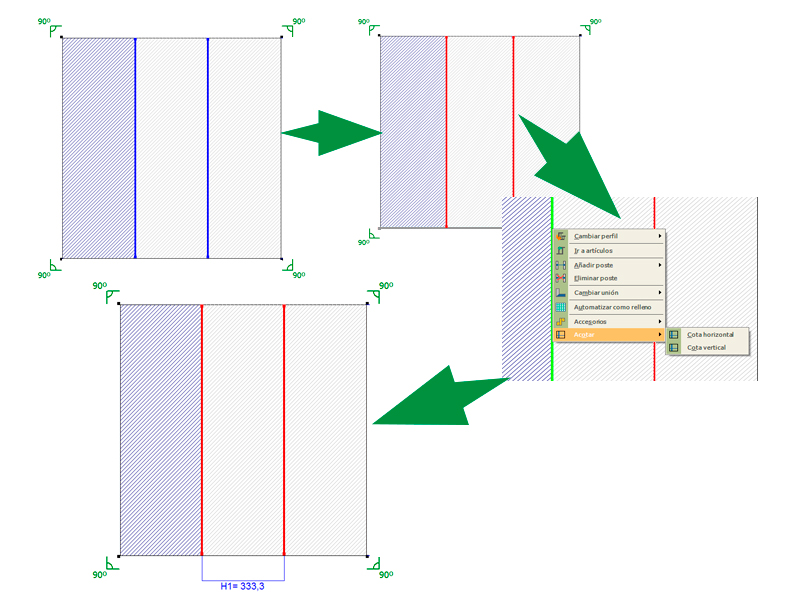
Podremos, también, acotar todos los postes que haya entre dos puntos. Si marcamos el lado donde están colocados varios postes, podremos acotar todos los postes que se encuentren en todo ese lado, utilizando la opción Acotación automática:
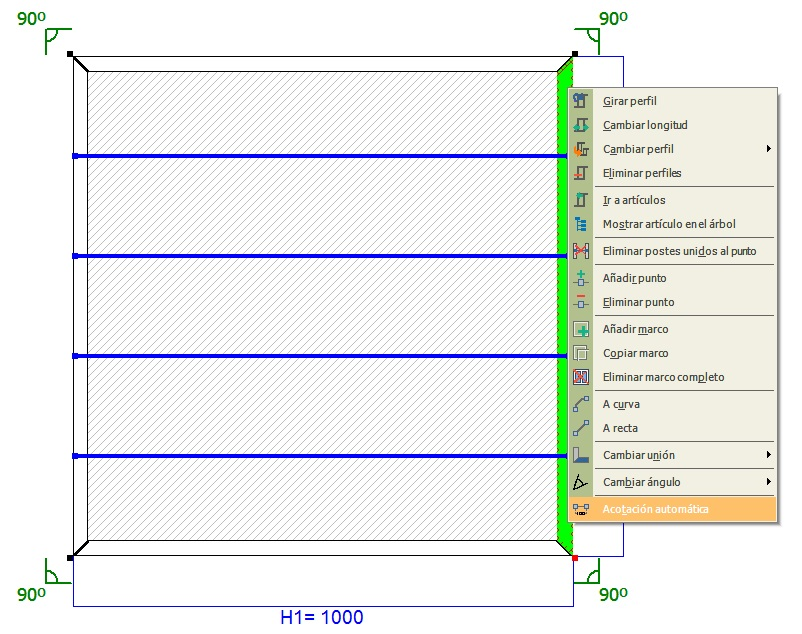
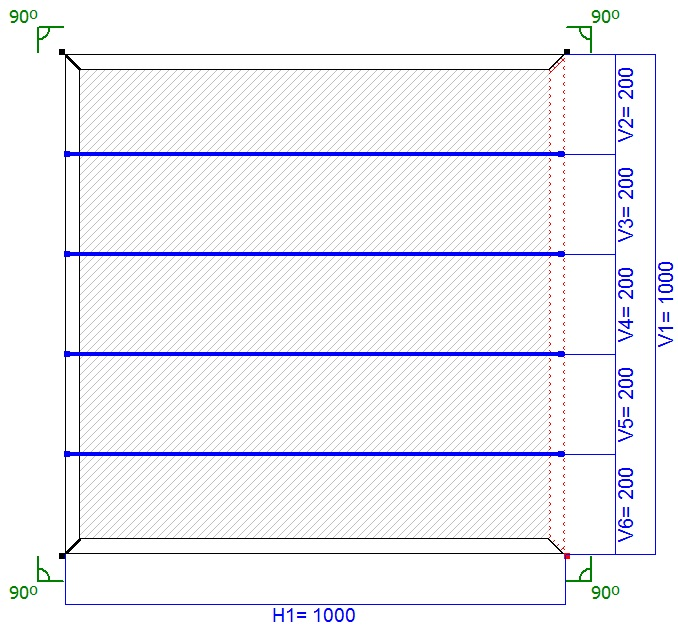
→ Eliminar postes. En este apartado vamos a explicar cómo eliminar postes dentro de un marco:
- Eliminar poste simple:
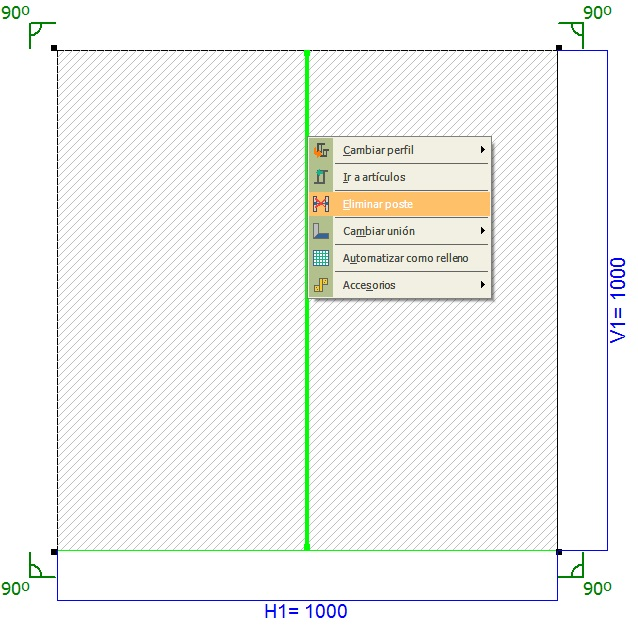
- Eliminar poste sin eliminar hueco.Se pueden eliminar postes sin tener que borrar antes el hueco
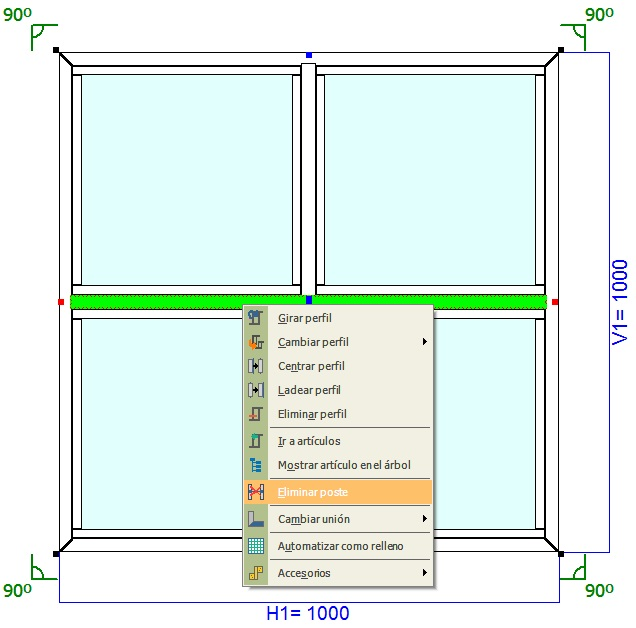
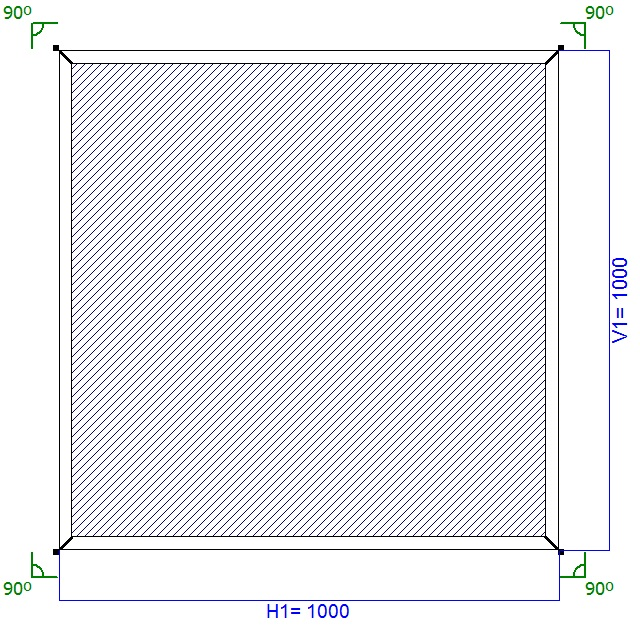
- Eliminar postes múltiples. Cuando vayamos a eliminar un poste, se eliminarán, a su vez, todos los postes interiores que estén conectados a éste:
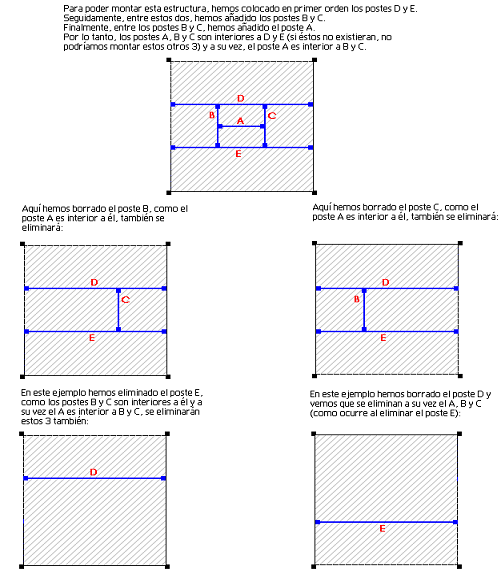
Podemos, además, eliminar varios postes a la vez. Si mantenemos pulsada la tecla MAYUSCULAS, podremos seleccionar varios postes a la vez. Teniendolos marcados, podremos borrarlos todos de una vez.
→ Añadir un perfil sobre un poste / modificar el perfil del poste. En este apartado vamos a explicar cómo podremos sustituir el perfil que está sobre un poste por otro distinto:
- Añadirlo desde artículos. Arrastraríamos el perfil desde artículos directamente sobre el poste:
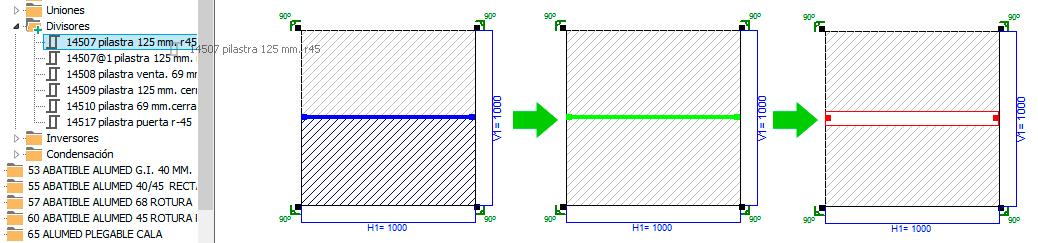
- Sustituir el perfil de un poste por otro distinto. Lo podremos hacer de dos formas distintas:
+ Arrastraríamos el perfil desde artículos directamente sobre el perfil del poste:
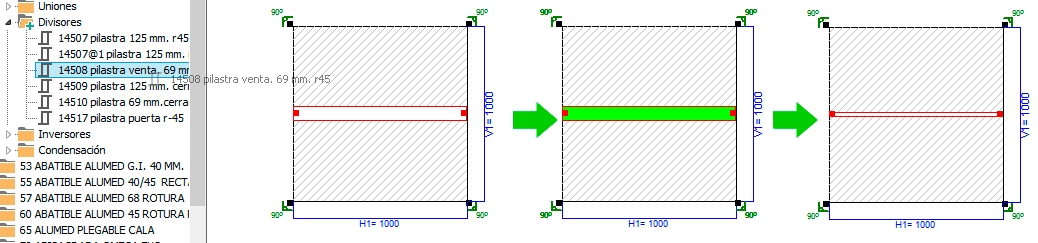
+ Utilizando la opción Cambiar perfil. Primero seleccionaremos el perfil que vamos a modificar con el botón izquierdo del ratón y a continuación, pulsamos con el botón derecho del ratón sobre el perfil, seleccionamos Cambiar Perfil. Dentro de esta opción nos aparecerán los distintos perfiles por los que podremos cambiar el perfil del poste:
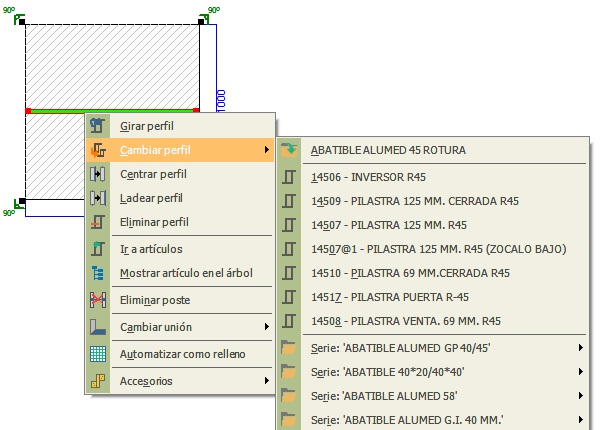
C) Ladear Perfil. Con esta opción podemos colocar el perfil tanto al lado izquierdo como al derecho, al ladear el perfil nos avisa colocando la cota en verde.
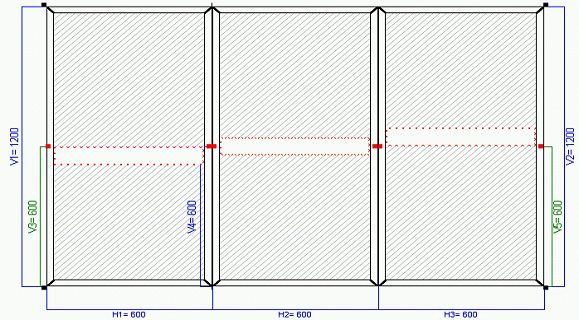
→ Automatizar como relleno Podremos, además, hacer rellenos automatizados fácilmente. Es necesario ver previamente el capítulo de Rellenos automatizados.
Teniendo una estructura construida de postes, dentro de un hueco, podremos grabar las divisiones de postes (de momento solo es posible guardar las distribuciones que se podrían hacer desde los propios rellenos automatizados).
→ Enderezar, gracias a esta opción, podremos poner un poste completamente vertical u horizontal, sin tener para ello que moverlo manualmente con el ratón:
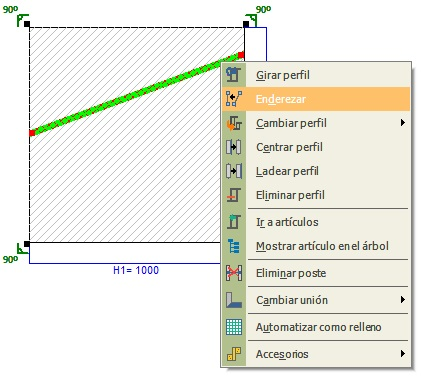
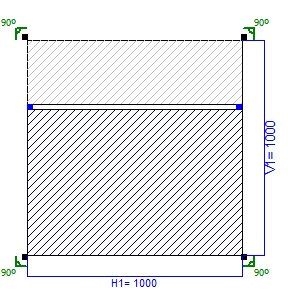
Manejo de los elementos
En este apartado explicaremos cómo guardar modelos o hacer una composición de ellos.
→ Abrir modelos: en este apartado vamos a explicar cómo podremos sacarnos un modelo a diseño
Abrir un modelo desde la zona de modelos: Podemos bien arrastrar el modelo desde la zona de modelos hasta la zona del dibujo o bien, seleccionamos el modelo en la zona de modelos y pulsamos sobre el botón abrir  .
.
Si queremos arrastrar el modelo desde la zona de modelos:
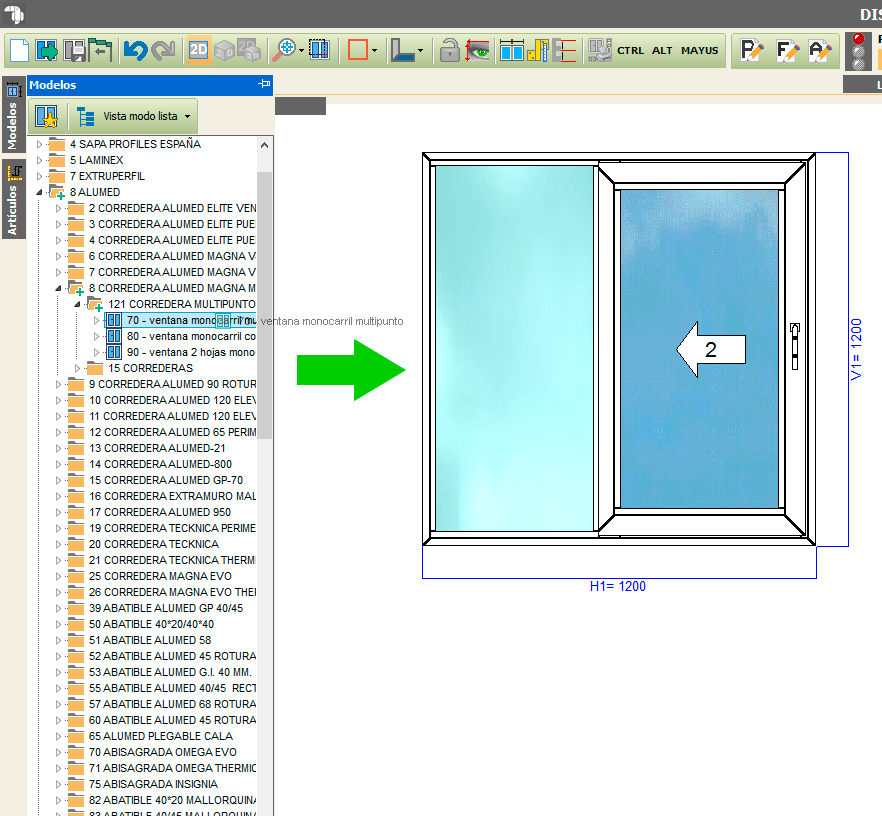
Si queremos utilizar el botón Abrir modelo  :
:
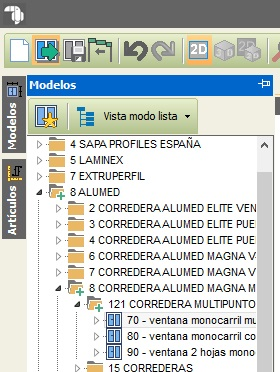
-Abrir un modelo desde presupuestos:
Podemos ver y sacarnos a diseño los modelos que tengamos almacenados en un presupuesto. Cuando abrimos un presupuesto, nos aparecerá una nueva pestaña junto a la de Artículos y Modelos:
1. Al abrir la ventana de presupuestos, aparecerá una nueva pestaña en la barra lateral izquierda en la cual podremos previsualizar el contenido del presupuesto.

2. De la misma manera que con un modelo de la lista de modelos, podremos arrastrar el que deseemos a la zona de diseño, o en su defecto, pulsar sobre el botón Abrir  .
.
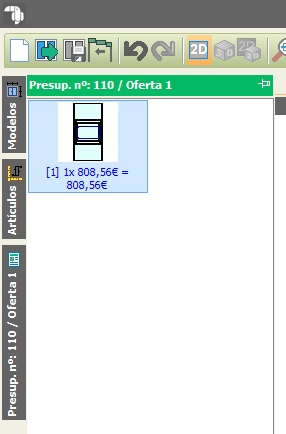
→ Guardar Modelos: en este apartado vamos a explicar cómo guardaremos un modelo en nuestro programa. Para guardar un modelo, utilizaremos el botón Guardar modelo  .
.
- Si el modelo lo vamos a guardar en un grupo de modelos que ya existe:
1. Diseñamos un modelo nuevo a nuestro gusto.
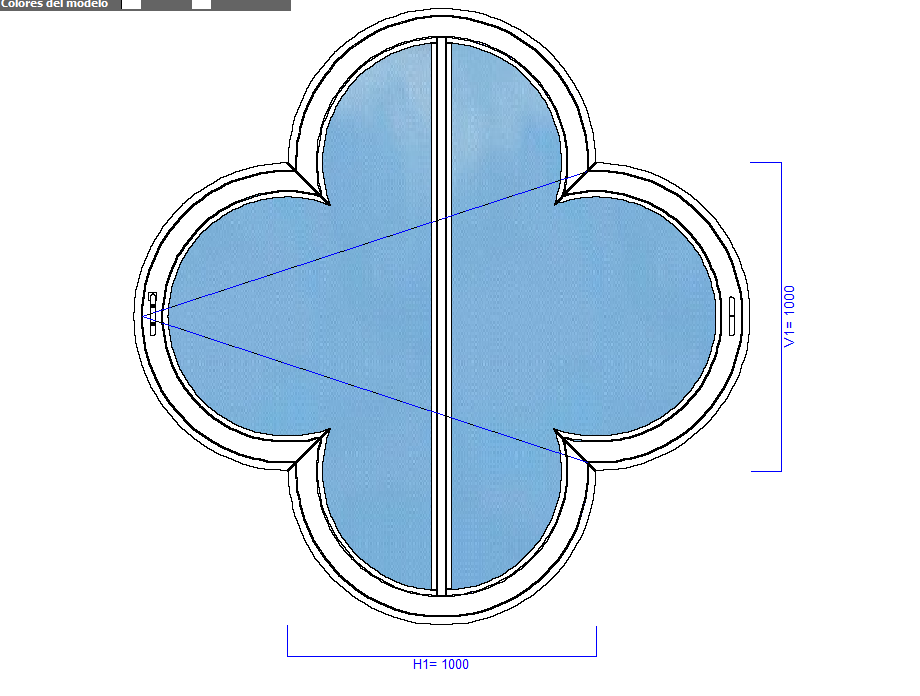
2. Ahora vamos a guardar el modelo en la base de datos. Primero buscamos un proveedor, serie y grupo en el que queramos almacenar el nuevo modelo.
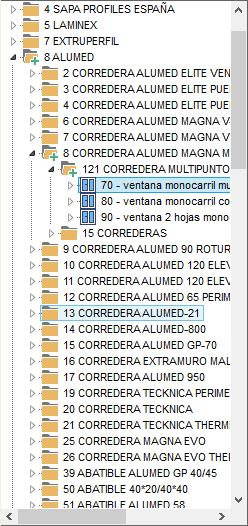
3. Escogemos cualquier modelo del grupo de modelos, y pulsamos sobre el icono Guardar modelo de la botonera superior de la ventana  .
.
4. Nos aparece una nueva ventana, ya con la información rellena del proveedor, serie y grupo que escogimos en el árbol con anterioridad. Hacemos clic sobre el icono "..." para generar un nuevo código y de esta manera no sobreescribir ningún otro modelo de la base de datos
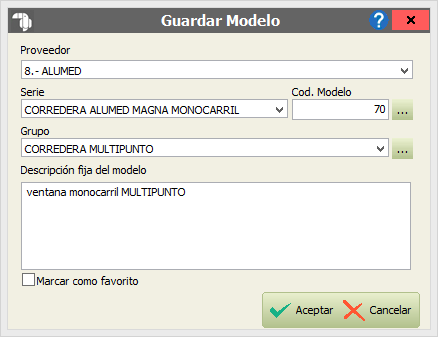
5. Escribimos la descripción que queramos para el nuevo modelo, y finalmente pulsamos en el botón Aceptar.
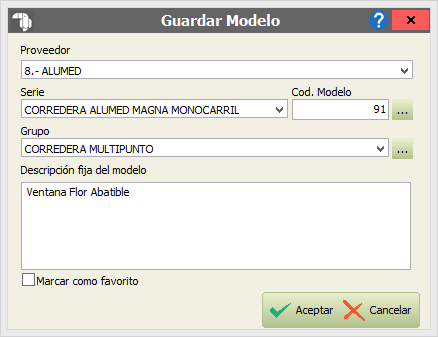
- Si el modelo lo vamos a guardar en un grupo que aún no existe (nos queremos crear un grupo propio), debemos hacer clic sobre el icono "..." que tenemos despues del desplegable de Grupo.
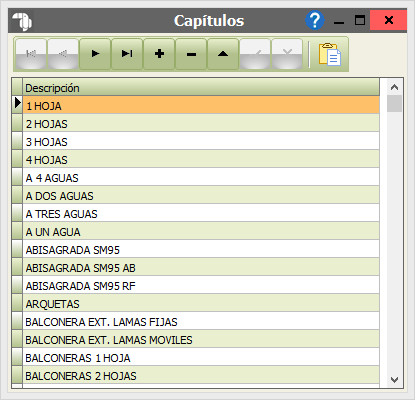
Basta con hacer clic sobre el icono de Añadir y colocar la descripción de Grupo que queramos.
→ Unir Modelos: en este apartado vamos a explicar cómo podemos unir varios modelos en un mismo cerramiento.
Para poner dos modelos, tenemos que tener uno de ellos en la zona de Diseño. Si quisiéramos unir un nuevo modelo al que ya tenemos en diseño, lo haremos arrastrando el nuevo modelo sobre el perfil del modelo que ya tenemos en diseño al que iría unido el nuevo modelo. Si a la hora de arrastrar el nuevo diseño, utilizamos mientras arrastramos el modelo la tecla Control, el nuevo modelo tomará la medida del perfil sobre el que lo hemos arrastrado.
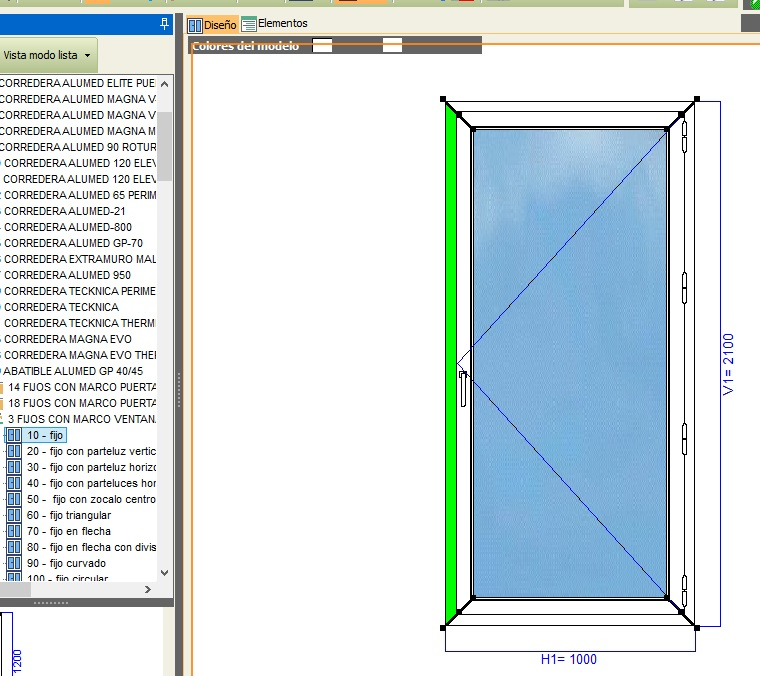
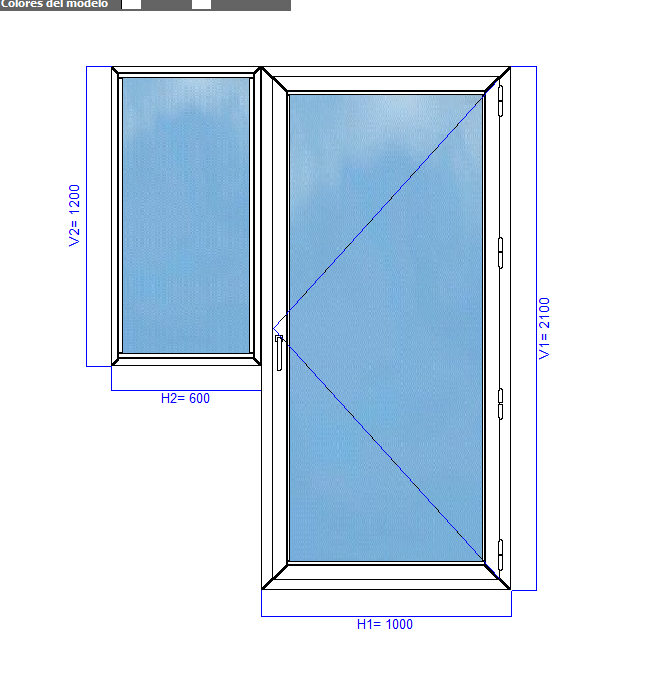
Si hubiéramos mantenido pulsada la tecla Control al arrastrar el modelo, nos hubiera quedado el siguiente resultado, adaptando el alto del fijo al mismo tamaño del lateral sobre el que lo hemos arrastrado:
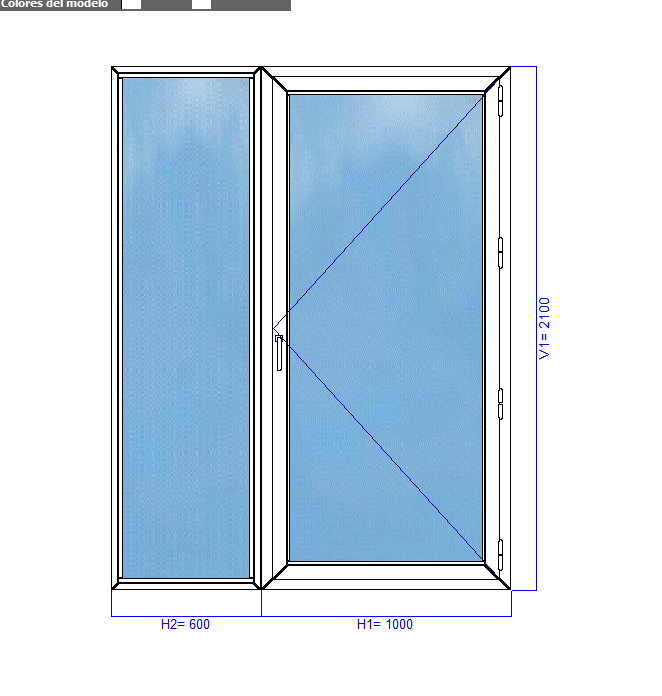
→ Dividir modelos con postes: Veremos que, cuando añadamos un poste entre dos lados de un marco, si éste ya contiene alguna estructura (como por ejemplo una hoja), nos aparecerá una ventana preguntándonos qué queremos hacer con ésta. Podremos bien colocar esta estructura a uno de los lados del poste o bien en los dos. Además, si esta estructura estuviera a su vez dividida por un poste y éste fuera a ser atravesado por el nuevo, deberemos seleccionar si queremos que el nuevo poste divida al que ya existía o si queremos que el nuevo sea dividido por el que ya existía:
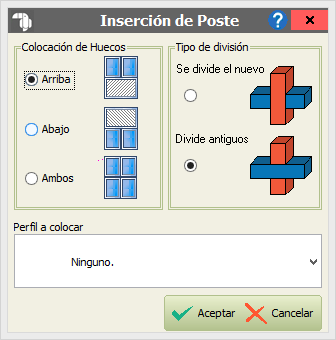
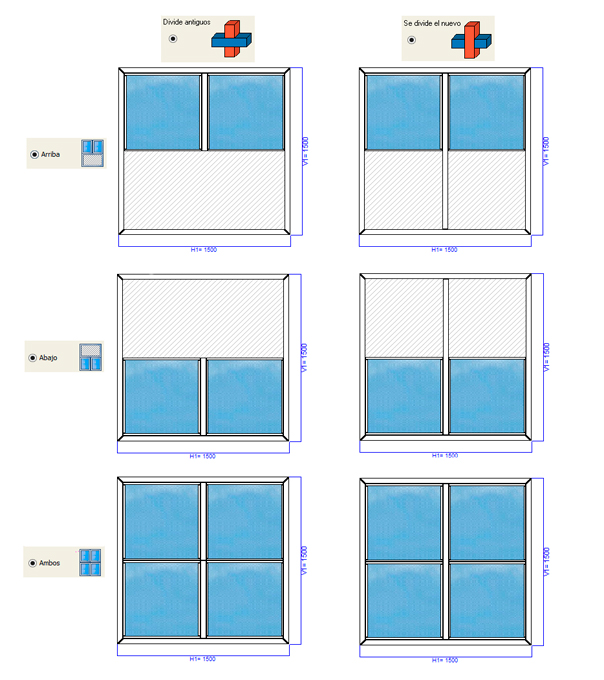
→ Igualar vidrios
La opción Igualar cristales nos iguala las superficies aún cuando pertenezcan a distintos grupos de apertura.
En el siguiente ejemplo explicaremos como funciona la igualación de los huecos de la superficie.
Primero cogeremos un modelo de dos hojas abatible con dos fijos a cada lado como el que vemos.
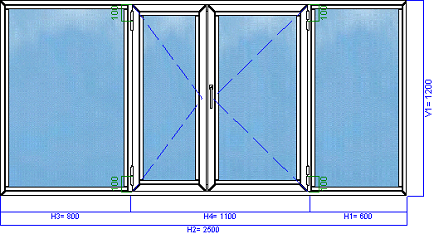
Como vemos en la imagen cada vidrio es distinto y nosotros lo que queremos es igualar los vidrios al ancho. para ello seleccionaremos todos los vidrios del modelo pulsando sobre ellos con el botón izquierdo del ratón mas la tecla MAYUSCULAS.
Sabremos que hemos seleccionado todos los vidrios, cuando en cada hueco de vidrio tengamos los cuatro puntos seleccionados como en la imagen inferior.
Podemos seleccionar los vidrios que queramos siempre que sean correlativos.
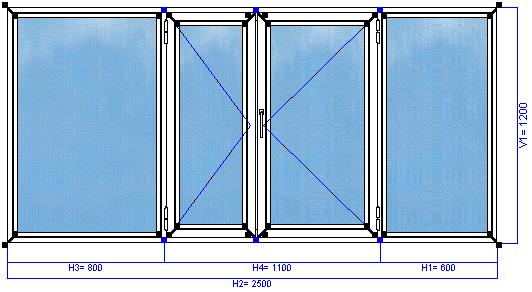
Una vez tengamos seleccionados los vidrios pulsamos sobre el botón IGUALAR CRISTALES ó pulsando botón derecho del ratón sobre cualquiera de los vidrios seleccionados y en el submenú que nos aparece pulsamos sobre IGUALAR CRISTALES.
→ Eliminar postes unidos a un punto
Se ha creado una nueva opción que nos permite eliminar los postes unidos a un punto. A continuación lo explicaremos en detalle con un ejemplo.
Como vemos en la imagen inferior tenemos una puerta de dos hojas abatibles con dos postes en cada hoja ademas de un fijo lateral.
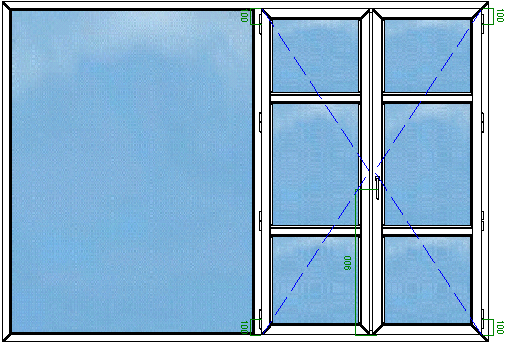
En el primer caso queremos eliminar los postes unidos a las hojas para ello seleccionaremos cualquiera de las hojas y pulsamos botón derecho del ratón sobre el, en el submenú que nos aparece a continuación seleccionamos la opción Eliminar postes unidos al punto.
Al eliminar los postes unidos a ese punto eliminamos también el contenido de esos huecos como vemos en la imagen inferior.
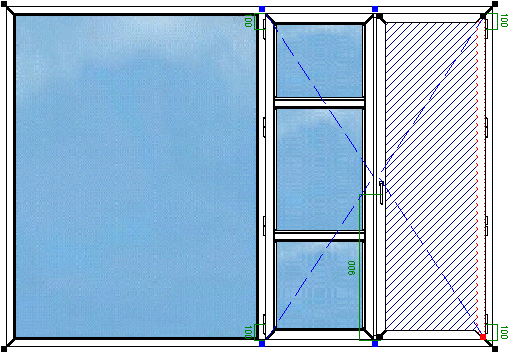
En el segundo caso eliminaremos los postes asociados al punto del marco para ello seguiremos los mismos pasos explicados antes.
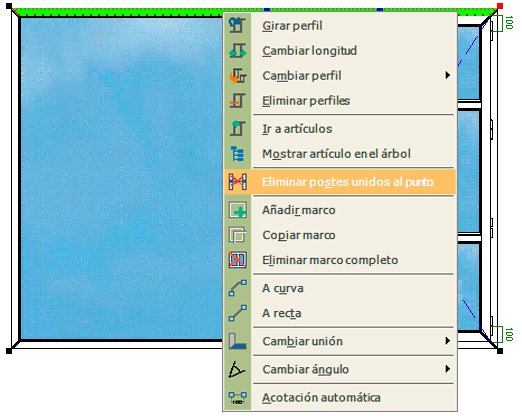
También al eliminar todos los postes unidos al punto eliminaremos todos los huecos interiores.