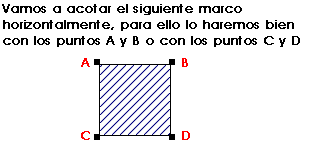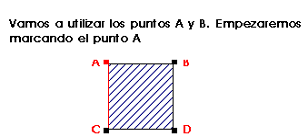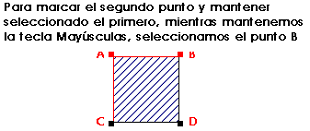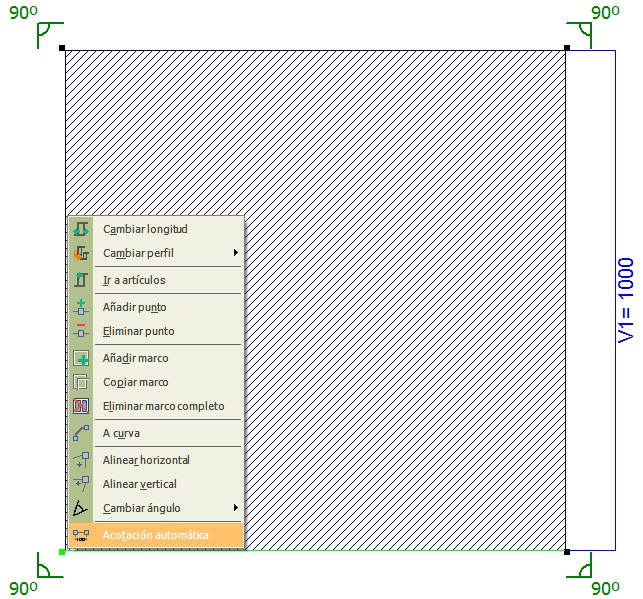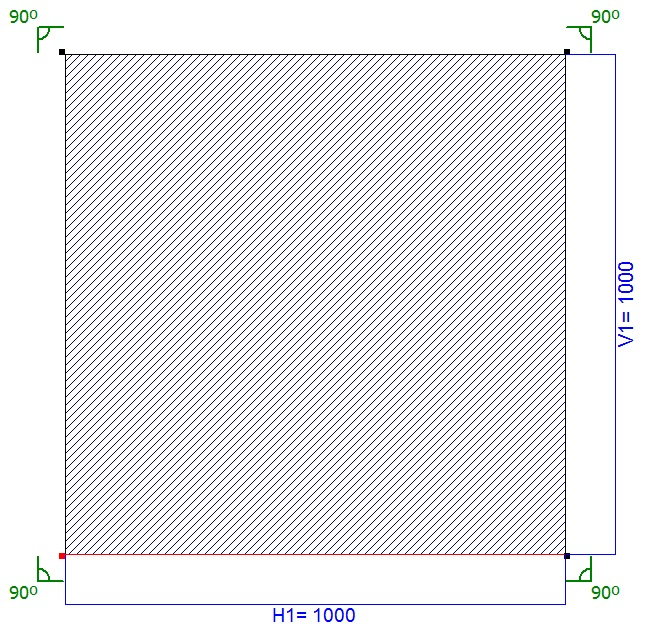Diseñando I
EN ESTE APARTADO APRENDEREMOS A UTILIZAR LA ZONA DE DISEÑO DE MODELOS.
La zona de dibujo de modelos, lugar dónde podremos crear nuestros propios modelos, modificar los ya existentes, ver todos los artículos de los que está compuesto un determinado modelo, etc.
Vemos que esta zona está organizada por dos pestañas: Diseño y Elementos. Además, contamos con un indicador que nos muestra sobre dónde se encuentra el modelo con el qué estamos trabajando.
Esta es la zona de dibujo de modelos:
→ La pestaña de Diseño, dónde podremos crear nuestros propios modelos, modificar los ya existentes y hacer determinados modelos para un presupuesto.
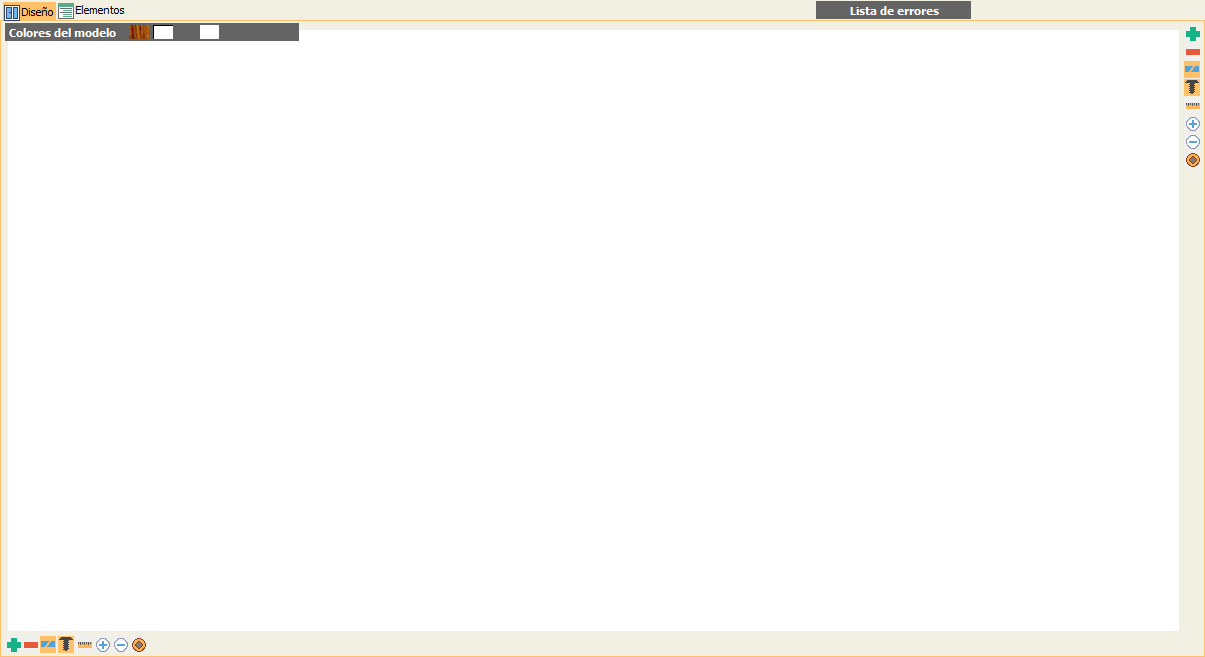
Explicaremos las funciones de cada uno de los botones que aparecen en la pestaña de Diseño:
→  Icono Nuevo: Borra el modelo que tengamos en diseño.
Icono Nuevo: Borra el modelo que tengamos en diseño.
→  Icono Abrir: Coloca el modelo seleccionado a diseño.
Icono Abrir: Coloca el modelo seleccionado a diseño.
→  Icono Deshacer: Cuando estemos haciendo modificaciones en un modelo,con esta opción podremos deshacer el ultimo cambio.
Icono Deshacer: Cuando estemos haciendo modificaciones en un modelo,con esta opción podremos deshacer el ultimo cambio.
→  Icono Rehacer: Con esta opción podremos rehacer una modificacion que deshicimos anteriormente.
Icono Rehacer: Con esta opción podremos rehacer una modificacion que deshicimos anteriormente.
→  Icono Vista 2D: Ver y crear diseño en 2D.
Icono Vista 2D: Ver y crear diseño en 2D.
→  Icono Vista 3D: Ver y crear diseño en 3D.
Icono Vista 3D: Ver y crear diseño en 3D.
→  Icono Vista Mixta 2D y 3D: Ver y crear diseño en 2D y 3D alavez.
Icono Vista Mixta 2D y 3D: Ver y crear diseño en 2D y 3D alavez.
→  Icono Centrar Dibujo: Centra el modelo de diseño y seleccion del porcentaje de aumento.
Icono Centrar Dibujo: Centra el modelo de diseño y seleccion del porcentaje de aumento.
→  Icono Ampliar por Zonas: Aumenta una zona seleccionada del diseño.
Icono Ampliar por Zonas: Aumenta una zona seleccionada del diseño.
→  Icono Marco: Selector de marco y dibujo con forma del marco seleccionado.
Icono Marco: Selector de marco y dibujo con forma del marco seleccionado.
→  Icono Corte Perfiles Modelos: Selector de corte y dibujo del corte seleccionado.
Icono Corte Perfiles Modelos: Selector de corte y dibujo del corte seleccionado.
→ 
 Icono Bloquear Objeto o Desbloquear: Bloquear o desbloquear el movimiento de los puntos.
Icono Bloquear Objeto o Desbloquear: Bloquear o desbloquear el movimiento de los puntos.
→  Icono Ver y Ocultar Cotas: Oculta las Cota de accesorios y las que tengan marcada la opción Marca Visible Quitada (solo en el Diseño).
Icono Ver y Ocultar Cotas: Oculta las Cota de accesorios y las que tengan marcada la opción Marca Visible Quitada (solo en el Diseño).
→  Icono Igualar Cristales: Iguala la medida de los cristales en el modelo que este en diseño.
Icono Igualar Cristales: Iguala la medida de los cristales en el modelo que este en diseño.
→  Icono Colocacion de los Accesorios: Configuración de la acotación de los accesorios en el modelo. Para mayor información, vea el Capítulo de Acotación Automática de los modelos.
Icono Colocacion de los Accesorios: Configuración de la acotación de los accesorios en el modelo. Para mayor información, vea el Capítulo de Acotación Automática de los modelos.
→  Icono Forjado: Referente al muro cortina y colocación del forjado, mas información en el apartado de diseño dedicado a los forjados)
Icono Forjado: Referente al muro cortina y colocación del forjado, mas información en el apartado de diseño dedicado a los forjados)
→  Icono Imprimir los Cortes del Modelo: Imprime los cortes del modelo que tengamos en diseño.
Icono Imprimir los Cortes del Modelo: Imprime los cortes del modelo que tengamos en diseño.
→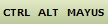 Iconos de simulación de teclas: Su uso está destinado para los dispositivos que sean táctiles y así facilitar la interactuación con el programa.
Iconos de simulación de teclas: Su uso está destinado para los dispositivos que sean táctiles y así facilitar la interactuación con el programa.
Cuando hacemos clic sobre el botón desplegar  que se encuentre justo a la derecha del botón Añadir Marco
que se encuentre justo a la derecha del botón Añadir Marco  nos aparecerán todos los marcos que podemos usar:
nos aparecerán todos los marcos que podemos usar:
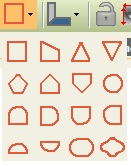
Seleccionaremos el marco deseado y finalmente, para que dicho marco nos aparezca en la zona de dibujo, seleccionaremos el marco directamente desde el botón de Añadir Marco. Podemos ver algunos ejemplos de los marcos y sus dibujos:
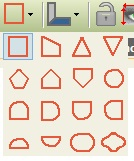
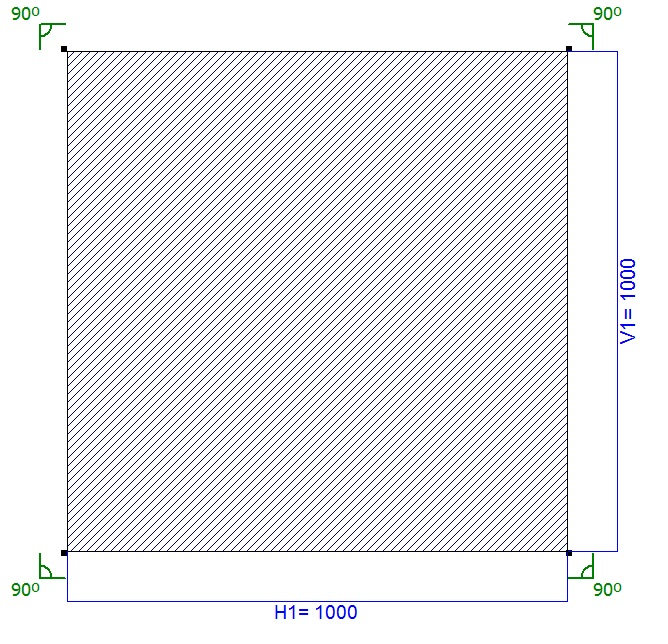
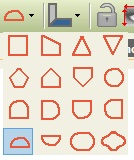
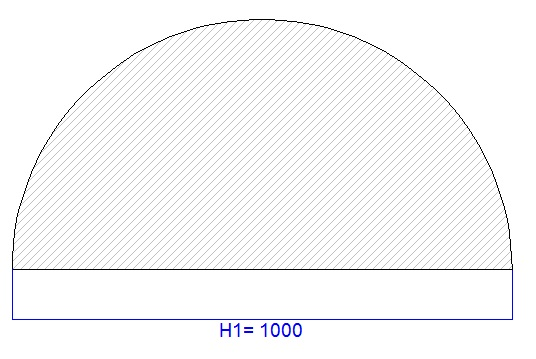
¿Qué es un marco?
Un marco es la figura (el marco más común es el que tiene 4 lados y por lo tanto cuatro puntos) que va a contener al modelo:
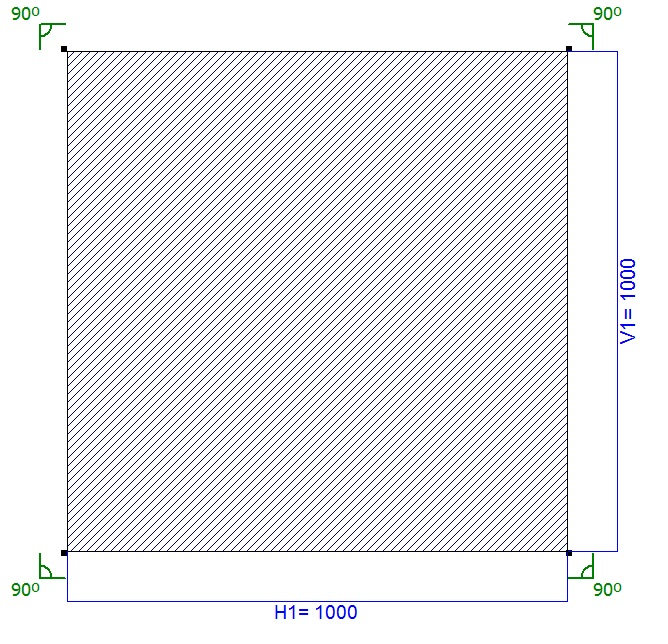
Ésto es un marco, vemos que tiene cuatro lados y puntos. Sobre cada uno de los lados, podremos insertar un perfil, sabiendo que cada uno de los puntos del marco esta relacionado con cada uno de los puntos del marco.
En el siguiente ejemplo, vemos qué punto está relacionado con cada lado del marco (si nos fijamos con atención, vemos que sigue el sentido contrario a las agujas del reloj).
En las cuatro figuras del marco cuadrado vemos claramente la recta que se selecciona (en color rojo) al seleccionar el punto (también se nos muestra en color rojo).
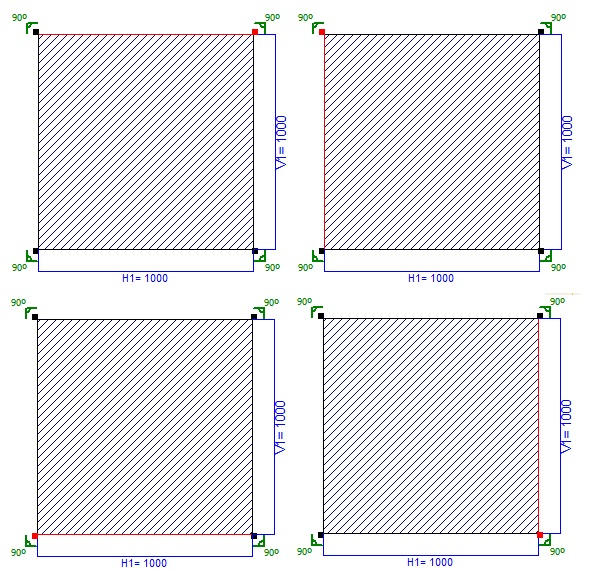
Podemos realizar distintas acciones con los marcos:
→ Añadir marco. Para añadir un marco, lo haremos utilizando el botón Añadir marco  que se explica justo arriba.
que se explica justo arriba.
→ Mover marco por la zona del dibujo. Para mover un marco por la zona del dibujo, no tendremos más que arrastrarlo por la zona del dibujo.
→ Eliminar marco. Para eliminar un marco, lo haremos seleccionándolo con botón izquierdo del ratón. Seguidamente pulsamos con el botón derecho del ratón sobre el y marcamos la opción Eliminar hueco:
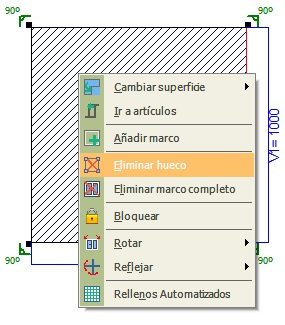
→ Modificando marcos. Veremos que todos los marcos cuadrados tienes cuatro lados y cuatro puntos, estando siempre cada punto relacionado con uno de esos lados (recordemos que cada punto está relacionado con el lado que empieza en él y sigue el sentido contrario de las agujas del reloj). Recordemos que para poder modificar el marco, deberemos desbloquear el marco (para poder deformarlo) utilizando para ello el botón Bloquear Objeto  . Podemos modificar un marco de varias formas:
. Podemos modificar un marco de varias formas:
- Moviendo los puntos del marco, lo haremos arrastrando el punto por la pantalla:
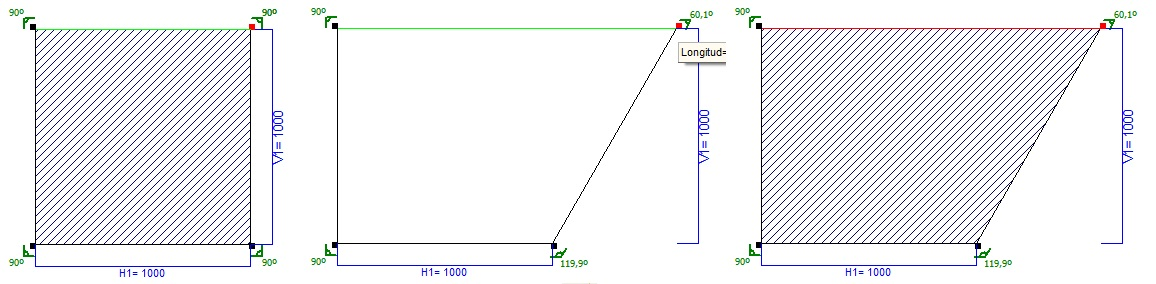
Para mover cualquier punto del marco, también lo podremos hacer utilizando las teclas de dirección, milímetro a milímetro:
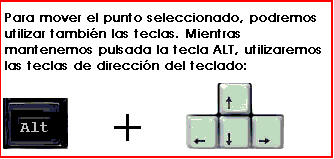
Para moverlo de centímetro a centímetro, utilizaremos, además, la tecla mayúsculas:
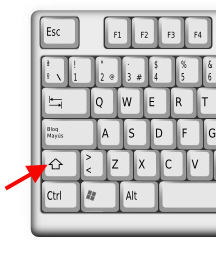
- Asignándole un valor al lado relacionado al punto. Pulsamos con el botón derecho del ratón sobre el punto asociado al lado del marco y seleccionamos la opción Cambiar Longitud. Nos aparecerá una ventana donde introduciremos la longitud del lado del marco. A la hora de cambiar la longitud, lo podemos hacer bien hacia un lado u el otro, o ambos a la vez. Esto lo elegiremos con las flechas que nos aparecen a izquierda y derecha de la medida deseada, dejando en verde hacia donde queramos que cambie la longitud:
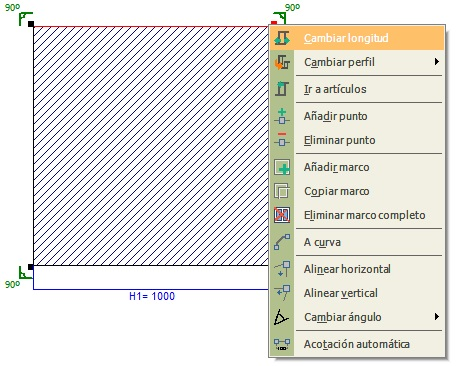
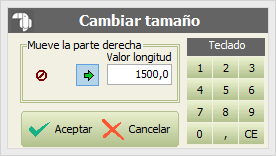
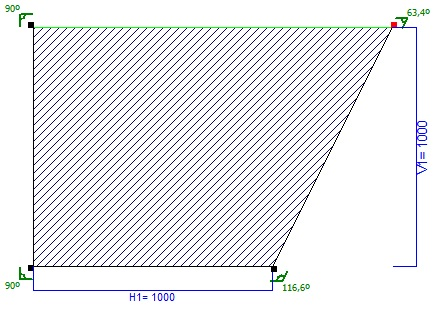
- Añadiendo/borrando puntos al marco. Al añadir o borrar puntos al marco, podremos obtener un marco completamente distinto al anterior.
En el siguiente ejemplo, hemos añadido un punto sobre el marco, y seguidamente hemos movido el punto para obtener un marco completamente distinto:
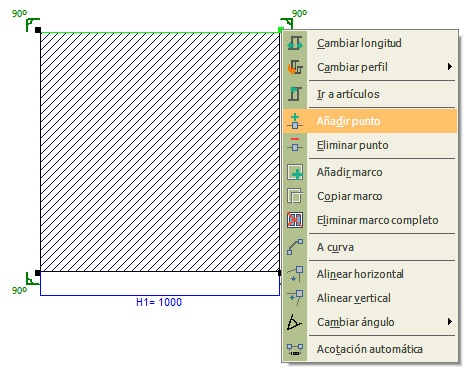
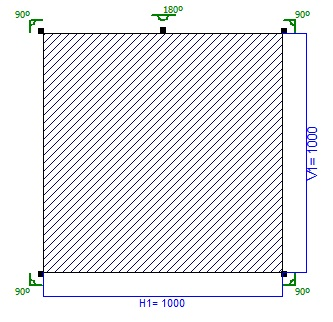
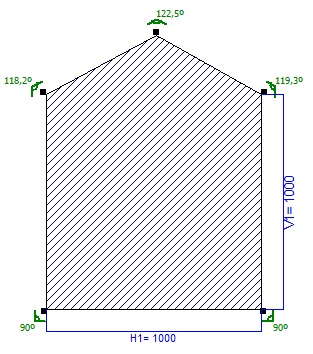
En este ejemplo, vamos a eliminar uno de los puntos del marco. Veremos que lo que hace el programa cuando eliminamos un punto, es unir los dos puntos que estaban unidos a el por una línea:
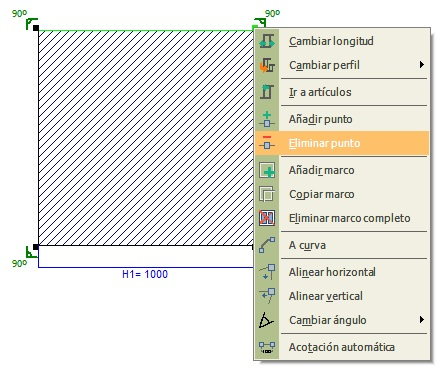
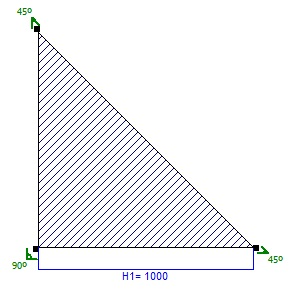
Podemos modificar el tamaño de nuestra zona de trabajo desde el principio, sin necesidad de incluir ningún tipo de perfil en el cuadro de trabajo y además podemos seleccionar un lado directamente, sin necesidad de buscar el punto que pertenece y utilizar dicho lado para añadir postes también.
El proceso es el siguiente:
- Si nos situamos sobre una línea, cuando ésta se pone en verde, podemos pinchar y arrastrar para aumentar el tamaño o disminuirlo
- Si nos situamos sobre la primera línea, pulsamos la tecla SHIFT(situada entre Control y Bloq. Mayus), y seleccionamos el lado contrario, nos permitira a través del botón derecho del ratón, añadir un poste
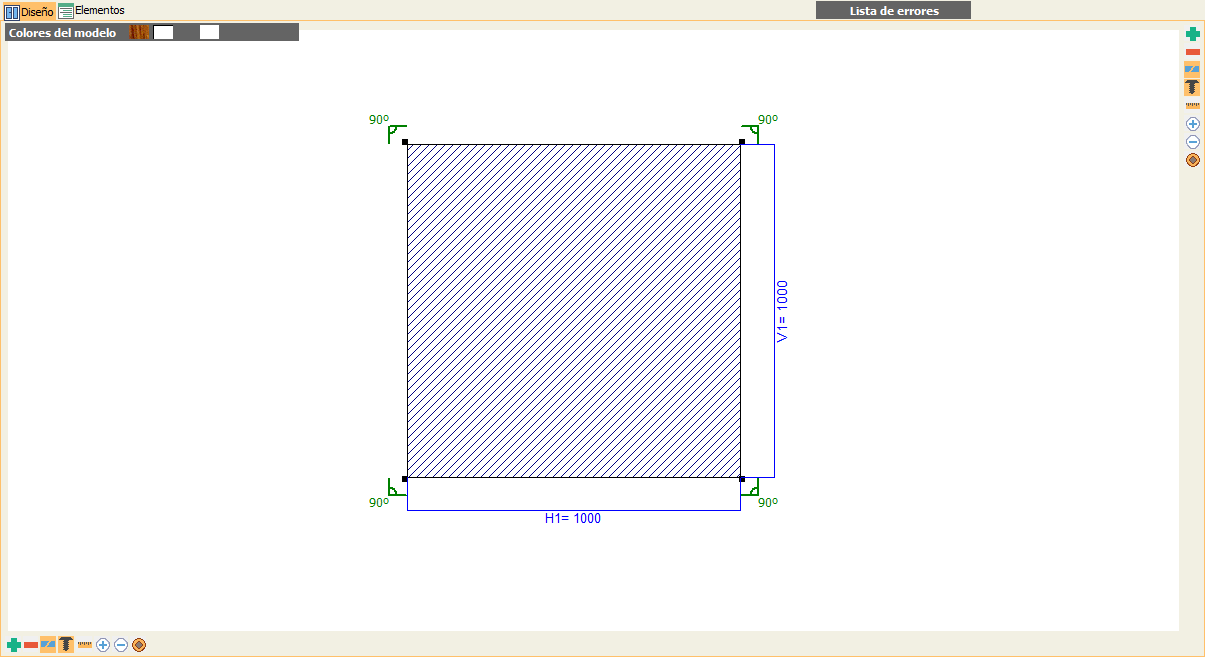
Pulsamos un lado, la tecla antes mencionada, Shift, y el lado contrario. Luego hacemos clic en este último lado con el botón derecho del ratón, y nos apareceran las siguientes opciones.
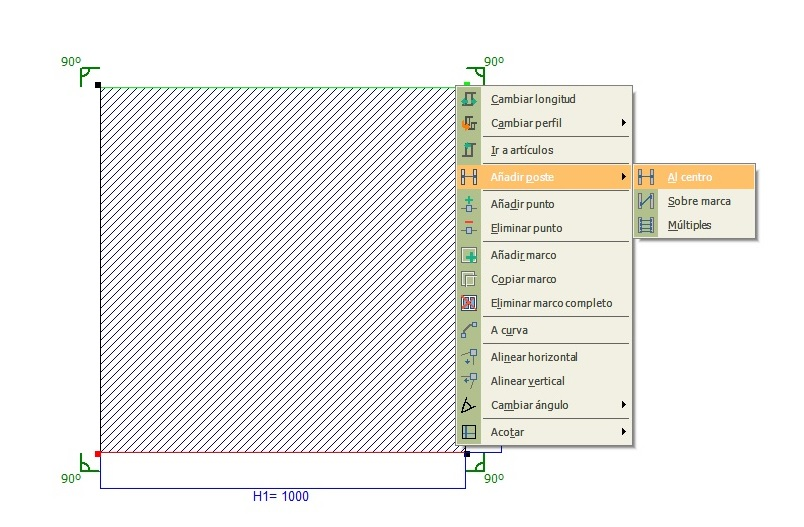
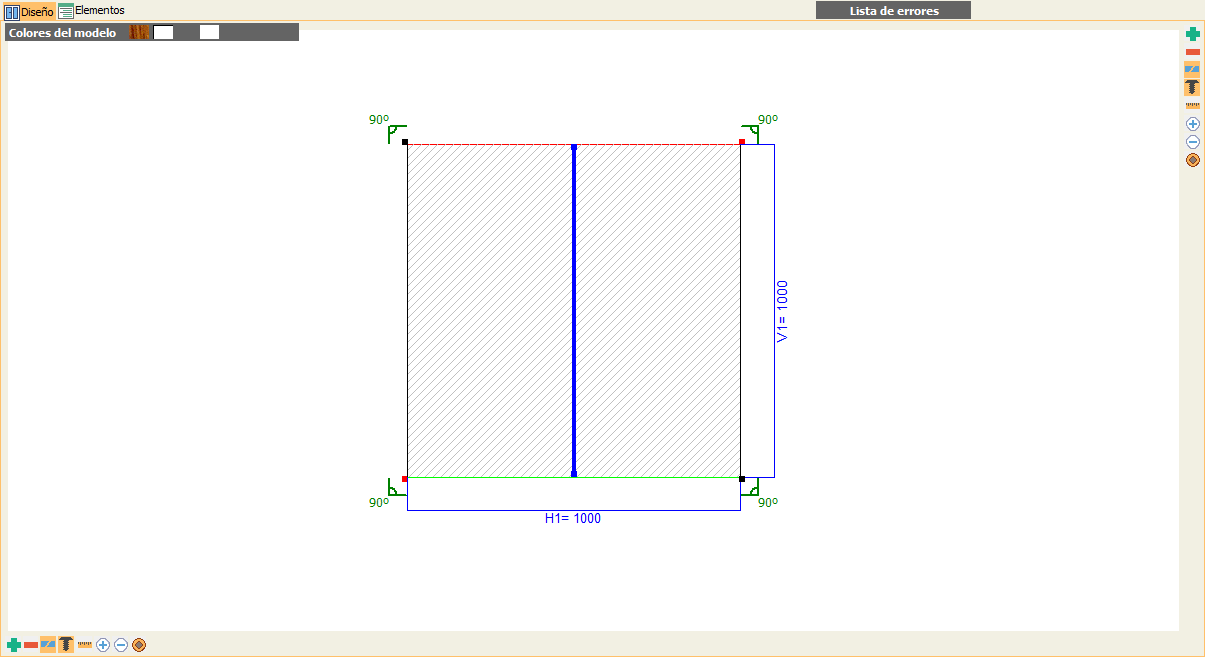
→ Añadir perfiles a los lados del marco. Lo podemos hacer de tres formas:
- Haciendo doble clic sobre el marco. Esta la utilizaremos para añadir los perfiles a todos los lados del marco. Veremos que los cuatro lados se nos colorearán en rojo (están seleccionados) cuando hagamos doble clic sobre el marco y seguidamente arrastraremos sobre el marco el perfil que hará de cerco:
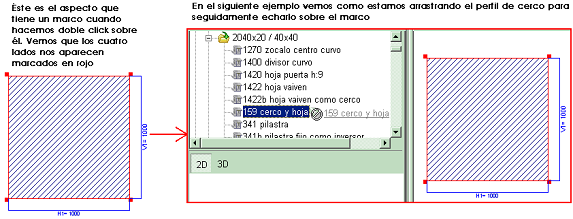
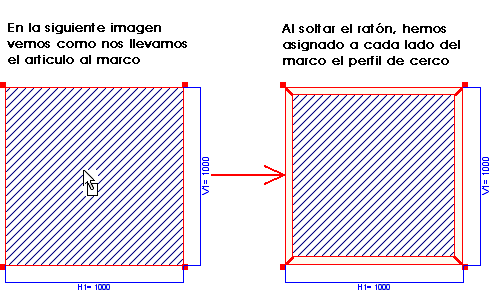
- Utilizando la tecla control al arrastrar, si mantenemos pulsada la tecla CONTROL mientras arrastramos, obtendremos el mismo resultado que si obtuvimos en el ejemplo anterior.
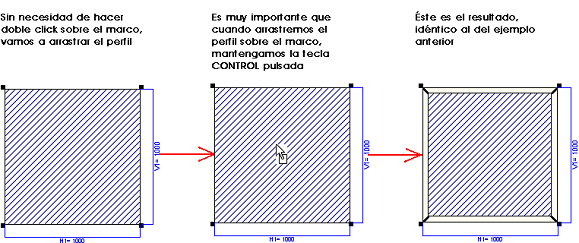
- Añadir un perfil a un solo lado del marco.
Para arrastrar un sólo perfil a un lado del marco, lo haremos arrastrándolo sobre el punto que está relacionado con él.
Así pues, si quisiéramos añadir un cerco sólamente sobre el lado izquierdo del marco, lo haríamos arrastrando el perfil de cerco directamente sobre el punto superior izquierdo:
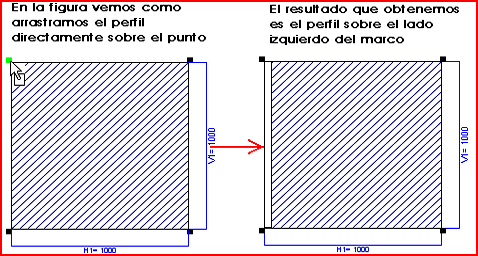
→ Sustituir perfiles del marco.Además, de añadir perfiles al marco, podremos intercambiar los ya existentesuna vez añadidos los perfiles al marco, podremos cambiarlos por otros distintos, pudiendo hacer esto dos formas en el diseño:
- Arrastrando el perfil desde artículos sobre el perfil del marco que vamos a sustituir:

- Seleccionando el perfil con el botón izquierdo del ratón, y seguidamente pulsar con el derecho sobre él, seleccionar la opción Sustituir perfiles y marcar el perfil deseado:
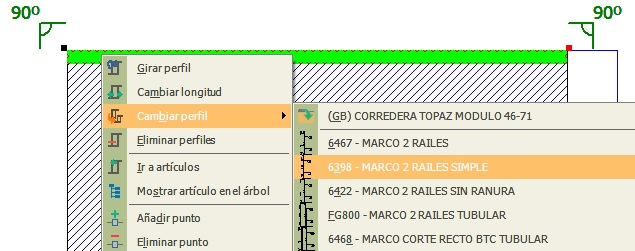
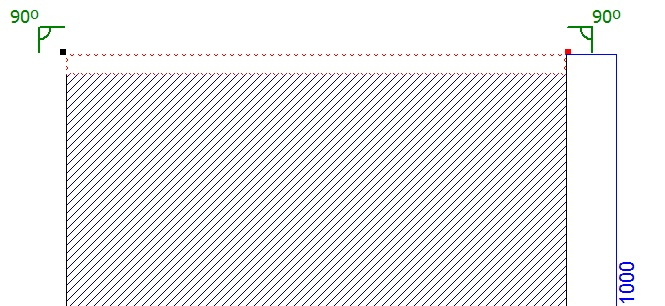
→ Insertar marco dentro de otros dos marcos.Gracias a esta opción podremos, por ejemplo, crear una ventana a partir de un fijo rápidamente. Cuando arrastramos un perfil sobre otro, utilizando la tecla de CONTROL, se nos añadirá un nuevo hueco justamente por fuera del perfil sobre el que lo hemos arrastrado con el perfil que hayamos arrastrado:
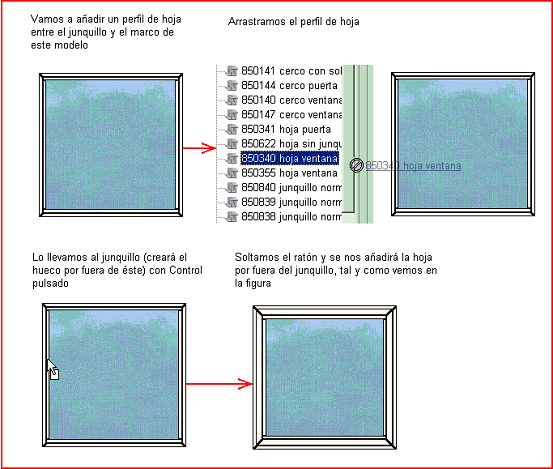
→ Insertar un solo perfil dentro de otros marcos.Al arrastrar un perfil con la tecla CONTROL sobre otro perfil (si no es el peril más exterior), se insertará por fuera de ese hueco con esté, si utilizamos SHIFT + CONTROL sólo se añadirá por fuera de ese mismo lado.
→ Añadir perfiles de unión al marco. Podemos añadir perfiles de unión al marco. Para ello, debemos arrastar el perfil de unión desde artículos sobre el perfil al que irá unido, pero debemos mantener pulsada la tecla de CONTROL mientras arrastramos el perfil:

→ Acotar un marco.. Para poder acotar un marco, lo haremos a través de los puntos que lo componen, ya que todas las cotas van siempre entre dos puntos.
En el ejemplo siguiente tenemos un marco cuadrado, para añadirle una cota horizontal, lo haremos como se explica a continuación: