Diseñando III (Opciones)
La zona de dibujo de modelos, donde podremos crear nuestros propios modelos, modificar los ya existentes, ver todos los artículos de los que está compuesto un determinado modelo, etc.
Vemos que esta zona está organizada por dos pestañas: Diseño y Elementos. Además, contamos con un indicador que nos muestra sobre dónde se encuentra el modelo con el qué estamos trabajando.
Podremos usar la herramienta de selección múltiple para seleccionar varios objetos a la vez dentro de un modelo. Ya sea para sustituir perfiles, o bien, para igualar cristales. Por ejemplo, en el siguiente diseño:
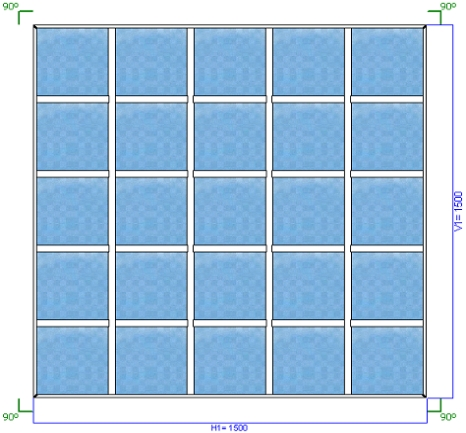
Pulsamos sobre el botón de selección múltiple y después marcamos una zona del modelo.
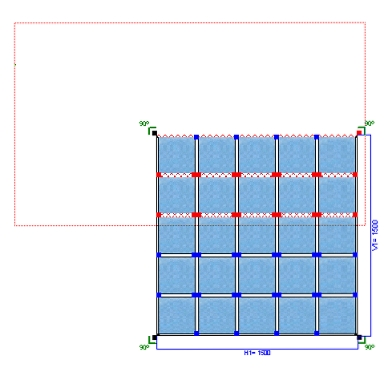
Con esta opción podremos sustituir varios perfiles iguales a la vez sin que nos modifique los demás.
→ Acciones sobre marcos, superficies y huecos: Explicaremos las distintas acciones que podemos realizar sobre un marco, superficie o hueco determinado. Seleccionaremos con el botón izquierdo el marco, superficie o hueco y seguidamente pulsaremos el botón derecho. Nos aparecerá el siguiente menú contextual:
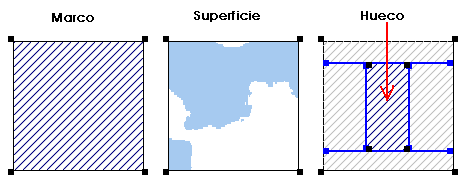
Éstas son las opciones que nos aparecerán cuando hagamos clic con el botón derecho del ratón:
- Cambiar superficie: nos permite cambiar la superficie sobre la que hayamos pulsado con el botón derecho del ratón (un vidrio, chapa, relleno automatizado sin relleno real, etc.) por la que seleccionemos de la lista que nos aparecerá.
- Ir a Articulos: accederemos de forma directa a la pantalla de Artículos, con la superficie que hayamos marcado en esta.
- Mostrar articulo en el arbol: se nos abrira la pestaña de artículos con la superficie seleccionada.
- Eliminar superficie: nos permite borrar la superficie sobre la que hayamos pulsado con el botón derecho del ratón (un vidrio, chapa, relleno automatizado sin relleno real, etc.).
- Añadir Marco: se creará un marco interior dentro del hueco en el que hayamos pulsado botón derecho.
- Pegar Marco: acoplaremos la estructura copiada previamente en el hueco seleccionado.
- Eliminar Hueco: borrará del dibujo todo un hueco, junto con todos los artículos que éste contenga (si en el interior del hueco creado existen mas huecos,saldran 2 opciones).
+ Eliminar Hueco Solo Marca: borrará el hueco seleccionado sin eliminar los huecos interiores.
+ Eliminar Hueco Todo: borrará del dibujo todo un hueco, junto con todos los artículos que éste contenga.
- Eliminar Marco Completo: borrará de la zona del dibujo un marco completo, con todos sus huecos.
- Bloquear: tiene la misma función que el botón Bloquear objeto, sólo que se aplicaría al marco en concreto.
- Convertir en rectángulo: esta función nos convertiría un marco con forma irregular y cuatro lados en un rectángulo.
- Igualar Cristales: esta opción hace exactamente lo mismo que el botón Igualar cristales.
- Desigualar Cristales: esta opción es un poco peculiar. Por defecto, todas las correderas tienen los cristales igualados, es decir, que si sacamos una corredera de la zona de modelos, SIEMPRE tendrá los cristales igualados, aunque guardemos de nuevo el modelo con los cristales desiguales. Esta opción nos permitiría guardar dicho modelo con los cristales desiguales.
- Rellenos Automatizados: esta opción nos permite, por ejemplo, poner una palillería interior a un vidrio, ya sea por medida o por número de perfiles.
→ Acciones sobre puntos: Explicaremos las distintas acciones que se puede realizar sobre los puntos que nos aparecen en los marcos. Para que nos aparezca en menú contextual, seleccionaremos el punto con el botón izquierdo del ratón y seguidamente pulsaremos el botón derecho del ratón:
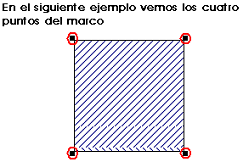
Éstas son las opciones que nos aparecerán cuando hagamos clic derecho sobre cualquier punto:
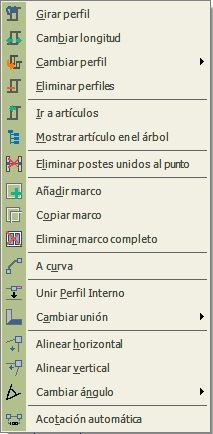
- Girar perfil: gracias a esta opción podremos modificar la colocación de un perfil en el diseño.
- Cambiar longitud: Con esta opción podremos ponerle una longitud específica a un perfil determinado (siempre sobre perfiles de marcos).
- Cambiar perfil: Aquí nos aparecerán los perfiles semejantes al que hayamos seleccionado (si lo hemos hecho sobre un marco, sólamente nos aparecerán marcos), agrupados por series para poder intercambiarlo con el seleccionado.
- Eliminar perfiles: eliminará el perfil que se encuentra en la recta asociada al punto.
- Ir a artículos: Al pulsar aquí, se nos abrirá el formulario de artículos, con el artículo que hayamos marcado en diseño seleccionado en este formulario (también realizaremos la misma acción si, dejando la tecla de Control pulsada, hacemos un doble click sobre el perfil.
- Mostrar artículo en el árbol: se nos abrira la pestaña de artículos con el perfil seleccionado (siempre y cuando éste lleve algún perfil).
- Añadir poste: esta opción nos permite añadir postes internos en los que poder añadir perfiles. Para ello, tendremos que seleccionar los perfiles entre los que irá dicho poste (para seleccionar más de un poste al mismo tiempo, lo haremos seleccionando el primero y seguidamente, para seleccionar el segundo, pulsaremos Mayúsculas.
+ Al centro: con esta opción añadiremos un poste al centro del hueco.
+ Múltiples: con esta opción podremos añadir más de un poste al mismo tiempo.
+ Sobre marca: esta opción es similar a la de poste al centro, solo que en vez de al centro, el poste se añadirá justo en el punto que hayamos hecho clic derecho.
- Eliminar postes: eliminará el poste seleccionado.
- Añadir punto: creará un nuevo punto en la recta que está asociado a ese punto (se crearía en el punto medio).
- Eliminar punto: eliminaría el punto seleccionado.
A Curva:
Existe una nueva utilidad para crear los diferentes tipos de curva. Desde Diseño  hacemos clic dentro del modelo para mostrar los puntos del marco de diseño (que aparecen de color negro). En el punto a modificar pulsamos el botón derecho del ratón y seleccionaremos la opción A curva.
hacemos clic dentro del modelo para mostrar los puntos del marco de diseño (que aparecen de color negro). En el punto a modificar pulsamos el botón derecho del ratón y seleccionaremos la opción A curva.
A continuación se abre una ventana con los diferentes tipos de arco:
Medio punto: Este arco no es configurable, el radio siempre es la mitad del ancho total.
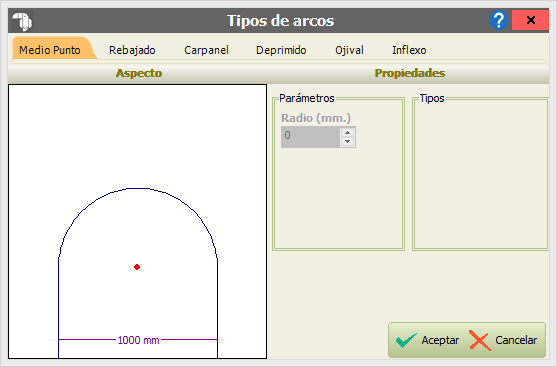
Rebajado: En este arco si podremos definir el radio de curvatura. Así como si es de tipo Normal o Invertido.
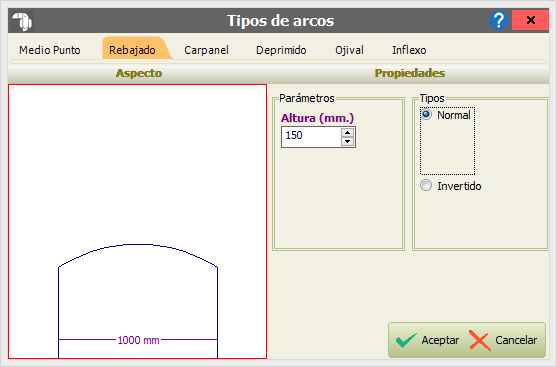
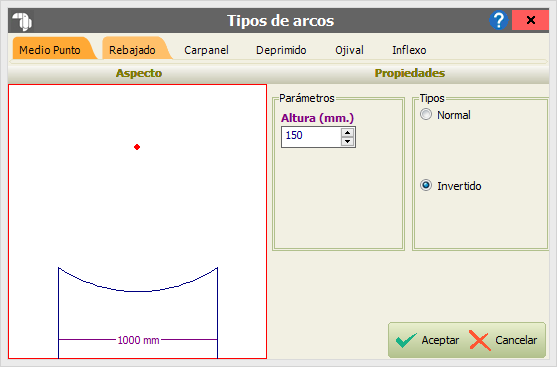
Podemos variar la altura del arco introduciendo manualmente la medida, o bien con el teclado usando los cursores aumentaríamos o disminuiríamos de 1 en 1, y con las teclas repag y avpag de 10 en 10.
Carpanel: En el tipo normal tenemos dos parámetros. La altura que define la distancia entre el punto centro y la parte superior del arco. Y el parámetro Dist. punto-centro que es la distancia entre los puntos interiores al centro, como vemos en la imagen. Además tendríamos otro formato, el Tudor clásico ya configurado.
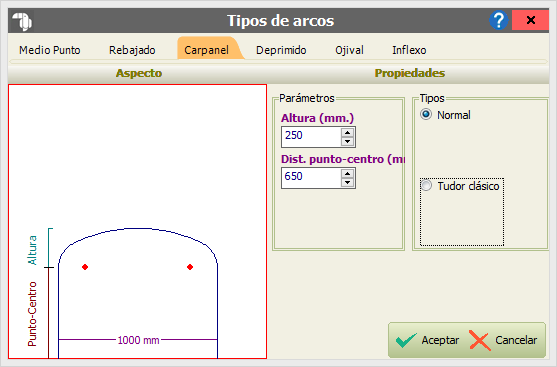
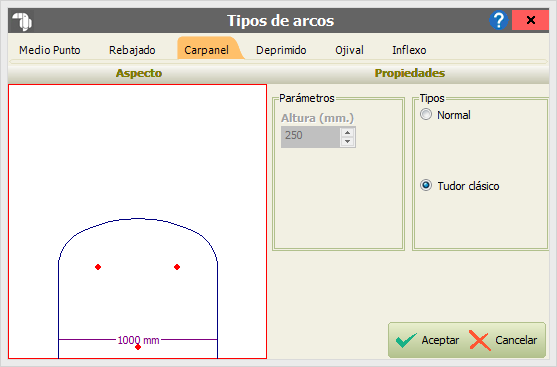
Deprimido: Podemos elegir entre 4 tipos. Convexo y cóncavo normalizado, donde el radio de curvatura viene prefijado. Y los tipos variable, en los cuales los radios de curvatura se pueden alterar.
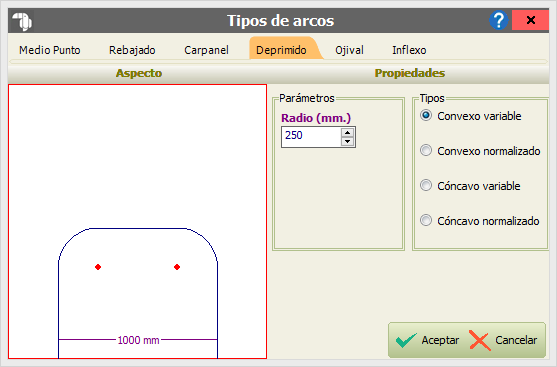
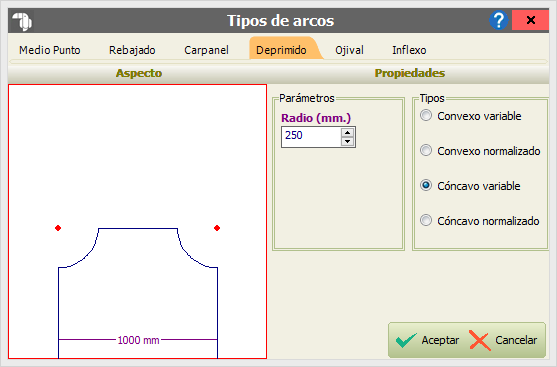
Ojival: En este arco tendremos 4 tipos predefinidos, Romano, Árabe , Equilátero o Turco. Además de dos opciones para modificar el arco bien por la altura, o bien por separación de radios.
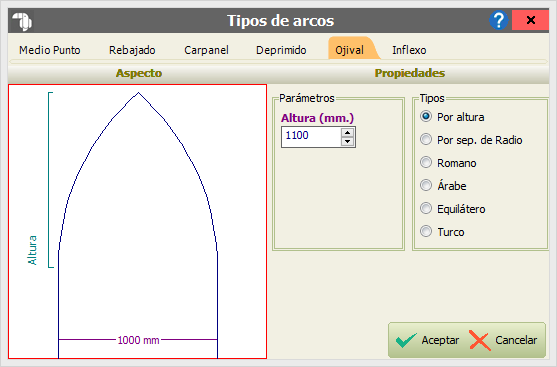
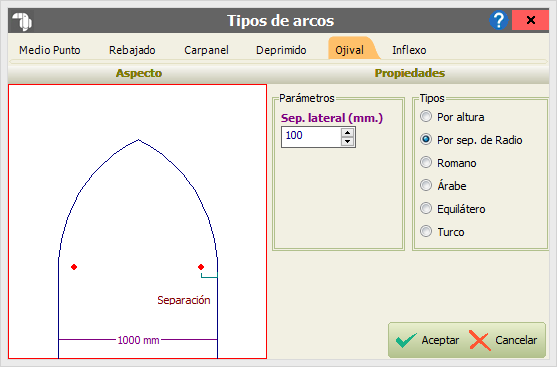
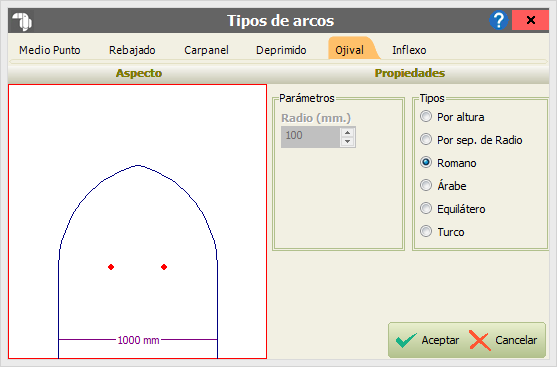
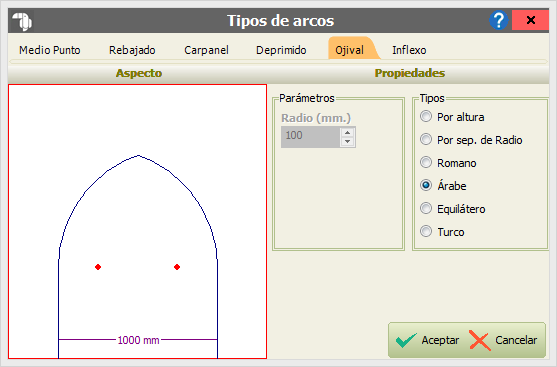
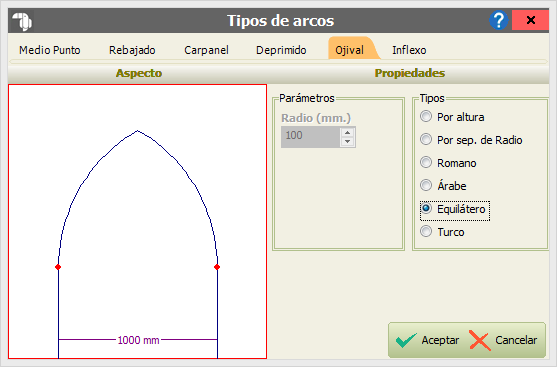
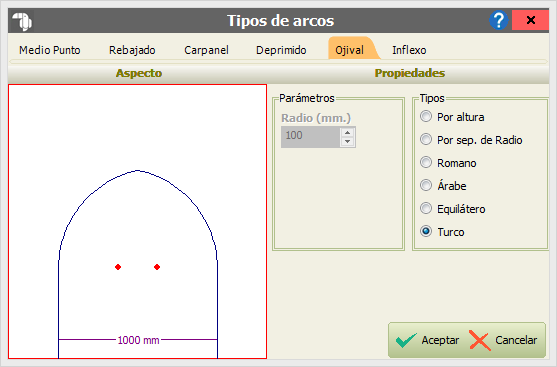
Inflexo: Este tipo no lo podemos modificar, ya que esta predefinido.
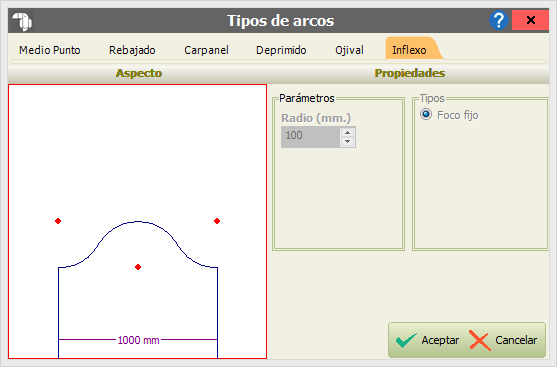
- A recta: Sustituiría la curva asociada al punto por una recta.
- Unir perfil interno: con esta opción podremos unir dos perfiles iguales.
- Unir perfil externo: con esta opción podremos realizar la misma operación que con la de perfil interno, solo que dicha operación la realizaría con el perfil que es externo a éste (sólo es posible realizarlo si la recta asociada al punto tiene asociados dos perfiles).
- Cambiar unión: se utiliza para cambiar el corte de los perfiles.
+ Perfil interior: con esta opción cambiaremos el tipo de corte del perfil (Inglete, por fuera, por dentro o enfrentado).
+ Perfil exterior: con esta opción realizaremos la misma operación que con la de Perfil Interior, sólo que dicha operación la realizaría sobre el perfil que es externo al punto.
- Alinear horizontal: alinearemos horizontalmente (0 grados) la línea que está asociada al punto.
- Alinear vertical: alinearemos verticalmente (90 grados) la línea que está asociada al punto.
- Cambiar ángulo
Con esta nueva opción podremos visualizar y modificar los ángulos de nuestros modelos desde el diseño. Como vemos a continuación tenemos marcado el ángulo de las esquinas de nuestro modelo, antes de modificar el ángulo deberemos poner las medidas que deseamos ya que si modificamos los ángulos antes que las cotas, nos cambiará el ángulo cuando le asignemos la medida.
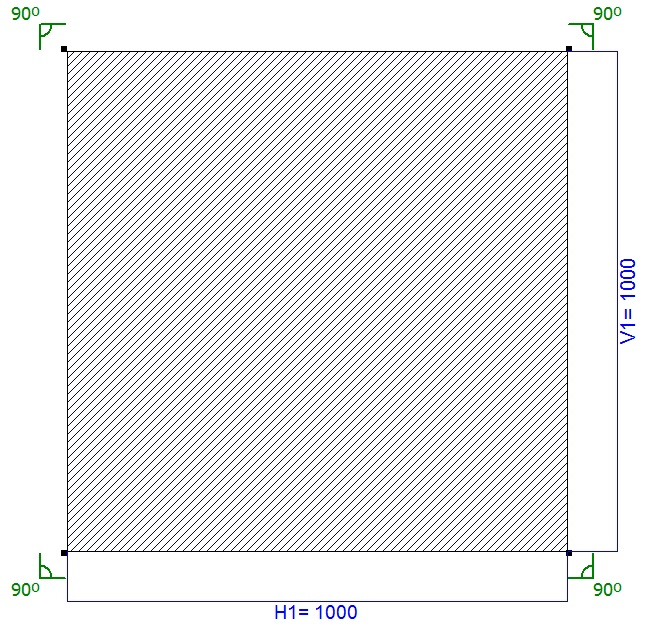
Para modificar el ángulo pulsamos el botón derecho del ratón sobre el punto correspondiente, y en el menú desplegable elegimos la opción cambiar ángulo. Tendremos la posibilidad de cambiar el ángulo moviendo el siguiente punto, o bien el punto anterior. Recuerde que los puntos de diseño siguen el orden contrario a la agujas del reloj.
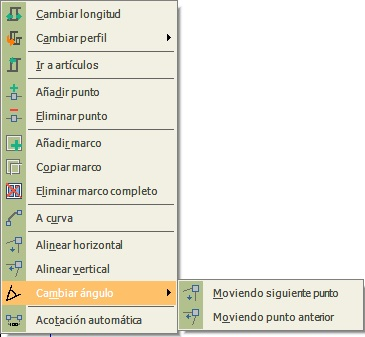
Una vez elegido el punto a mover, aparece una ventana en la que introducimos el ángulo.
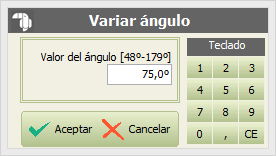
Esta nueva opción de diseño, mueve la posición del punto seleccionado respecto al punto que formaría el ángulo deseado. Observe la diferencia dependiendo del punto elegido.
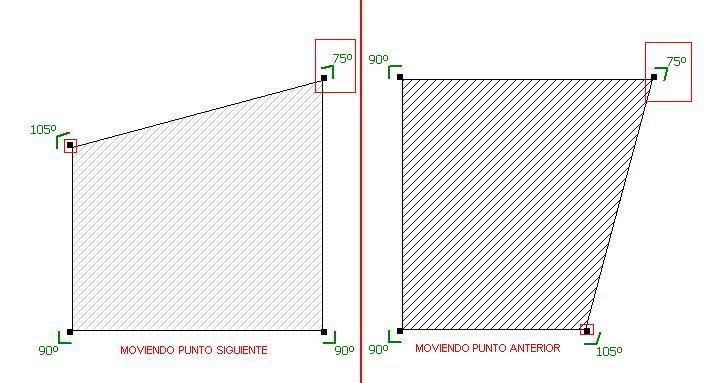
- Acotar: esta opción solamente nos aparecerá cuando tengamos dos puntos seleccionados al mismo tiempo. Esta opción nos va a mostrar la distancia que existe, horizontal o verticalmente entre dos puntos cualesquiera.
Además, cuando hagamos clic derecho sobre una hoja, nos aparecerán las siguientes opciones:
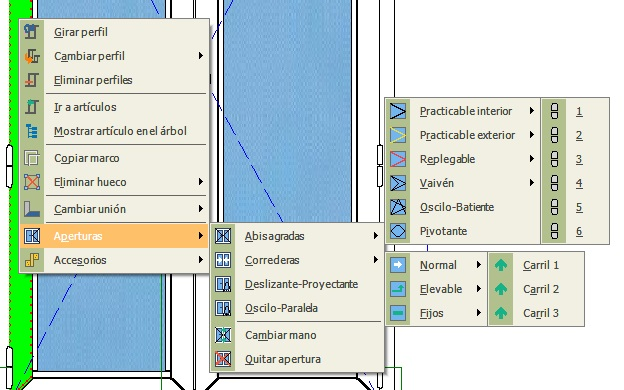
- Aperturas. Podremos asignarle a una hoja un tipo de apertura:
+ Abisagradas: podemos asignarle practicable interior, practicable exterior, replegable, vaivén, oscilobatiente y replegable.
Vemos que en las cuatro primera aperturas tenemos otro menú con números, que se refieren al número de bisagras que llevará el perfil.
+ Correderas: tenemos 3 tipos: la Normal Elevable y Fijos (de corredera). A partir de cada una de estas opciones, nos aparecerá otro submenú en el que seleccionaremos el carril (el carril uno es el que estaría más cerca de nosotros).
+ Deslizante-Proyectante
+ Oscilo-Paralela
+ Cambiar mano cambiaría las bisagras y la apertura de lado.
+ Quitar apertura como su nombre indica, quitaría una apertura que estuviera asociada a la hoja.
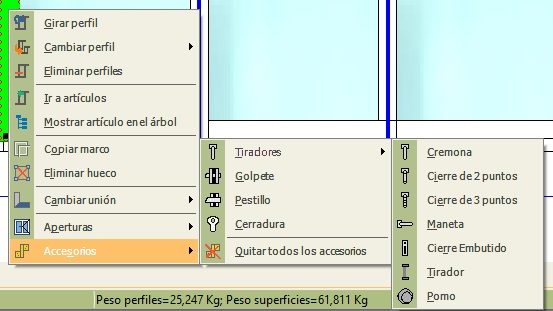
- Accesorios: con esta opción podremos añadir a la hoja seleccionada golpetes, manetas, tiradores, cierres embutidos,cerraduras, etc.
Debemos tener en cuenta que estos accesorios son los que tengamos en accesorios por apertura en series.
→ Accesorios manuales
A continuación veremos cómo al poner un accesorio manualmente en diseño cambia la imagen que nos muestra para poder diferenciar los que el programa pone de forma automática, de los que ponemos a mano nosotros mismos.
En la imagen inferior vemos una representación de como quedaría.
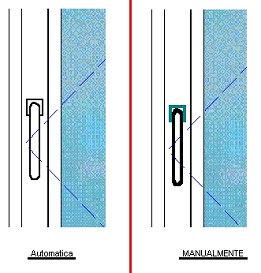
Ademas en el Hint del accesorio nos indica si viene impuesto por la serie o se ha puesto manualmente.
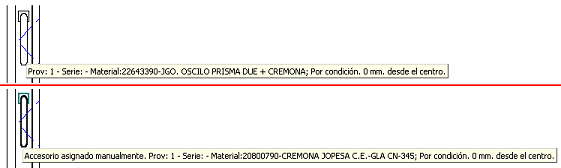
→ Acciones sobre postes. Cuando hacemos clic derecho sobre un poste, nos aparecerá el siguiente menú contextual. Explicaremos cada una de sus opciones:
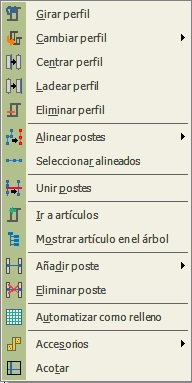
- Girar perfil: gracias a esta opción podremos modificar la colocación de un perfil en el diseño.
- Enderezar: gracias a esta opción, podremos colocar un poste que esté torcido completamente horizontal o vertical.
- Cambiar perfil: Aquí nos aparecerán los perfiles semejantes al que hayamos seleccionado (si lo hemos hecho sobre un marco, sólamente nos aparecerán marcos), agrupados por series para poder intercambiarlo con el seleccionado.
- Centrar perfil: Esta opción nos colocará el perfil que esté situado en el poste justo en el centro.
- Ladear perfil: Esta opción nos colocará el perfil que esté situado en el poste bien a la izquierda o derecha del poste.
- Eliminar perfil: eliminaremos el perfil que hayamos seleccionado.
- Ir a artículos: Al pulsar aquí, se nos abrirá el formulario de artículos, con el artículo que hayamos marcado en diseño seleccionado en este formulario (también realizaremos la misma acción si, dejando la tecla de Control pulsada, hacemos un doble click sobre el perfil.
- Mostrar artículo en el árbol: se nos abrira la pestaña de artículos con el perfil seleccionado (siempre y cuando éste lleve algún perfil).
- Eliminar postes: eliminará el poste seleccionado.
- Alinear postes: Si seleccionamos varios postes que no estén alineado y queramos alinearlos al nivel de uno de ello pulsamos el botón derecho del ratón sobre ese poste y pulsamos en alinear postes y nos los alineara todos al nivel del seleccionado.
- Seleccionar alineados: cuando tengamos varios postes alineados podremos seleccionarlos todos unicamente pulsando sobre uno de los postes el botón derecho del ratón y pulsando seleccionar alineados.
- Enganchar postes: Si tenemos varios postes y queremos moverlos todos de una vez podemos seleccionarlos todos y con el botón derecho del ratón pulsar en enganchar postes una vez hecho esto podremos mover esos postes sin necesidad de tener que moverlos todos de uno en uno.
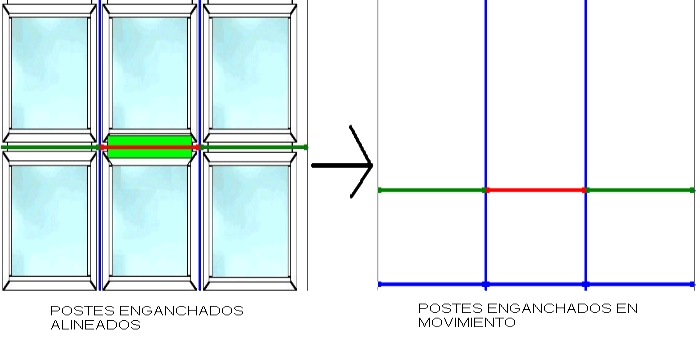
- Desenganchar postes: Esta opción es la contraria a enganchar postes nos permitira desenganchar varios postes para mover cada uno por separado.
- Cambiar unión: se utiliza para cambiar el corte de los perfiles.
+ Perfil interior:con esta opción cambiaremos el tipo de corte del perfil (Inglete, por fuera, por dentro o enfrentado).
+ Perfil exterior:con esta opción realizaremos la misma operación que con la de Perfil Interior, sólo que dicha operación la realizaría sobre el perfil que es externo al punto.
+ Corte en línea: Hemos definido el tipo de corte en línea para los muro cortina con forjado o las ventanas pivotantes, donde el inversor va cortado y girado a la altura de la bisagra pivotante. Este corte tiene asociado un nuevo descuento En línea, en la descripción de articulo. A continuación tenemos un ejemplo del corte en línea para muro cortina.
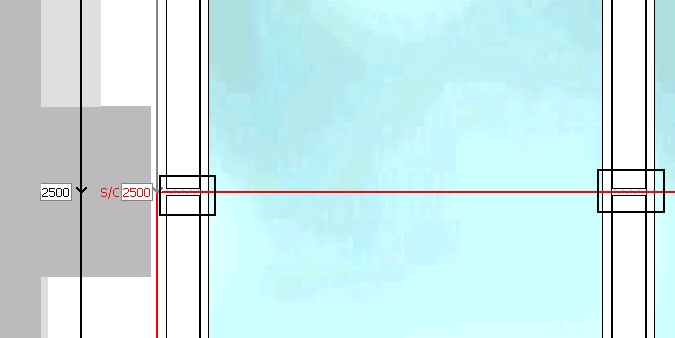
- Automatizar como relleno: Es necesario ver previamente el capítulo de Rellenos Automatizados. Teniendo una estructura construida de postes, dentro de un hueco, podremos grabar las divisiones de postes (de momento solo es posible guardar las distribuciones que se podrían hacer desde los propios rellenos automatizados).
- Acotar: esta opción solamente nos aparecerá cuando tengamos dos puntos seleccionados al mismo tiempo. Esta opción nos va a mostrar la distancia que existe, horizontal o verticalmente entre dos puntos cualesquiera.
