Proveedores y acreedores
Desde este formulario, podremos crear, modificar y llevar la gestión de proveedores (facturas y pedidos).
Para acceder a este formulario, lo podemos hacer de dos formas distintas:
1. En el menú Gestión, seleccionaríamos la opción Proveedores y Acreedores.
2. Desde los iconos de acceso rápido de la barra de WinPerfil: 
Dicha ventana está compuesta por:
B) Una zona de búsqueda de proveedores, con el cual podremos desplazarnos directamente a un proveedor. En Tipo de búsqueda, seleccionaremos la forma en la que podremos buscar al proveedor, pudiendo ser Cualquier campo (cualquiera de los datos que contenga el proveedor), Código (código identificativo del proveedor dentro del programa) y Nombre del proveedor. Tenemos que tener en cuenta que si seleccionamos buscar por Cualquier campo, deberemos pulsar en siguiente para activar la búsqueda. Además, tenemos un icono con una impresora, desde el cual podremos sacarnos en la Vista Previa un listado con los proveedores que nos aparece en la pestaña de General.
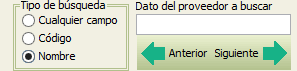
C) Cuatro pestañas, General, Detalle, Gestión y Pendiente de recibir.
- La pestaña de General, donde podremos ver todos los proveedores y acreedores que tenemos hasta el momento.
Tenemos que tener en cuenta que si estamos en esta pestaña, la barra de navegación que nos aparece en la parte superior del formulario, afectará a los proveedores. Si por ejemplo, tenemos un proveedor seleccionado y pulsamos sobre el botón de eliminar, eliminaremos todo el proveedor -artículos, modelos y gestión-.
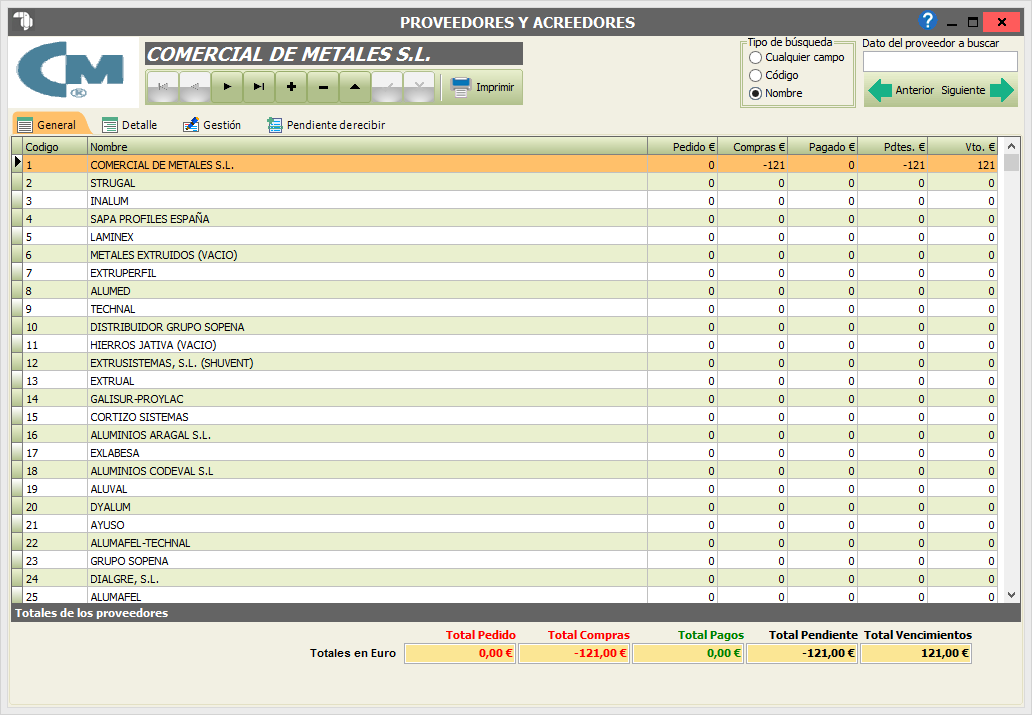
Como podemos ver, los distintos proveedores están organizadas por un listado.
- La columna Código: en la que se nos muestra el código identificativo de cada proveedor. A la hora de añadir un nuevo proveedor, no podemos asignarle el mismo código que a otro.
- La columna Nombre nos mostrará el nombre que tiene asignado el proveedor.
- Tenemos, además, las columnas Pedido, Compras, Pagado, Pdtes. (pendientes) y Vto. (vencimientos). En la columna Pedido, nos aparecerá la suma total de todos los pedidos de cada uno de los proveedores, en la columna Compras, nos aparecerá la suma total de todas las facturas de compra que tengamos en el proveedor. En pagado, nos aparecerá la suma total de todos los cobros al proveedor, en pendientes nos aparecerá la resta entre Compras y Pagado y en Vencimientos nos aparecerá la suma total de los efectos pendientes de pago.
En la parte inferior de este formulario, nos aparecerán los totales de Pedido, Compras, Pagos, Pendientes y Vencimientos de todos los proveedores.
Podremos traspasar toda la gestión de un proveedor utilizando para ello la opción de Traspasar gestión. Para que nos aparezca, haremos click derecho sobre el proveedor que queramos pasar gestión y en la lista que nos aparezca marcaremos el proveedor de destino. Esta opción sólamente funcionará siempre y cuando el proveedor de destino esté completamente vacío en lo que a gestión se refiere: facturas, cobros, vencimientos y pedidos:
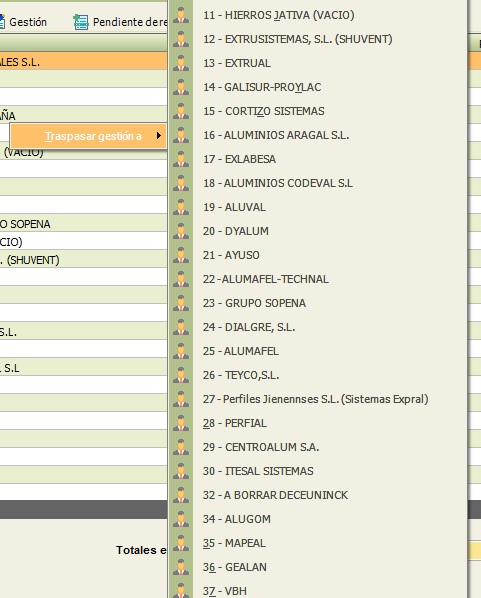
Para que el programa nos muestre los datos de cada Proveedor (Nombre, Dirección, Teléfono...), lo podemos hacer de dos formas:
1. Haciendo doble clic izquierdo sobre el PROVEEDOR en cuestión.
2. Señalándola y haciendo clic izquierdo sobre la pestaña DETALLE.
- Al hacer esto, pasaremos de la pestaña General a la de Detalle, como vemos en la figura.
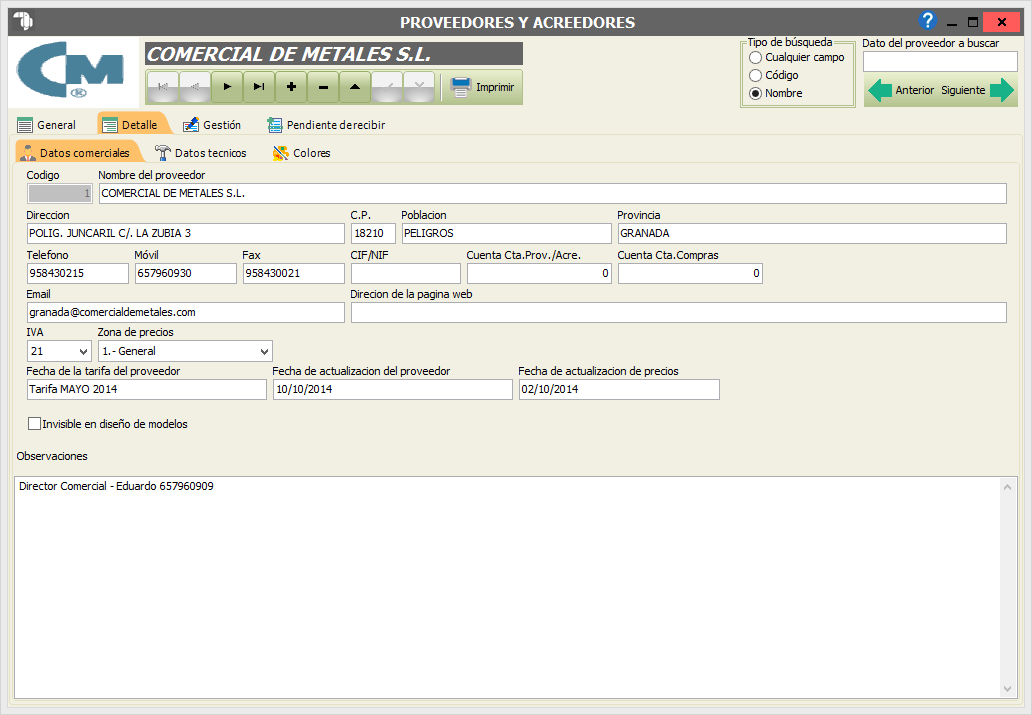
Aquí podremos, tanto crear, como modificar los datos de cada proveedor (en la versión Ampliada podemos incluso crearnos un proveedor o acreedor propio).
Ademas, vemos que dentro de la pestaña de Detalle, tenemos a su vez otras dos pestañas: Datos comerciales y Datos económicos
En la pestaña de Datos comerciales nos aparecerán los datos del proveedor y la casilla Invisible en diseño de modelos: si dejamos esta casilla marcada, el proveedor sobre el que estemos trabajando NO nos aparecerá en modelos ni artículos, ya que el programa lo trataría como si fuera un acreedor (sólo para gestión). Además, dependiendo de si esté o no marcada, podremo establecer en los Datos económicos la barra mínima y máxima para la optimización por medida:
La casilla IVA será para, cuando hagamos facturas de proveedores, el IVA que por defecto se aplicará.
En la pestaña Zona de precios, podemos seleccionar la zona de donde queremos que nos coja la tarifa de precios.
A continuación explicaremos los datos más relevantes de la pestaña Datos técnicos y Colores:
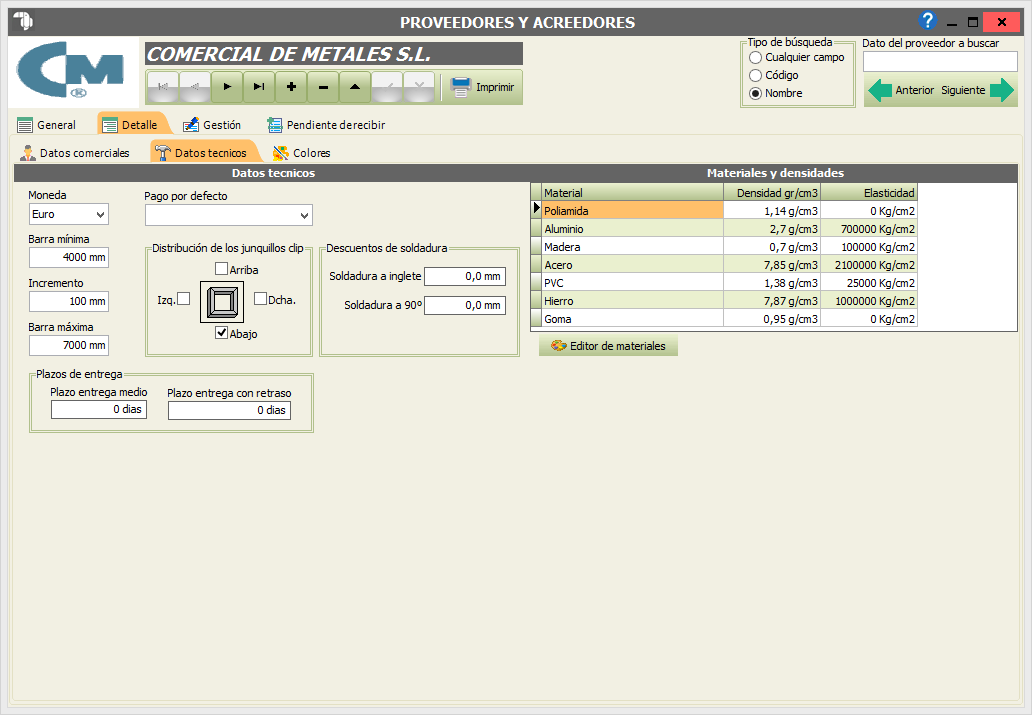
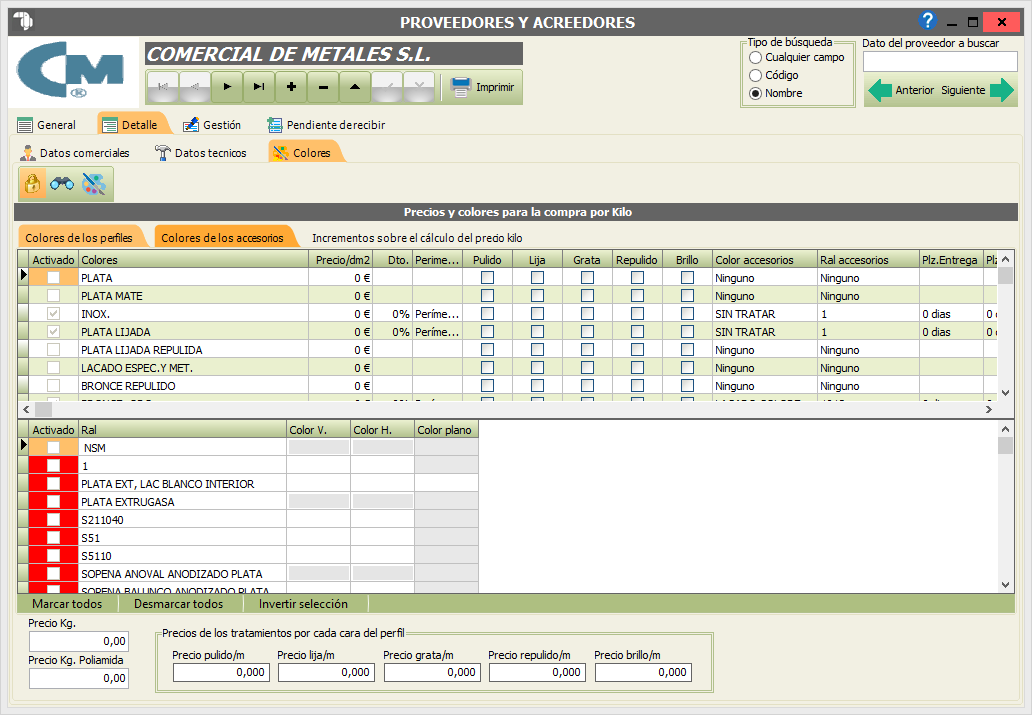
- Moneda: Aqui marcamos la divisa por defecto de dicho proveedor. Los precios de los ARTÍCULOS se visualizarán en la divisa seleccionada en el PROVEEDOR.
- Barra mínima y Barra máxima: hay casos en los que podemos pedirle al proveedor barras con una medida determinada, estando siempre las medidas entre un mínimo y máximo de medida, que coincidirían con esta barra mínima y máxima.
- Incremento: es la longitud de incremento entre la barra mínima y máxima, dato que nos facilita el proveedor. A la hora de hacer un listado de cortes en presupuestos, elegiríamos - Sobremedida, lo que haría el programa sería calcular las barras necesarias utilizando estos parámetros, dándonos el mínimo número de barras necesarias con la medida óptima. Imaginemos que a la hora de hacer el cálculo de la optimización de cortes, seleccionamos sobremedida y en el proveedor tenemos de mínimo de barra 4000, de máximo 7000 y de incremento 100. En este caso, el programa nos hará, por cada barra, 31 cálculos (un cálculo para 4000, otro para 4100, otro para 4200... hasta llegar a 7000) y elegirá el que desperdicie menos retal en el mínimo número de barras.
- Soldadura a inglete: En los cortes a inglete para PVC, los perfiles han de cortarse más largos que la medida de corte de catálogo, ya que en los extremos unidos a ingletes al soldarse se pierde parte del material. Este campo lo utilizaremos en positivo, es decir, si a la hora de soldar se pierden 2,5 milímetros por cada extremo a inglete en ventanas de PVC, éste será el descuento que introduciremos (necesitaremos el perfil 5 milímetros más largo para poder realizar la soldadura).
- Soldadura a 90º y soldadura en línea: En los cortes para HIERRO, ocurre al contrario que para el PVC. Los perfiles, cuando se sueldan, incrementan aproximadamente medio milímetro por cada lado, tanto en la soldadura a 90º como para la soldadura en línea (a lo largo). Por lo que para este caso, introduciremos un valor negativo (-0,5) y haremos que en los cortes, nos aparezcan estos perfiles 1 milímetro más pequeños que la medida. Gracias a esta opción, al deseñar un modelo, sólo nos tendremos que preocupar de configurar las medidas en diseño, que serán las medidas finales del modelo. Ya que con esta opción, podremos incrementar o decrementar las medidas de los perfiles según corte. Tendremos separadas las medidas para corte y las medidas finales de los modelos.
- Distribución de junquillo clip: aquí podremos, en el proveedor, asignarle donde se localizaría el junquillo clip para cuando los junquillos sean curvos.
- Pago por defecto: aquí seleccionaremos la forma de pago por defecto para que, a la hora de hacer facturas en el proveedor, nos aparecezca por omisión dicha forma de pago.
- Datos para Precio kilo: Estos campos sólo serían necesarios si el proveedor nos da los precios de los perfiles por kilo. Necesitamos introducir además del precio del Kg. de aluminio y el precio del Kg. de Poliamida, el precio en Euros por decímetro cuadrado (€/dm2) de cada uno de los acabados.
Además tenemos la posibilidad de introducir el precio de los diferentes tratamientos (pulido, lija, grata, repulido o brillo). Para que se aplique uno u otro tratamiento a un acabado, lo debemos macar en la línea correspondiente de cada color, para que el precio sea incrementado según el tratamiento (estos tratamientos se aplican por cada cara definida en los datos técnicos del perfil -si el perfil cuenta con dos caras, el precio por metro lineal, se incrementará por el doble de la cantidad de la casilla del tratamiento.

+ Precio Kg.: aquí introduciríamos, en euros, el precio que tiene el kilo de perfil.
+ Precio Kg. Poliamida: aquí introduciríamos el precio por kilo de perfil con poliamida.
+ Precio de los tratamientos: en este campo introduciremos el precio de diferentes tratamientos que se aplicaría por cada cara del perfil.
- Colores de los Perfiles:
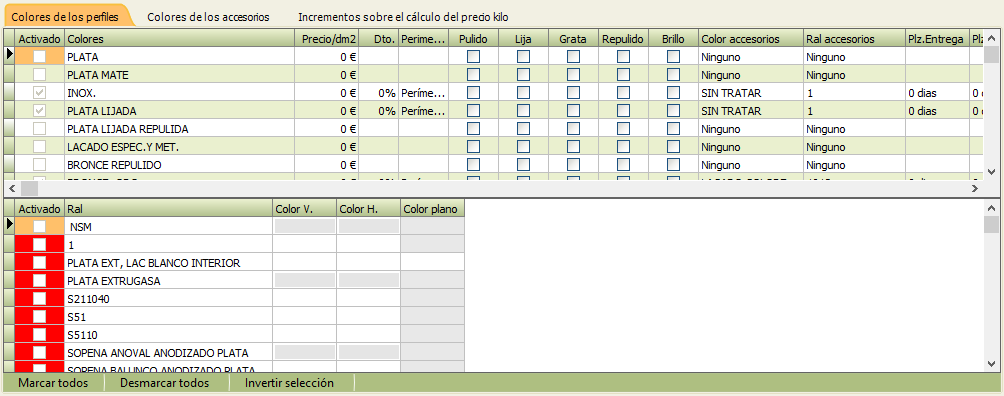
+ Colores: Lista de colores
+ Marca: Aquí marcamos los colores de perfiles que queramos asignar al proveedor.
+ Precio: Aquí colocaremos el precio de lacado por kilo.
+ Pulido: Marcamos si es pulido y en el caso contrario lo dejaremos desmarcado.
+ Tipo perimetro lacado: Podemos seleccionar Perimetro exterior, donde el lacado solo sera por la parte exterior del perfil o Perimetro total donde el lacado ira por todo el perfil.
+ Color accesorios: Aqui colocamos el Color de accesorio que queramos que salga por defecto cuando elijamos un color de perfiles.
+ Ral: Aquí colocamos el Ral de accesorio que queramos que salga por defecto cuando elijamos un color de perfiles.
- Colores de los Accesorios:
+ Colores: Lista de colores
+ Marca: Aqui marcamos los colores de accesorios que queramos asignar al proveedor.
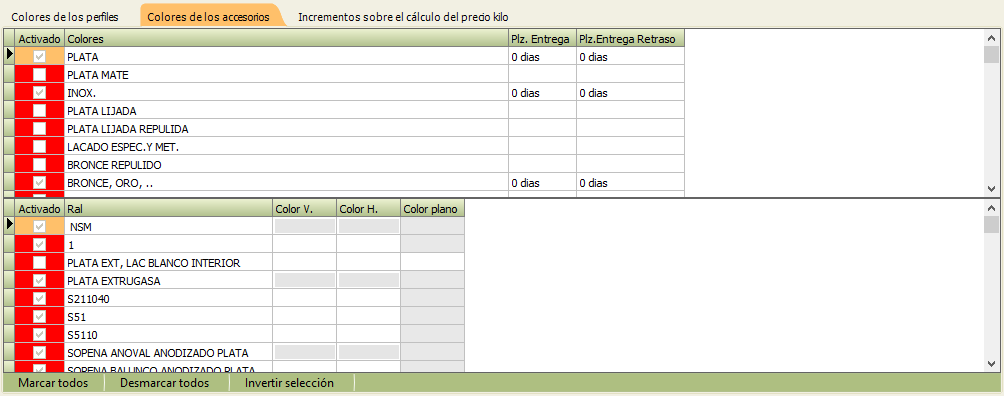
+ El listado de los colores: aquí seleccionaremos los colores que tiene el proveedor, junto con el precio de cada uno de ellos (por cada decímetro cuadrado) y si dicho color está pulido. Para poder insertar un precio, debemos marcar la columna Marca y seguidamente introduciremos el Precio por decímetro cuadrado. Si dicho color fuera pulido, seleccionaríamos la casilla Pulido.
- La Pestaña de gestión, donde podremos hacer pedidos y facturas de proveedores. Esta pestaña, a su vez se divide en cuatro pestañas: Pedidos, Facturas de compras, Pagos realizados y Vencimientos pendientes. A continuación explicaremos cada una de ellas.
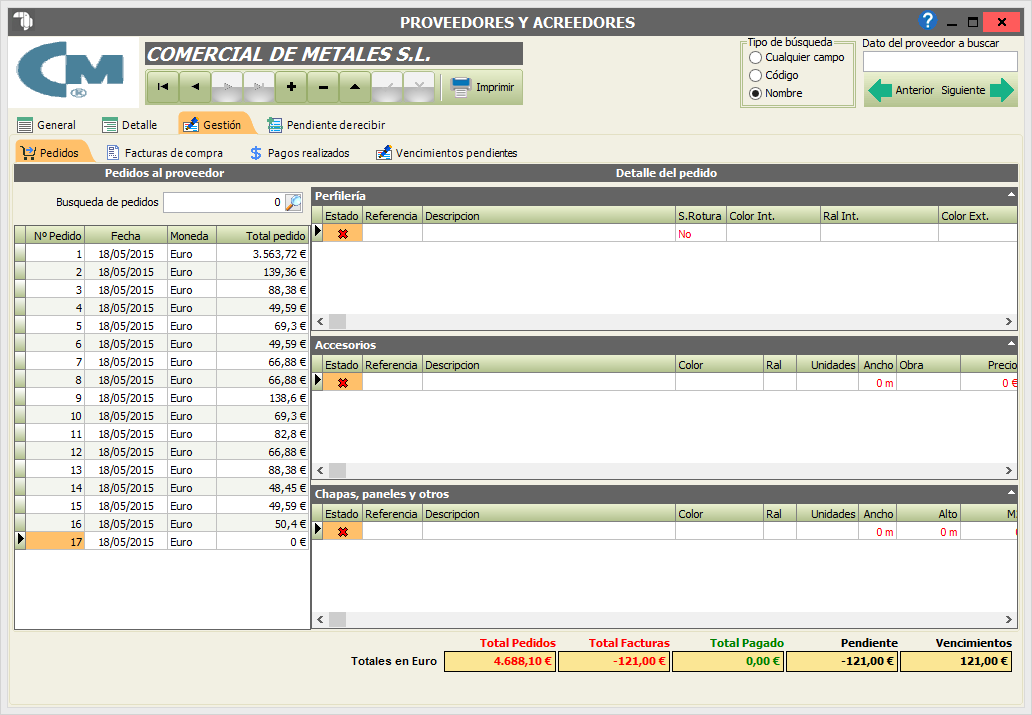
+ La pestaña de Pedidos, donde podremos llevar un seguimiento de los materiales que hemos recibido por parte del proveedor, imprimir pedidos o buscar pedidos bien por número de pedido o por artículos.
Esta pestaña la vamos a dividir en dos zonas, la de Pedido al proveedor y la de Búsqueda de pedidos por artículo.
* En la zona de pedido al proveedor crearemos pedidos y llevaremos el control de los artículos que nos suministra el proveedor.
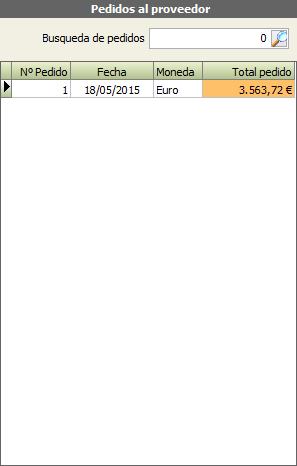
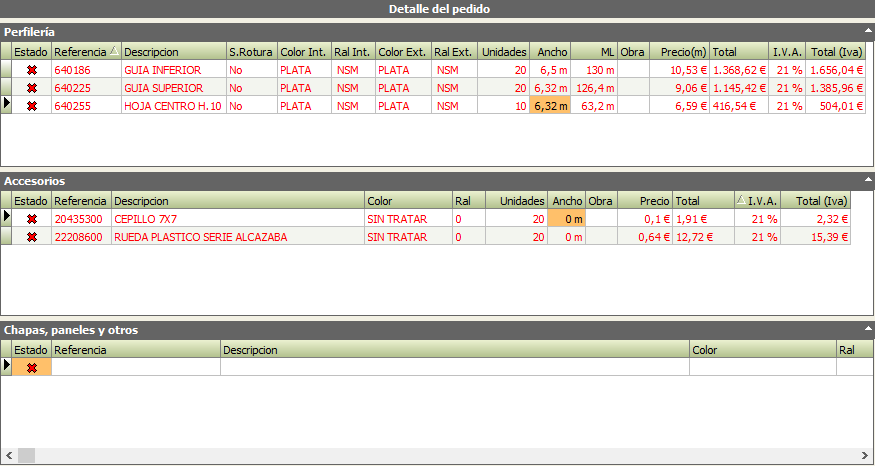
Pongamos un ejemplo de creación de un pedido. Para ello lo haremos desde la barra de navegación que tenemos arriba,pulsando el botón  .
.
Ahora le daremos un número al pedido, fecha y moneda.
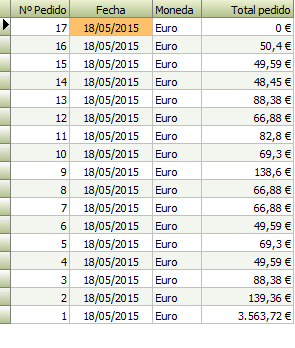
Ya tenemos creado el encabezado del pedido. El contenido de dicho pedido lo iremos creando en la zona del desglose del pedido.
Lo primero que debemos hacer es, sobre las líneas de desglose del pedido seleccionado, pulsar con el botón derecho, y seleccionar Añadir:
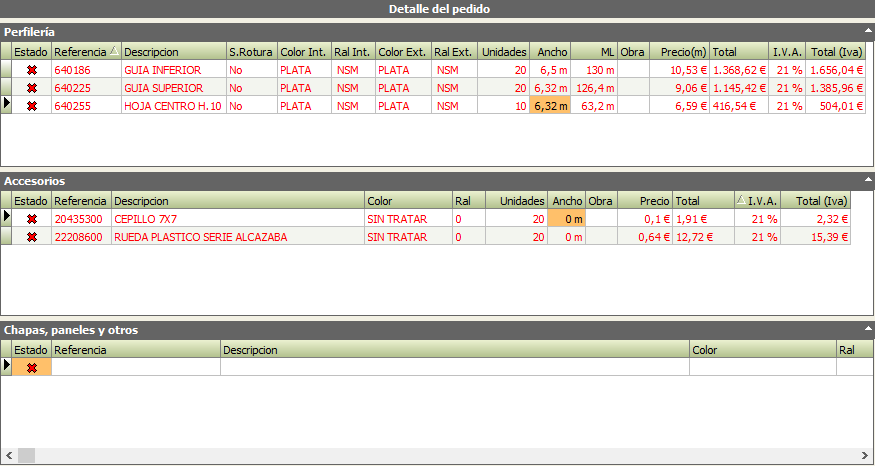
Hacemos clic con el botón derecho sobre la sección en la que nos interese añadir un elemento al pedido y nos aparecerá el siguiente menú, que variará si tenemos o no el módulo de almacén contratado.
Si disponemos de almacén, tendremos el siguiente menú:
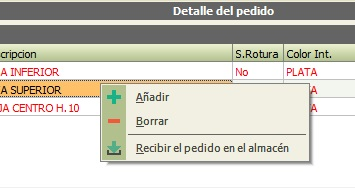
Si no disponemos del módulo de almacén nos aparecerá el siguiente menú:
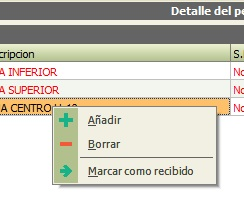
Seguidamente, iremos introduciendo los artículos del pedido que estamos creando, para ello, buscaremos el artículo del proveedor por referencia, utilizando el icono "..." que se encuentra dentro del campo Referencia. Al pulsar sobre este icono, nos aparecerá el formulario de búsqueda de materiales.

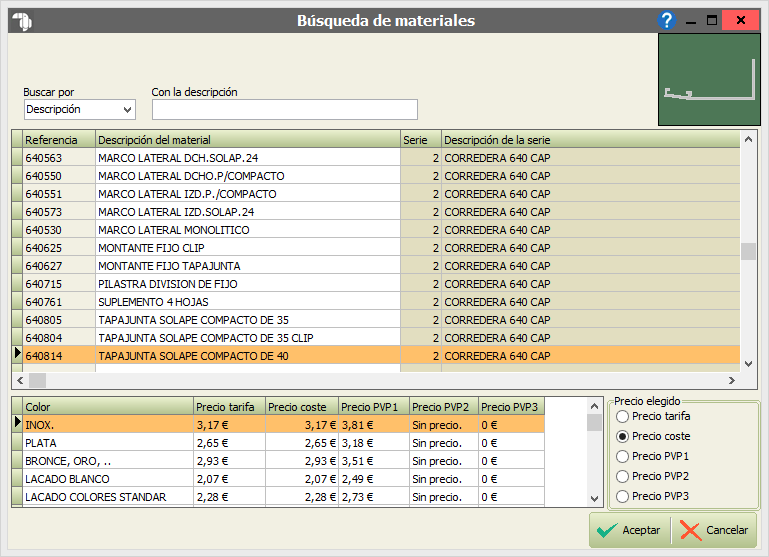
Cuando hayamos seleccionado el artículo, su precio y color en el formulario de búsqueda de materiales, introduciremos el número de unidades, ancho, alto (si fuera superficie), obra e IVA. Debemos tener en cuenta que los campos Color, Ral y Obra son listas desplegables, mientras que el resto de campos son númericos e introduciremos manualmente un valor.
Para introducir una nueva línea de pedido, repetiríamos los pasos anteriores.
Cuando hacemos click derecho sobre cualquiera de las líneas. La opción cambiar estado recibido, cambiaría la el marcador de la columna OK de rojo a verde o viceversa (rojo no recibido y verde recibido). Esta opción, nos permitiría llevar un control sobre la mercancía que nos ha llegado del pedido.
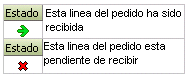
En la zona de pedido al proveedor contamos, además, con una búsqueda por número de pedido  dónde introduciremos el número del pedido a buscar, pulsaremos en el icono de la linterna y nos posicionaremos directamente en el pedido introducido.
dónde introduciremos el número del pedido a buscar, pulsaremos en el icono de la linterna y nos posicionaremos directamente en el pedido introducido.
Finalmente, cuando pulsemos sobre el icono de impresión que tenemos en la parte superior, nos aparecerán varias opciones de impresión:
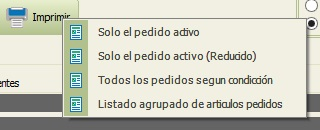
- Imprimir el pedido activo: sacaremos, en la vista previa a impresion el contenido del pedido sobre el que estemos trabajando.
- Imprimir el pedido activo (Reducido): Mostrará la misma información que el anterior, pero de una manera más reducida para ahorrar espacio y papel.
- Todos los pedidos según condición: Gracias a esta opción de impresión, podremos sacarnos en la vista previa los artículos no recibidos o recibidos del proveedor y/u obra que seleccionemos. Tanto Estado, como Proveedor y Obra son listas desplegables.
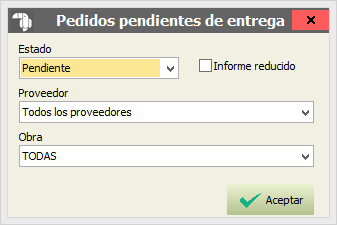
- Listado agrupado de artículos pedidos: en este listado sacaremos en la vista previa a impresion un listado de todos los artículos pedidos al proveedor. En cada línea del informe, nos aparecerá el artículo pedido, con el proveedor al que pertenece y todo lo que se haya pedido de dicho artículo, con su precio mínimo y máximo en este período y su media aritmética. El Proveedor y la Obra los seleccionaremos de sus correspondientes listas desplegables, así como el Estado de los artículos (pudiendo elegir Todos, Pendientes de recibir y Recibidos). Podemos, además, sacarnos un listado entre dos fechas determinadas, modificando los campos Fecha desde y Fecha hasta usando sus correspondientes iconos de calendario  .
.
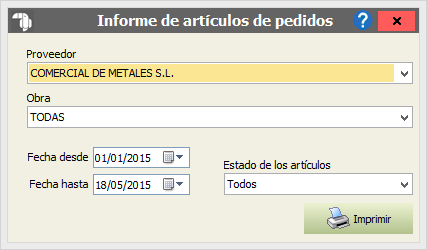
* En la pestaña de pendientes de recibir. Gracias a esta opción, podremos localizar todos los artículos pendientes de recibir y localizar con un doble clic el pedido al que pertenece dicho artículo.
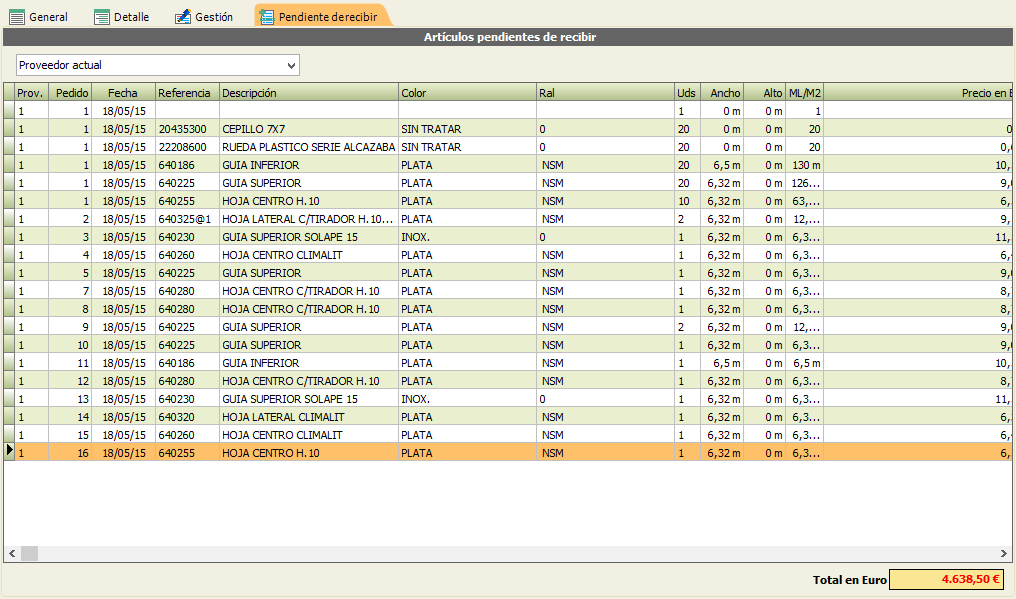
Para activar esta opción, tendremos que tener la casilla de Pendientes de recibir marcada, como aparece en la figura.
Como vemos en la figura, nos aparecen todos los artículos que tenemos pendientes de recibir por parte del proveedor en el que nos encontremos (si tenemos marcada la opción de Proveedor actual), aunque también podremos visualizar aquí los artículos pendientes de todos los proveedores si seleccionamos Todos los proveedores de la lista desplegable:
Una vez localizado el artículo que queramos cambiar de estado no recibido a recibido, haremos un doble clic sobre el artículo y en la Zona de Pedidos del Proveedor nos aparecerá directamente seleccionado el pedido al que pertenece dicho artículo.
+ Las pestañas de Facturas de Compras, Pagos Realizados y Vencimientos pendientes, podremos crear facturas de proveedores, así como llevar un seguimiento de los pagos realizados a los proveedores y de los pagos pendientes (vencimientos).
El funcionamiento de impresión, creación y modificación de facturas, pagos y vencimientos es similar, con algunas variantes. Explicaremos a continuación el funcionamiento común a todos ellos.
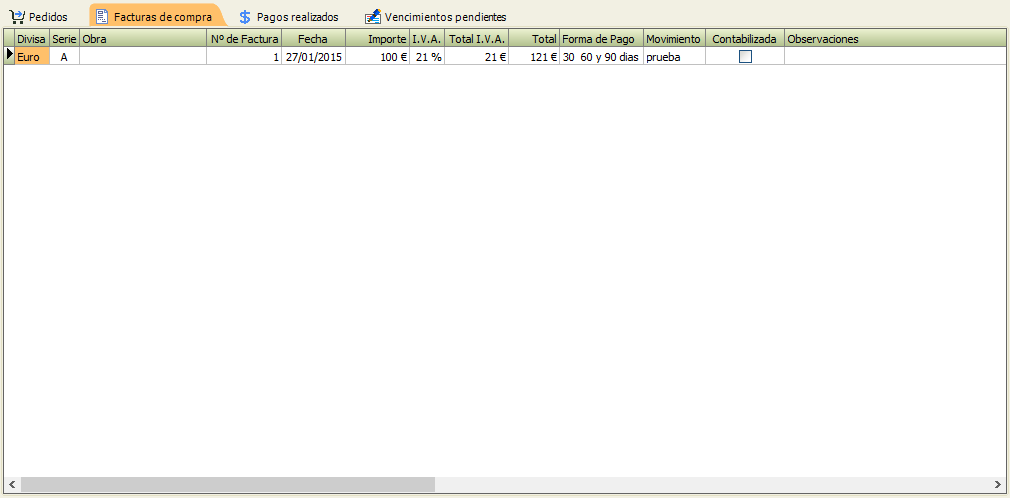
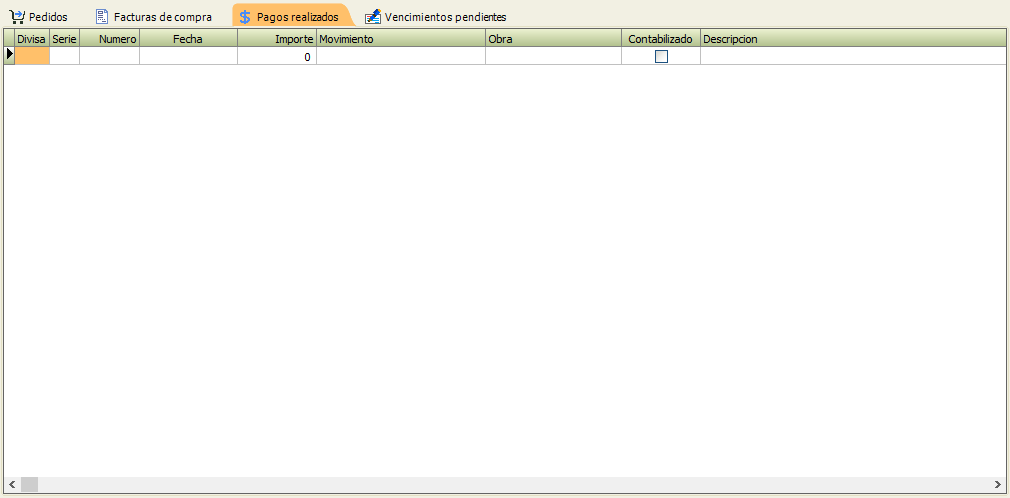
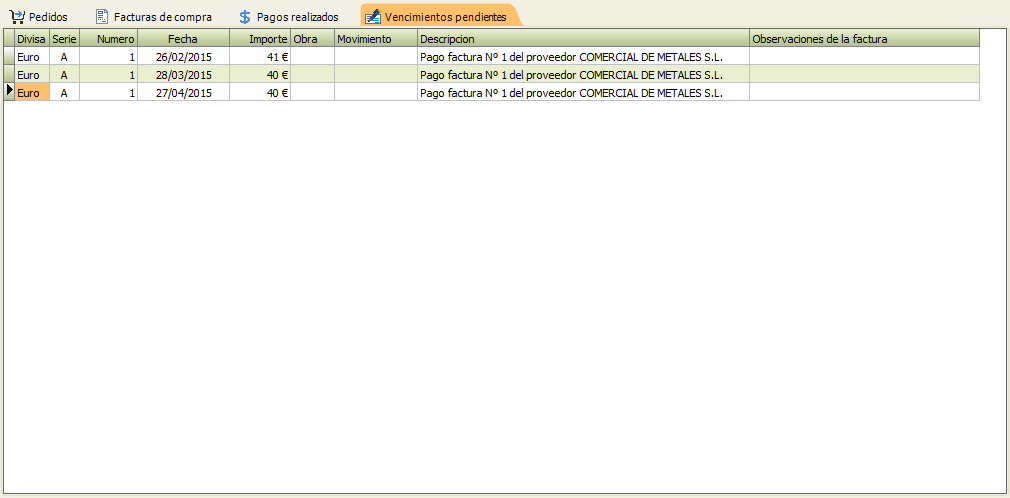
Vemos que las tres pestañas tienen organizados los registros por listados.
- Para crear, modificar o eliminar una factura, pago o vencimiento, lo haremos utilizando el icono de Nuevo que tenemos en la barra de navegación.
- Para imprimir facturas, pagos o vencimientos lo haremos, primero, seleccionando la pestaña adecuada. Una vez estemos en la pestaña correspondiente, pulsaremos sobre el botón de impresión que tenemos en la parte superior del formulario de proveedores. Si lo que desea imprimir son facturas de compra, pulse AQUÍ para mayor información, en cambio, si va a imprimir pagos realizados,pulse AQUÍ. Finalmente, si lo que desea imprimir son efectos pendientes de pago, pulse AQUÍ para información detallada.
- Las Facturas, Cobros y Vencimientos trabajan de la siguiente manera. Cuando creamos una factura, podemos asignarle a dicha factura una forma de pago. Dependiendo de dicha forma de pago, se nos crearán, de forma automática, pagos o vencimientos. Con una forma de pago contado, se nos creará automáticamente un cobro con el importe total de dicha factura. Existen otras formas de pago que nos generan vencimientos, como podría ser 30 días o 30, 60 y 90 días o contado a 1 día. Si a la factura le asignáramos forma de pago 30 días, nos generará automáticamente un vencimiento con el total de la factura y fecha 30 días después de la misma, contado actuaría de la misma forma, solo que su fecha sería un día posterior a la factura de la que procede y la forma de pago 30, 60 y 90 días nos generaría tres vencimientos, cada uno con la tercera parte del importe de la factura y la fecha con 30, 60 y 90 días después a la fecha original de la factura.
- Acciones sobre facturas, pagos y vencimientos. Cuando pulsemos con el botón derecho sobre cualquier registro de los listados, nos aparecerán las siguientes opciones:
1) Si lo hacemos desde una factura, nos aparecerá el siguiente menú:
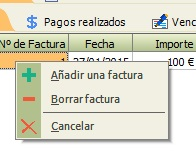
- Añadir una factura: añadiríamos una nueva factura.
- Borrar factura: eliminaríamos la factura seleccionada.
- Cancelar: cerraríamos este menú.
2) En cambio, si pulsamos con el botón derecho sobre un pago, nos aparecerá el menú:
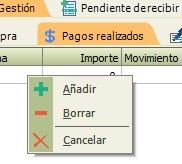
- Añadir: añadiríamos un nuevo pago manual.
- Borrar: eliminaríamos el pago seleccionado.
- Cancelar: cerraríamos este menú.
3) Finalmente, si lo hacemos sobre vencimientos, este será el menú que nos aparecerá:
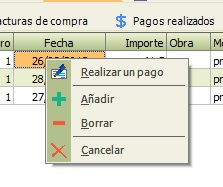
- Realizar un pago: nos aparecerá una ventana emergente en la que introduciríamos la cantidad pagada correspondiente a este vencimiento.
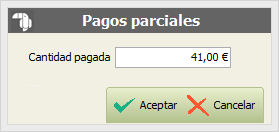
- Añadir: añadiríamos un vencimiento manual.
- Borrar: eliminaríamos el vencimiento seleccionado.
- Cancelar: cerraríamos este menú.
