Nuevos pedidos de fabricación
El Pedido de Cliente se considerará como la oferta aceptada y reunirá aquellas partidas de las distintas ofertas presupuestadas a las que el cliente de su visto bueno para ser producidas.
→ Generación del pedido
Para generarlo partimos de las ofertas del presupuesto y pulsamos el botón 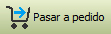 o bien hacemos clic con botón derecho sobre las partidas de la oferta y pulsamos en el menú Aceptar la oferta y pasar a pedido.
o bien hacemos clic con botón derecho sobre las partidas de la oferta y pulsamos en el menú Aceptar la oferta y pasar a pedido.
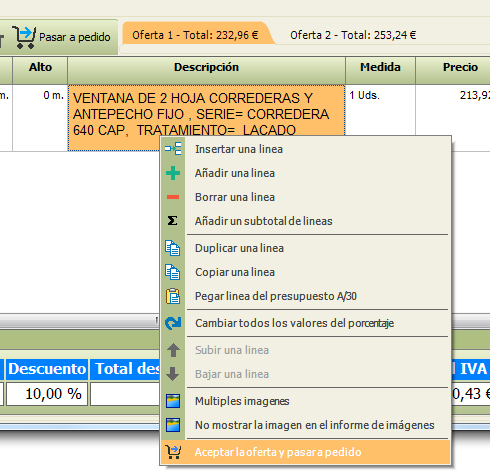
Previamente es un requisito necesario que haya un cliente asignado al presupuesto. Si no lo hubiera se nos advertirá de ello con el siguiente mensaje:
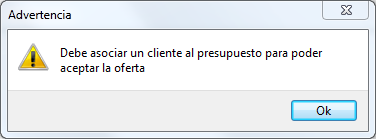
Una vez pulsado en el botón Ok se abrirá la pantalla de elección de partidas donde podrá seleccionar qué modelos y artículos pasarán al pedido además del número de unidades. También podrá indicar la fecha de entrega de cada uno de los modelos pedidos por el cliente.
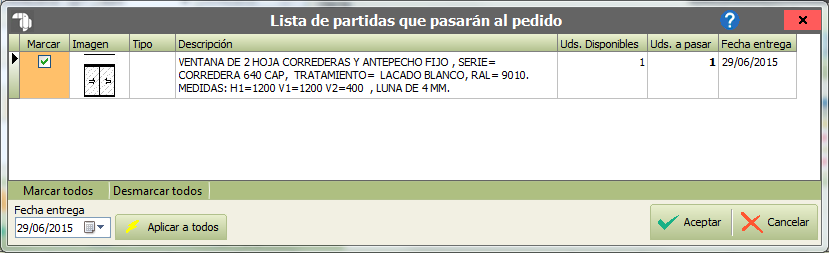
Si pulsamos en el botón Aceptar pasaremos las unidades seleccionadas al pedido. Si pulsamos en el botón Cancelar volvemos a la oferta desde la que hemos iniciado el proceso.
Seguidamente se creará la tabla de Pedido de Cliente :
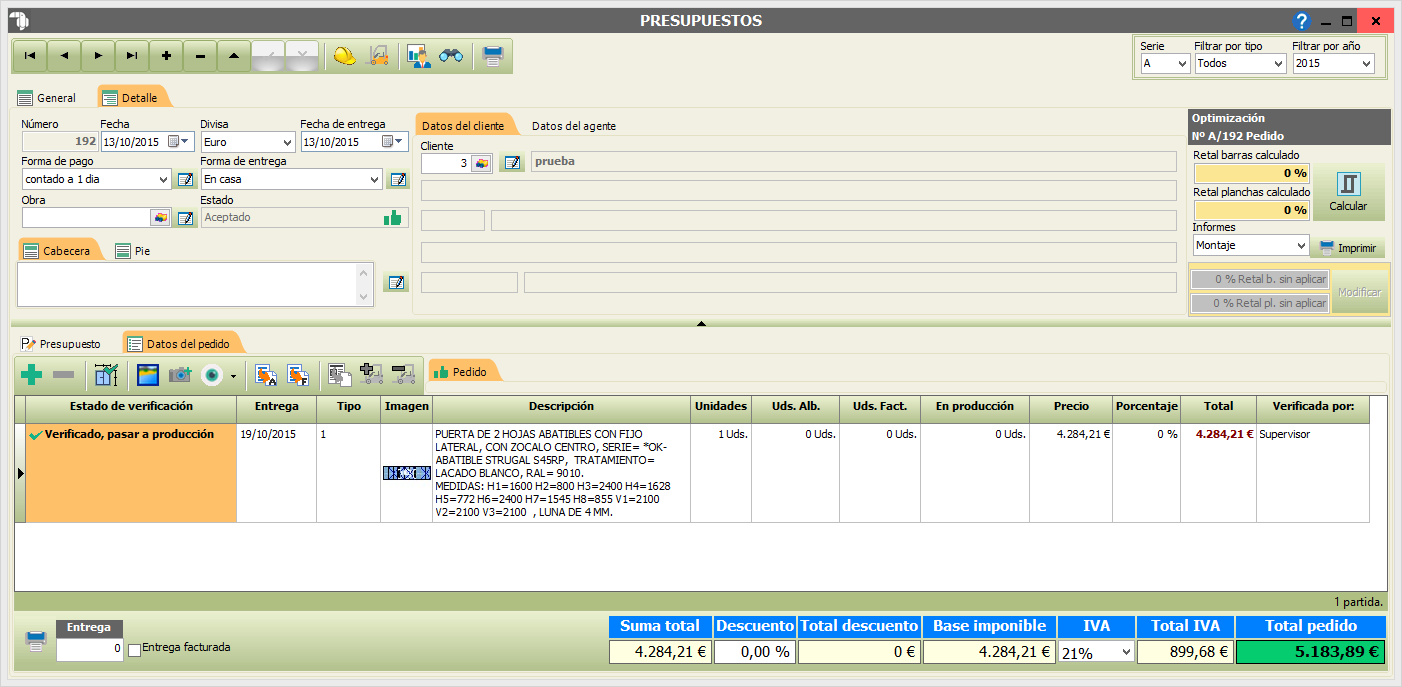
- La estructura de la tabla de pedido es similar a la de oferta pero cuenta con los siguientes añadidos:
+Estado de verificación: Estado de la comprobación in situ de la exactitud de medidas, perfiles y compactos de los modelos presupuestados.
+Entrega: Fecha en la que se ha concretado con el cliente la entrega del modelo de la partida.
+Uds. Alb.: Unidades del pedido que han sido albaranadas.
+Uds. Fact.: Unidades del pedido que han sido facturadas.
+En producción: Unidades del pedido que se están produciendo.
+Verificada por: Usuario que ha verificado la partida.
- La barra de herramientas del pedido contiene las siguientes funcionalidades:
+Crear una nueva fase: Genera una nueva fase vacía de la producción donde podremos traspasar partidas del pedido.
+Borrar la fase completa: Elimina una fase del pedido.
+Verificar medida: Lanza la pantalla de verificación de medidas.
+Añadir imágenes 3D al modelo: Añade imágenes adjuntas a la partida.
+Opciones del detalle del pedido: Marca o desmarca las opciones de Ocultar las imágenes del modelo y Mostrar la descripción completa.
+Pasar a albarán: Albaranar las partidas del pedido o la fase.
+Pasar a factura: Facturar las partidas del pedido o la fase.
+Traspasar a pedido de proveedor: Hace un traspaso a pedido de proveedor del material que falta
+Recibir el material pedido del pedido o fase en el que estamos: Hace la entrada de material en almacén pendiente de recibir del pedido/fase donde estemos.
+Dar de baja el material para pasar a producción: Hace la salida del material en almacén que vamos a necesitar en la producción y hace la entrada de retales.
→ Verificación de partidas: Antes de producir el pedido es necesario verificar la correspondencia entre las medidas, perfiles y compactos de los modelos del Pedido de Cliente y los huecos reales que el instalador se encuentra in situ. Para realizar esta verificación tenemos dos opciones:
- Haciendo clic derecho en la pestaña del Pedido o bien sobre una de las partidas y pulsando en el menú Dar por verificadas todas las partidas del pedido.
- Haciendo doble clic en la columna Estado de Verificación de la tabla o bien haciendo clic derecho sobre la partida y pulsando en el menú Verificar partida:
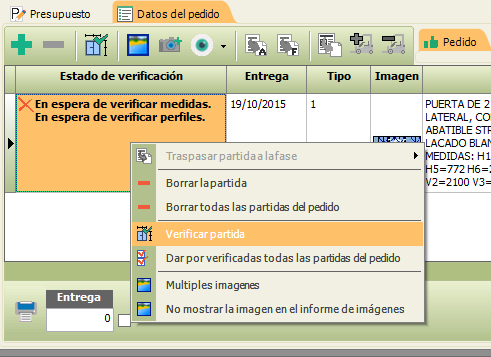
Este modo permite una verificación exhaustiva de la partida mediante una pantalla donde puede comprobar cada uno de los aspectos verificables:
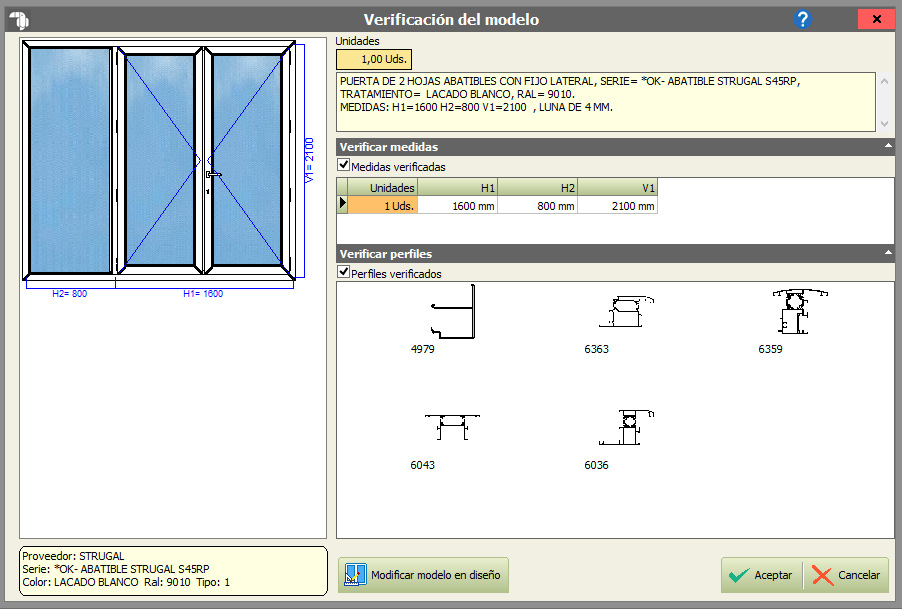
En esta pantalla verificamos cada bloque del modelo:
Medidas : donde podemos modificar las cotas.
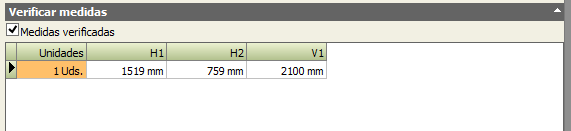
Perfiles: donde vemos los distintos perfiles que tiene el modelo y haciendo doble clic sobre cada perfil podemos ver los cortes de cada perfil.
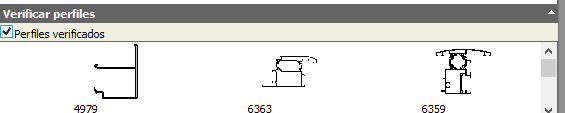
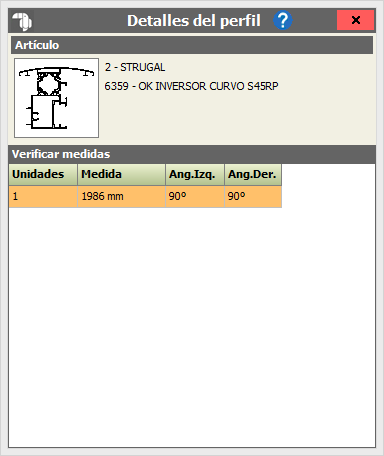
Compactos: En caso de tener el modelo compacto podemos ver las distintas opciones del compacto para verificarlo, o podemos cambiar si algo no estaba bién.
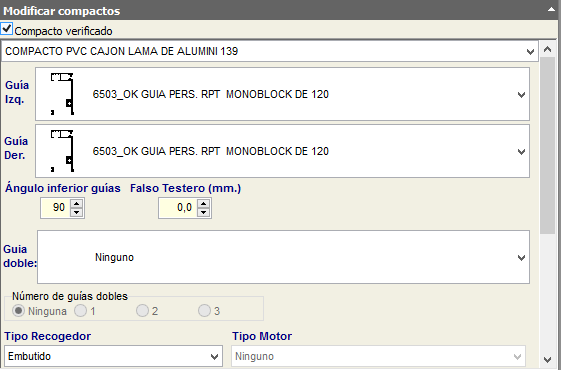
Si queremos cambiar cualquier otra cosa del modelo pulsamos sobre el botón de modificar el modelo en diseño.
Finalmente si estamos conforme con verificar pulsamos en el botón aceptar, tenemos que tener en cuenta que hay cambios que se pueden hacer en verificar que afecten al precio del modelo,
por lo que el programa nos preguntará si queremos aplicar el nuevo precio o mantener el del presupuesto.
→ Creación de fases: Aunque no es obligatorio, la producción del Pedido de Cliente puede ser estructurada en fases de manera que cada conjunto de partidas se facture y optimice de manera independiente.
Para generar una fase tenemos varias opciones:
- Pulsando en el botón  o haciendo clic derecho en la pestaña Pedido y pulsando el menú Crear fase nueva creamos una fase vacía.
o haciendo clic derecho en la pestaña Pedido y pulsando el menú Crear fase nueva creamos una fase vacía.
- Haciendo clic derecho en la pestaña Pedido y pulsando en el menú Crear fase nueva con todo el pedido creamos una fase nueva con todo el contenido actual del Pedido de Cliente.
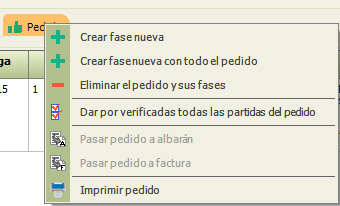
- Haciendo clic derecho en la pestaña Pedido y pulsando en el menú Crear fase nueva con el resto del pedido creamos una fase nueva con todas las partidas del Pedido de Cliente que no estén incluídas en alguna otra fase.
En el siguiente paso introducimos el nombre de la fase:
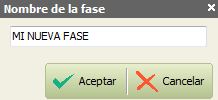
- Con el botón Aceptar generaremos la fase. Pulsando en Cancelar detenemos la creación.
- Al crear la primera fase veremos como el estado de verificación de las partidas del Pedido de Cliente cambia a Debe verificarlo en las fases, indicando así que la verificación de las partidas deberá realizarla conforme vaya traspasando las partidas a las fases de nueva creación.
Si hemos creado una fase vacía a continuación introduciremos en ella las partidas deseadas haciendo clic derecho en una partida y pulsando en el menú Traspasar partida a la fase:
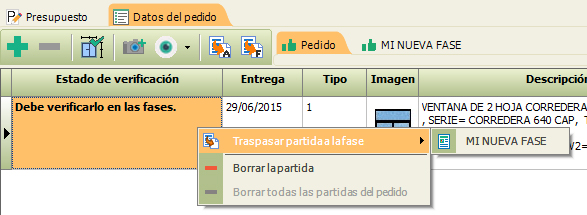
A continuación debe indicar el número de unidades de la partida que va a traspasar a la fase:
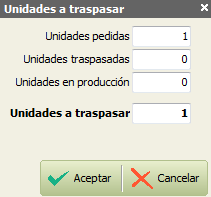
- Con el botón Aceptar introducimos las unidades seleccionadas en la fase. Pulsando en Cancelar detenemos dicha introducción.
→ Estado general del pedido: Las distintas etapas por las que pasa el Pedido de Cliente desde su creación hasta su producción y finalización se reflejan en el campo Estado del presupuesto
- Los estados de producción posibles son los siguientes:
+ Sin aceptar: No se ha realizado el Pedido de Cliente del presupuesto. 
+ Aceptado: Se ha realizado el Pedido de Cliente del presupuesto, pudiendo tener o no fases. 
+ Traspasado a proveedor: Se ha realizado la optimización del Pedido de Cliente y se han traspasado pedidos de materiales a los proveedores. 
+ Material recibido: Se ha producido una entrada en el almacén de material que se esperaba para este Pedido de Cliente. 
+ Material reservado: Se ha realizado una optimización del Pedido de Cliente que ha bloqueado material en el almacén para que no esté disponible para otros pedidos. 
+ Cortando: Se ha dado salida en el almacén del material reservado para este Pedido Cliente. El material causa baja en el almacén y la producción se ha lanzado. 
+ Finalizado: Se ha completado la producción de todas las partidas del Pedido Cliente. 
+ Facturado: Se ha emitido factura del pedido o bien de alguna de sus fases. Se hará notar por el texto añadido al estado de producción "y facturado" además del icono  .
.
- Si un Pedido de Cliente consta de fases cada una podrá estar en un estado de producción o facturación diferente. En ese caso el estado general del pedido indicará el más retrasado de los estados de sus fases.
Así mismo el Pedido de Cliente se mostrará como facturado cuando alguna de sus fases lo esté.
→ Optimización del pedido: La producción del Pedido de Cliente requiere que previamente se optimicen las necesidades de material para minimizar el retal desperdiciado al cortar barras y planchas.
La optimización del Pedido de Cliente se realiza en la pantalla de Optimización Lineal y Plana. Para lanzarla efectuamos los siguientes pasos:
- Verificamos las medidas de los modelos y artículos de las partidas. Si el Pedido de Cliente no estuviera completamente verificado saldría un mensaje informándonos de ello:
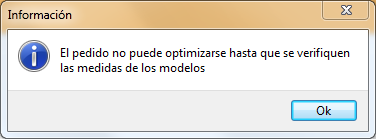
- Pulsamos en el botón  del panel de resumen de la optimización. Para más información acerca de las opciones de la optimización consulte la sección de ayuda Optimización Lineal y Plana.
del panel de resumen de la optimización. Para más información acerca de las opciones de la optimización consulte la sección de ayuda Optimización Lineal y Plana.
 del panel de resumen de la optimización. Para más información acerca de las opciones de la optimización consulte la sección de ayuda Optimización Lineal y Plana.
del panel de resumen de la optimización. Para más información acerca de las opciones de la optimización consulte la sección de ayuda Optimización Lineal y Plana.