Nueva optimización completa
Las herramientas de optimización están integradas en una única pantalla y permiten calcular el mínimo número de barras y planchas necesarias para fabricar los cortes que componen los modelos.
Para acceder a esta opción:
1.- En el icono de acceso rápido de la barra de WinPerfil  o bien en el menú Fabricación, seleccionando la opción Optimización lineal y plana.
o bien en el menú Fabricación, seleccionando la opción Optimización lineal y plana.
2.- En un presupuesto, ya sea en una oferta o en el pedido, haciendo clic en el botón Calcular del panel resumen de la optimización.

- En caso de proceder a optimizar una oferta el programa le recordará que no puede verificar las medidas y otras características de los modelos así como tampoco usar el almacén:
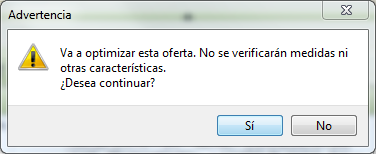
-Si la oferta o el pedido ya ha sido optimizado, el botón  del panel resumen de la optimización mostrará el texto Revisar y le permitirá entrar en la pantalla de optimización sin necesidad de realizar la Elección de modelos y carga de cortes. En caso de que el programa detecte alguna modificación del pedido o la oferta tras la última optimización le dará la opción de recargar los cortes:
del panel resumen de la optimización mostrará el texto Revisar y le permitirá entrar en la pantalla de optimización sin necesidad de realizar la Elección de modelos y carga de cortes. En caso de que el programa detecte alguna modificación del pedido o la oferta tras la última optimización le dará la opción de recargar los cortes:
 del panel resumen de la optimización mostrará el texto Revisar y le permitirá entrar en la pantalla de optimización sin necesidad de realizar la Elección de modelos y carga de cortes. En caso de que el programa detecte alguna modificación del pedido o la oferta tras la última optimización le dará la opción de recargar los cortes:
del panel resumen de la optimización mostrará el texto Revisar y le permitirá entrar en la pantalla de optimización sin necesidad de realizar la Elección de modelos y carga de cortes. En caso de que el programa detecte alguna modificación del pedido o la oferta tras la última optimización le dará la opción de recargar los cortes: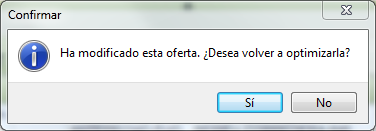
→ Elección de modelos y carga de cortes: Optimizando desde un presupuesto (ya sea una oferta o el pedido) se abrirá la pantalla de elección de modelos y artículos a optimizar. Podremos marcar las partidas y el número de unidades de cada una en el campo Uds. a pasar.
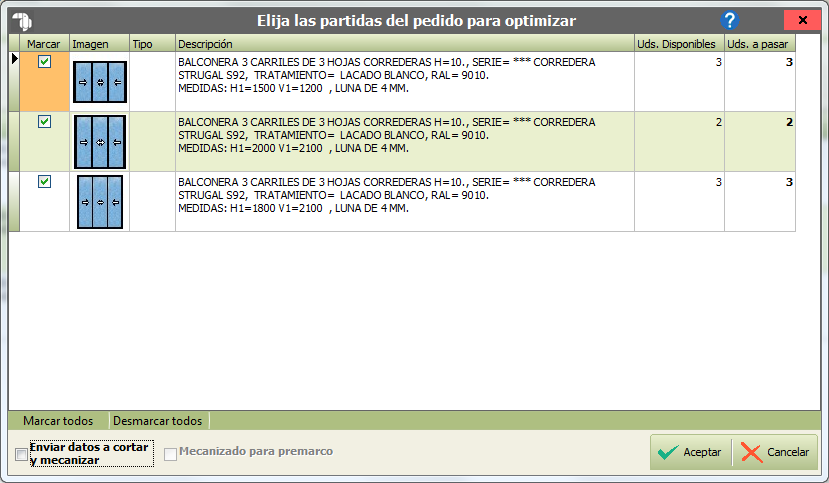
- En caso de haber contratado la Máquina de corte y/o Centro de mecanizado, deberá activar en este punto el envío de datos a las mismas además de marcar si realizará el mecanizado en el marco para encajar el premarco.
Tras el proceso de carga de cortes aparecerá la ventana de Optimización lineal y plana. Las opciones de la optimización lineal están en el panel de la izquierda y los de la optimización plana.
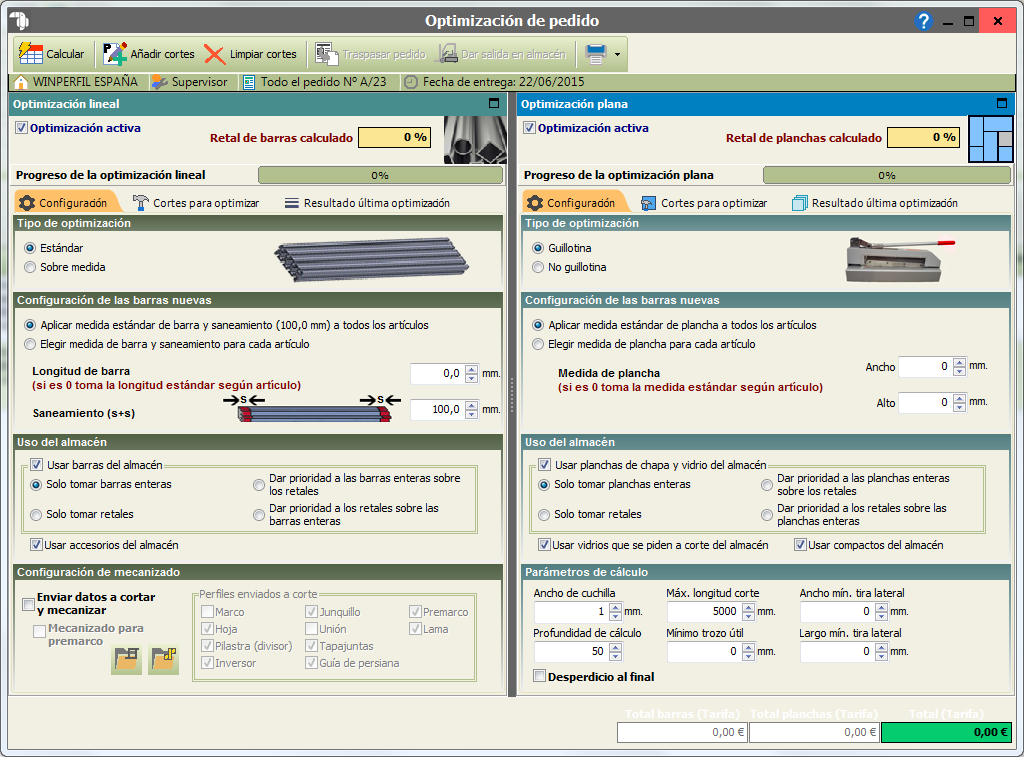
- Cada optimización, ya sea de barras o de planchas, puede lanzarse por separado o bien conjuntamente marcando o desmarcando  en su respectivo panel.
en su respectivo panel.
- El porcentaje de precio de la oferta o pedido correspondiente a los retales de material se mostrará por separado para barras y planchas:
Si hemos accedido a la ventana de Optimización Lineal y Plana desde el icono de acceso rápido de la barra de WinPerfil  o bien en desde el menú Fabricación, añadiremos cortes de manera libre haciendo clic derecho sobre la tabla de la pestaña Cortes para optimizar:
o bien en desde el menú Fabricación, añadiremos cortes de manera libre haciendo clic derecho sobre la tabla de la pestaña Cortes para optimizar:
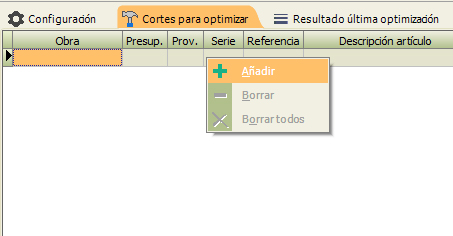
Indicaremos el proveedor y luego la referencia podremos escogerla haciendo clic en el botón del campo Referencia:
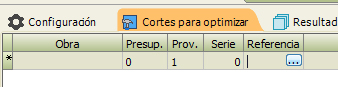
En la pantalla de Búsqueda de materiales elegiremos el artículo del que introduciremos los cortes:
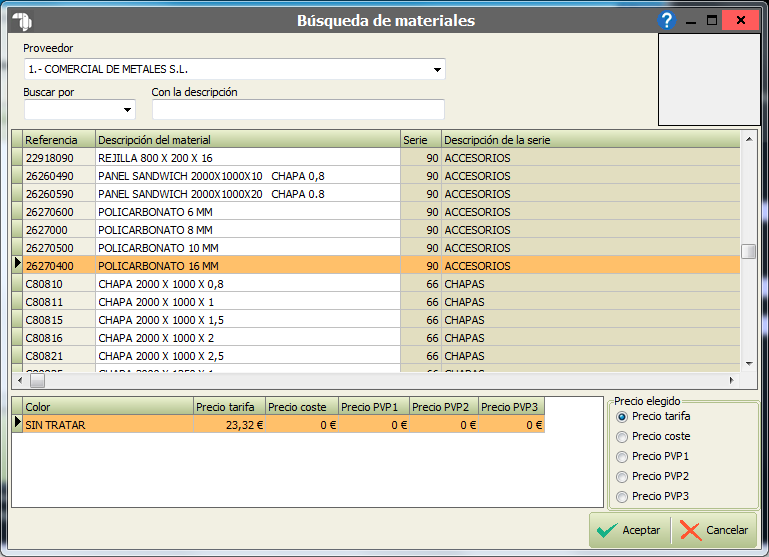
Pulsando el botón Aceptar introduciremos un corte del artículo en la tabla y luego podremos incrementar el número de unidades en el campo Uds. Con el botón Cancelar detenemos la introducción de datos.
También podemos añadir cortes haciendo clic en 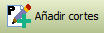 . Al pulsar sobre este botón, nos aparecerá una nueva ventana en la que introduciremos el presupuesto del cual añadiremos los cortes:
. Al pulsar sobre este botón, nos aparecerá una nueva ventana en la que introduciremos el presupuesto del cual añadiremos los cortes:
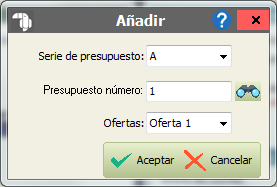
Pulsando  accedemos a la herramienta de localización de presupuestos:
accedemos a la herramienta de localización de presupuestos:
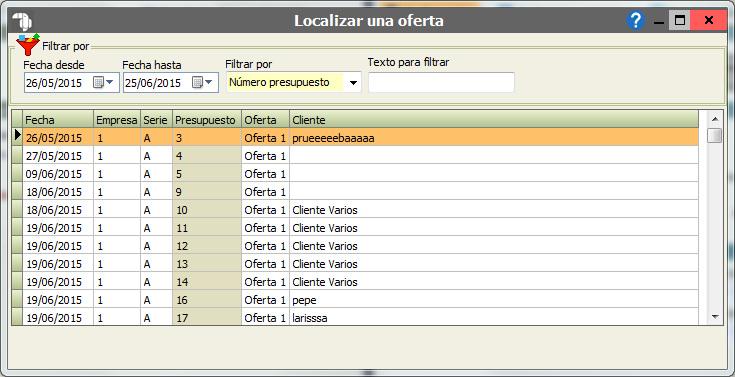
- Aquí podremos filtrar los presupuestos mostrando los creados en un rango de fechas o buscando por el nombre del cliente.
→ Barra de herramientas
- La barra de herramientas contiene los siguientes botones:
+Calcular: Inicia la realización del cálculo de las optimizaciones.
+Añadir cortes: Abre la pantalla de elección de presupuestos y modelos para la extracción de sus cortes.
+Limpiar cortes: Elimina los cortes añadidos en la tabla de la pestaña Cortes para optimizar.
+Traspasar pedido: Abre la pantalla de traspaso de los resultados de optimización a pedido de proveedor.
+Dar salida en almacén: Abre la pantalla de dar salida en almacén a los artículos reservados tras la optimización.
+Imprimir informe: Despliega lista de informes imprimibles tras la realización de las optimizaciones.
→ Configuración de las optimizaciones: Desde esta pestaña de la ventana de Optimización lineal y plana podremos elegir una serie de características en la realización de los cálculos.
En cada optimización podrán elegirse las siguientes opciones:
→ Tipo de optimización
Optimización lineal
- Seleccionaremos el tipo de medida de barras con las que alimentaremos la optimización. El tipo Estándar usará una medida de barra fija (normalmente de 6,32 metros) mientras que Sobre medida tomará la medida óptima en un intervalo de incremento constante desde el mínimo y máximo tamaño de barra que nos proporcione el proveedor.

- La opción Sobre medida no permite usar el almacén ni la configuración de barras y planchas nuevas
Optimización plana
- Seleccionaremos la herramienta con la que cortaremos las planchas. El tipo Guillotina realiza cortes desde los bordes de las planchas, mientras que No Guillotina puede realizar cortes interiores (como los realizados por unas tijeras o una sierra de calar).

→ Configuración de las barras y planchas nuevas
Optimización lineal
- Aplicable si hemos seleccionado optimización tipo Estándar.
- Seleccionaremos la medida de barras nuevas, el saneamiento que aplicará la optimización y si esta selección se aplicará de manera automática a todos los artículos o bien se elegirá artículo por artículo.
En el primer caso, si dejamos los valores de los campos Longitud de barra y Saneamiento a cero la optimización tomará automáticamente la medida de barra estándar de cada artículo (configurada previamente en la ventana Artículos) y el saneamiento configurado en Empresa. Si introducimos valores en los campos, la optimización tomará automáticamente estos valores para las barras de todos los artículos que se optimicen.
En el segundo caso el programa nos pedirá elegir manualmente Medida de las barras y Saneamiento para cada artículo conforme se vaya realizando la optimización:
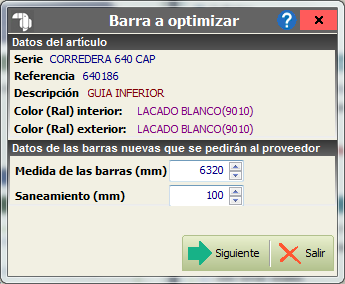
- El botón Siguiente nos lleva a configurar el próximo artículo.
- El botón Salir cierra la ventana y la optimización continúa automáticamente usando la medida de barra estándar de cada artículo.
Optimización plana
- Seleccionaremos las dimensiones de planchas nuevas y si esta selección se aplicará de manera automática a todos los artículos o bien se elegirá artículo por artículo.
En el primer caso, si dejamos los valores de los campos Ancho y Alto a cero la optimización tomará automáticamente las medidas de plancha estándar de cada artículo (configuradas previamente en la ventana Artículos). Si introducimos valores en los campos, la optimización tomará automáticamente estos valores para todos los artículos.
En el segundo caso el programa nos pedirá elegir manualmente Ancho y Alto de las planchas para cada artículo conforme se vaya realizando la optimización:
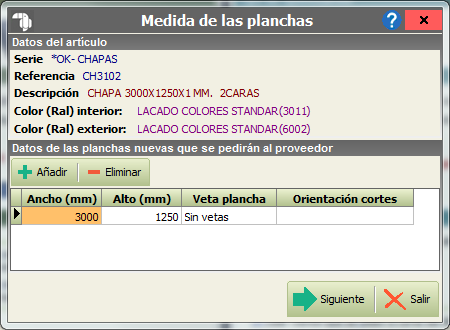
→ Planchas manuales: Podremos introducir más de un tamaño de plancha si se da el caso de que el proveedor puede ofrecernos el artículo en varias medidas. La optimización mezclará los tamaños para minimizar el retal desperdiciado. Para introducir los tamaños de plancha tenemos que pulsar el botón  y se creará una línea en la tabla:
y se creará una línea en la tabla:
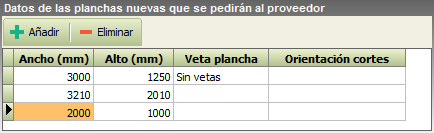
- Para eliminar tamaños de plancha pulsaremos el botón  .
.
→ Veta: En el caso de que los rales de las caras de las planchas contengan vetas (ver mantenimiento de rales en la pantalla Colores) podremos configurar la orientación de estas en los cortes.
Esta configuración es única y se aplica a todas las planchas de ese artículo. Pueden darse los siguientes casos:
a) Ninguno de los rales (interior o exterior) tienen vetas: En este caso no podremos configurar la orientación y la optimización considerará los cortes como rotables.

b) Alguno de los rales (interior o exterior) tiene vetas: En este caso se toma automáticamente la orientación de las vetas en ese ral (Vetas horizontales o Vetas verticales) y podremos configurar la orientación de los cortes respecto a ella:

c) Ambos rales (interior y exterior) tienen vetas y su orientación coincide: Como en el caso anterior, a partir de la orientación de la vetas en los rales elegiremos la orientación de las vetas en los cortes:

d) Ambos rales (interior y exterior) tienen vetas pero su orientación no coincide: Podremos elegir la orientación de las vetas en la plancha (o bien ignorarla eligiendo Sin vetas) y a partir de ella configurar la orientación de las vetas en los cortes:


- El botón Siguiente nos lleva a configurar el próximo artículo.
- El botón Salir cierra la ventana y la optimización continúa automáticamente usando la dimensión de plancha estándar de cada artículo y la orientación de vetas en los cortes coincidente con las vetas de plancha si las tuviera.
→ Uso del almacén
Optimización lineal
- Aplicable si estamos optimizando un pedido y si el almacén se encuentra activado en Empresa.
- Seleccionaremos si queremos usar en la optimización las barras que tenemos en stock en el almacén. En caso de que controlemos retales en nuestro almacén, además podremos controlar su prioridad de uso durante la optimización de cuatro modos: no usar retales, solo usar retales, prioridad de uso de los retales o prioridad de uso de barras enteras.
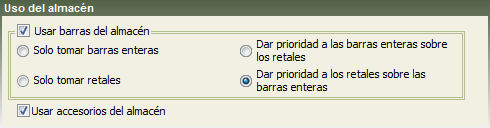
- Si marcamos Usar accesorios del almacén se reservarán para ese pedido los que se encuentren disponibles en stock y el resto podrán ser pedidos posteriormente al proveedor.
- Si usamos las barras del almacén y tenemos en stock varias medidas compatibles con los cortes que hay que realizar de determinado artículo, el programa nos pedirá que indiquemos qué barras tomar y con qué prioridad:
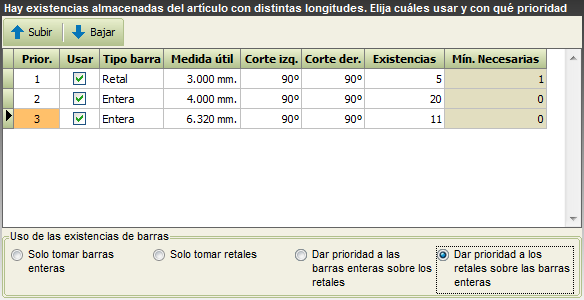
- Con Uso de las existencias de barras filtramos las barras usables y las ordenamos en función de la prioridad elegida. Con los botones Subir y Bajar podremos cambiar con más detalle la prioridad de uso entre las longitudes marcadas, siendo 1 la prioridad máxima.
- En la columna Mín. Necesarias el programa calcula el mínimo número de barras de cada longitud que deberíamos tomar del almacén en función de la longitud total de los cortes que queremos producir. Esta estimación no tiene en cuenta si los cortes caben en los trozos de barra (el número real de barras necesario siempre será igual o mayor al estimado), pero sirve para saber con certeza si nuestra selección de existencias no cubrirá de ningún modo las necesidades de esta producción.
Optimización plana
- Aplicable si estamos optimizando un Pedido de cliente y si el almacén se encuentra activado en Empresa.
- Seleccionaremos si queremos usar en la optimización las planchas que tenemos en stock en el almacén. En caso de que controlemos retales en nuestro almacén, además podremos controlar su prioridad de uso durante la optimización de cuatro modos: no usar retales, solo usar retales, prioridad de uso de los retales o prioridad de uso de planchas enteras.
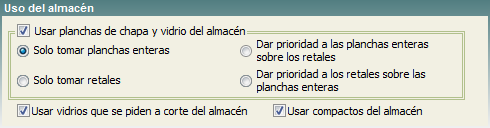
- Si marcamos Usar vidrios que se piden a corte del almacén y/o Usar compactos del almacén se reservarán para ese pedido los vidrios que el proveedor nos envía ya cortados así como los compactos disponibles.
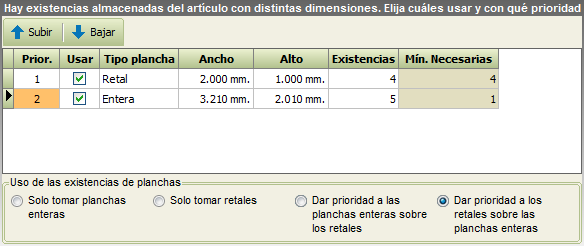
- Con Uso de las existencias de planchas filtramos las planchas usables y las ordenamos en función de la prioridad elegida. Con los botones Subir y Bajar podremos cambiar con más detalle la prioridad de uso entre las dimensiones marcadas, siendo 1 la máxima.
- En la columna Mín. Necesarias el programa calcula el mínimo número de planchas de cada dimensión que deberíamos tomar del almacén en función de la superficie total de los cortes que queremos producir. Esta estimación no tiene en cuenta si los cortes caben en las planchas (el número real de planchas necesario siempre será igual o mayor al estimado), pero sirve para saber con certeza si nuestra selección no cubrirá de ningún modo las necesidades de esta producción.
→ Configuración de mecanizado
- En este apartado de la Optimización lineal se eligen qué tipo de perfiles según su funcionalidad serán enviados a la máquina de corte o el centro de mecanizado (en el caso de haberlos contratado).
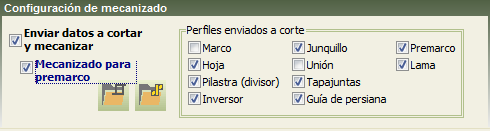
- En los iconos de las carpetas podremos elegir los destinos de los ficheros de transmisión de la máquina de corte y centro mecanizado.
→ Parámetros de cálculo
- En este apartado de la Optimización plana se eligen algunos parámetros de cálculo para ajustar la realización de la optimización plana.
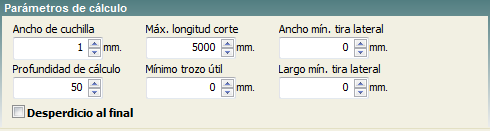
+ Ancho de cuchilla: Indica el desbaste de la cuchilla sobre la plancha (lo que se come, en mm).
+ Profundidad de cálculo: Número de iteraciones del cálculo. A menos iteraciones, más rapidez. A más iteraciones, más exactitud. En cálculos simples no influye.
+ Desperdicio al final: Si está marcado agrupa (si puede) el desperdicio a un lado de la plancha.
Parámetros sólo disponibles para el corte con Guillotina:
+ Máxima longitud de corte: Máxima longitud de corte (mm). Las planchas cuya dimensión máxima sea mayor que este valor no serán optimizadas.
+ Mínimo trozo útil: Los trozos cuya dimensión menor sea inferior al valor (mm) se considerarán desperdicio. Se utiliza para mejorar la distribución del retal.
+ Ancho mínimo de tira lateral: El grosor mínimo de desperdicio (mm) en el borde del ancho de la plancha para que la cuchilla de la guillotina no se gripe.
+ Largo mínimo de tira lateral: El grosor mínimo de desperdicio (mm) en el borde del alto de la plancha para que la cuchilla de la guillotina no se gripe.
→ Cortes para optimizar: Desde esta pestaña, tanto en Optimización lineal como en Optimización plana, podemos revisar los cortes que se optimizarán, Añadir nuevos cortes, Borrar alguno o Borrarlos todos .Para ello basta con hacer clic con botón derecho sobre la tabla:
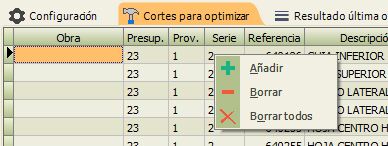
- También podemos añadir o eliminar todos los cortes desde los botones 
-Una vez elegidas las optimizaciones que se realizarán, establecida la configuración y seleccionado los cortes, lanzaremos el cálculo pulsando en el botón  . El programa nos pedirá seleccionar el precio con el que se realizarán los cálculos y que se mostrará en los informes de pedidos a proveedor, así como su moneda de trabajo:
. El programa nos pedirá seleccionar el precio con el que se realizarán los cálculos y que se mostrará en los informes de pedidos a proveedor, así como su moneda de trabajo:
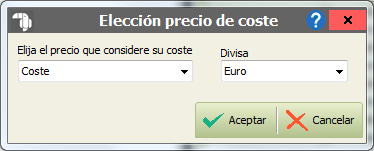
Tras hacer clic en el botón Aceptar podremos comprobar el avance y la finalización del cálculo mediante las barras de progreso:
- Se mostrará el coste total (en el precio elegido) del material necesario para la producción según el cálculo de la optimización:
→ Resultado última optimización: Desde esta pestaña, tanto en Optimización lineal como en Optimización plana, podemos revisar las barras y planchas resultantes.
- En el caso de haber optimizado un pedido, los resultados se mostrarán agrupados en función de que los artículos hayan podido ser tomados del almacén o bien tengan que ser pedidos al proveedor:
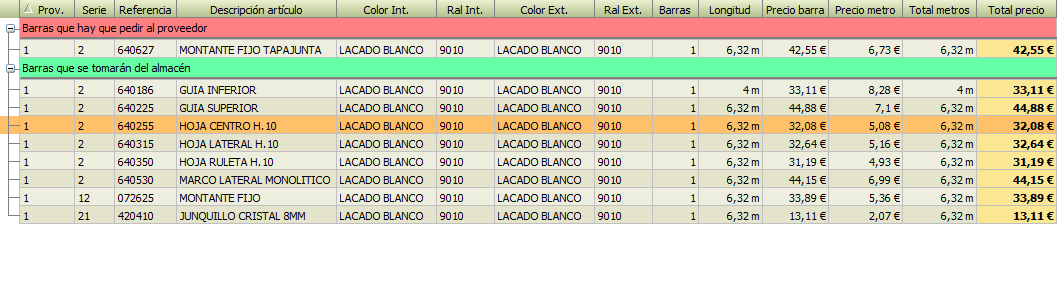
- El resultado de la optimización plana se muestra en una tabla análoga a la anterior y, además, veremos un dibujo de la distribución de cortes en las planchas, las medidas de cada corte, el número de presupuesto y modelo del que proceden, el porcentaje de superficie de plancha sobrante (Retal) así como el orden de cortado en caso de haber usado la configuración Guillotina.
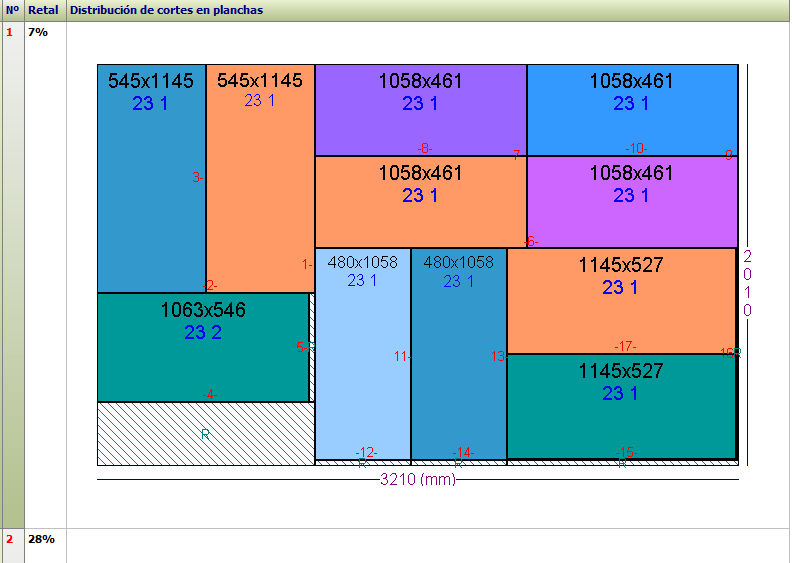
- En el caso de que las optimizaciones puedan obtener del almacén todo el material necesario para la producción el pedido pasará al estado Material reservado.
→ Repercusión del retal en el precio de una oferta: La función principal de la optimización de una oferta es la obtención del porcentaje de precio que supone el retal producido al efectuar los cortes. Para poder repercutirlo en el precio de la oferta hay que seguir los siguientes pasos:
- Optimizar la oferta tal y como se ha indicado más arriba.
- Al cerrar la ventana de Optimizacion lineal y plana el retal calculado se mostrará en los campos Retal barras calculado y Retal planchas calculado del panel de resumen de la optimización:
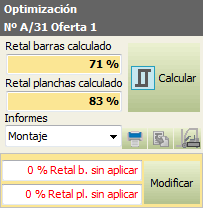
- Seguidamente pulsaremos en el botón Modificar o bien haremos clic en los campos 0% Retal barras sin aplicar, 0% Retal planchas sin aplicar para acceder a la siguiente pantalla:
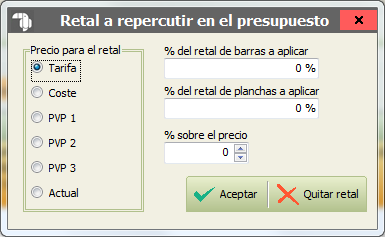
- Aquí podremos elegir el precio sobre el que repercutiremos los porcentajes que apliquemos.
- Sobre el precio total de la oferta podremos aplicar un porcentaje diferenciado mediante los campos % del retal de barras a aplicar y % del retal de planchas a aplicar tomando como referencia los porcentajes calculados por las distintas optimizaciones.
- Además sobre el precio final puede aplicarse un porcentaje general que indicaremos en el campo %sobre el precio.
- Una vez finalizada la aplicación de los porcentajes se mostrará el resultado en la oferta y en el panel de resumen de la optimización:
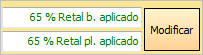
→ Impresión de informes: Al pulsar en Imprimir Informe desde la ventana de Optimización lineal y plana podemos elegir entre siete informes del desplegable ordenados en tres grupos: Informes de artículos a pedir (Barras y accesorios a pedir, Barras y accesorios a pedir (con dibujo) y Planchas a pedir); Informes de cortes (Cortes de perfiles, Cortes de planchas y Cortes de planchas en blanco y negro) y Pegatinas para cortes de perfiles.
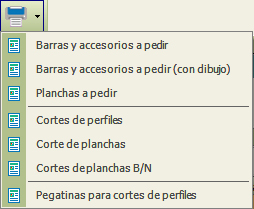
- Si la impresión de un informe se encuentra deshabilitada es porque aún no se ha realizado la acción necesaria. Los informes de Barras y accesorios a pedir, Barras accesorios a pedir (con dibujo), Cortes de perfiles y Pegatinas para cortes de perfiles se muestran cuando se ha realizado la optimización lineal; los informes Planchas a pedir, Cortes de planchas y Cortes de planchas en blanco y negro se muestran cuando se ha realizado la optimización plana.
- Desde el presupuesto también podrá imprimir los informes de la optimización, además de los informes de Montaje, Montaje tipo plano, Montaje plano detallado, Cristales, Compactos y Coste del pedido.

→ Botón Traspaso pedido proveedor
- Solo disponible si se está optimizando un Pedido de cliente.
- Podremos realizar el traspaso a pedido de proveedor bien desde la pantalla de Optimización lineal y plana o bien desde el presupuesto pulsando en el botón  del panel de resumen de la optimización.
del panel de resumen de la optimización.
- Al utilizar este botón nos aparecerá una tabla donde marcaremos los artículos necesarios para la fabricación del Pedido de cliente conforme los resultados de la optimización. Los artículos marcados serán introducidos en los Pedidos a proveedor. Solo podremos traspasar los artículos que el proceso de la optimización no ha encontrado en el almacén (en caso de haber activado el uso de almacén durante el proceso).
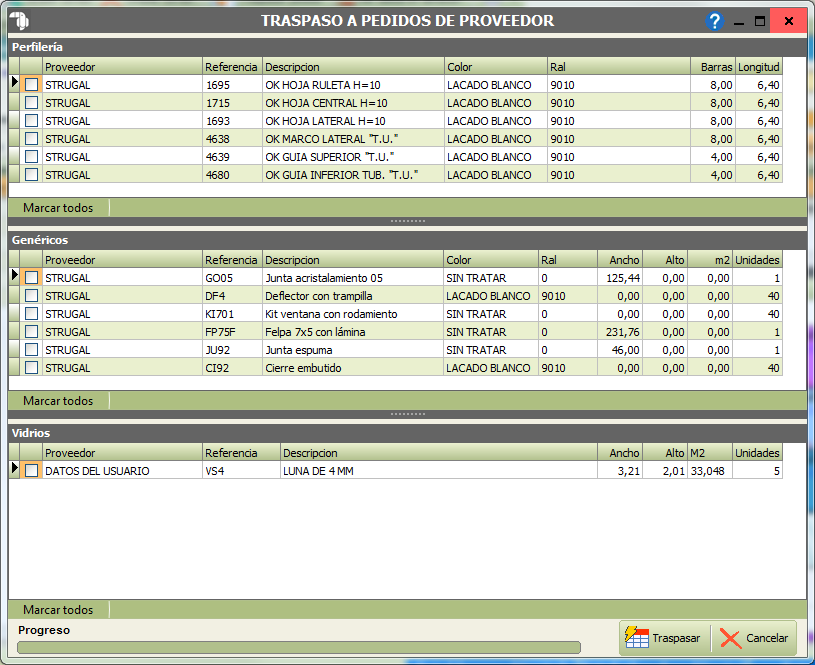
- Tenemos que tener en cuenta que cada artículo puede pertenecer a un proveedor diferente por lo que al marcarlos se nos generarán tantos pedidos como proveedores distintos sean los que nos proporcionen los artículos seleccionados.
-Una vez que tengamos marcados todos los artículos que queramos pasar a Pedido de proveedor, utilizaremos el botón de Traspasar. Con el botón de Cancelar cerraremos esta ventana.
- Al realizar el traspaso a pedido de proveedor, el estado del pedido cambiará a Traspasado a proveedor.
→ Botón Dar salida en almacén
- Solo disponible si se está optimizando un Pedido de cliente y si tenemos el almacén activo en Empresa.
- La salida de almacén podremos realizarla tanto desde la pantalla de Optimización lineal y plana como desde el presupuesto, con el botón  del panel de resumen de la optimización.
del panel de resumen de la optimización.
- En caso de que tras la última optimización del Pedido cliente hubiera habido una recepción de material necesario para dicho trabajo (pedido en estado Material recibido), al pulsar sobre el botón se nos mostrará el siguiente mensaje:
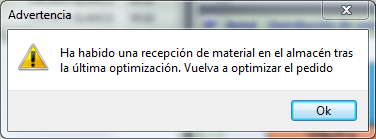
- En ese caso, y una vez reoptimizado el pedido, al volver a pulsar el botón Dar salida en almacén podremos entrar en la ventana y se mostrarán todos los artículos optimizados, tanto barras como planchas, además de los accesorios, vidrios de corte y compactos asociados al Pedido de cliente con el que estamos trabajando. Cada artículo vendrá acompañado de una descripción de su estado: Pendiente de pedir, Pendiente de recibir, Recibido y Bloqueado en almacén.
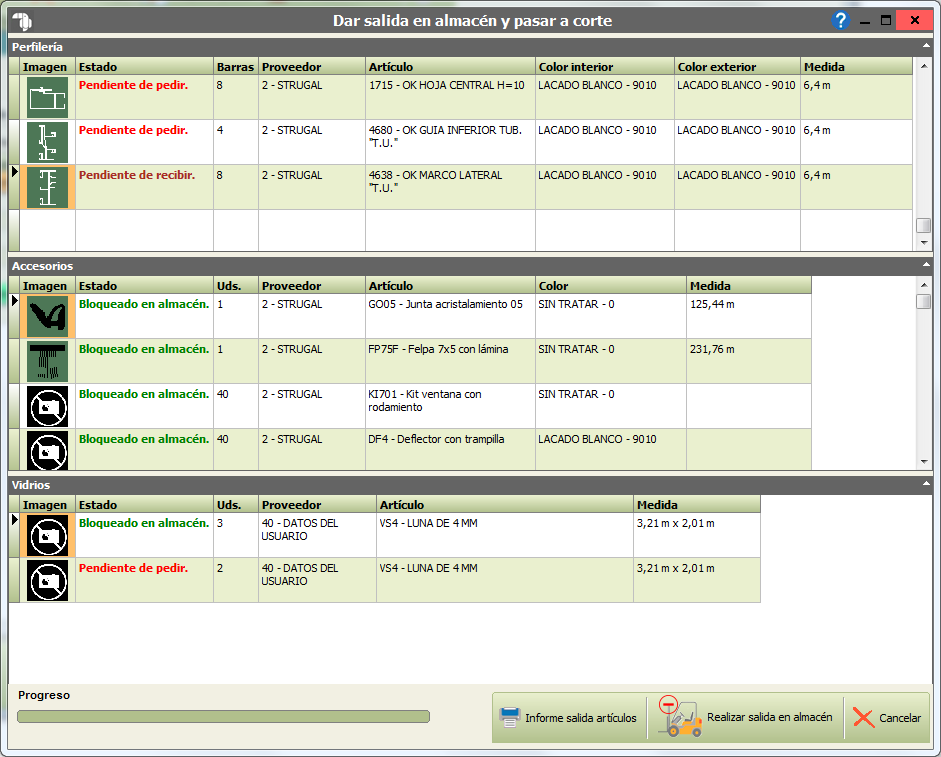
- Si hacemos clic en Informe salida artículos veremos un listado con todos los artículos del trabajo que se encuentran bloqueados en el almacén (es decir, reservados para ser cortados) así como su ubicación en él.
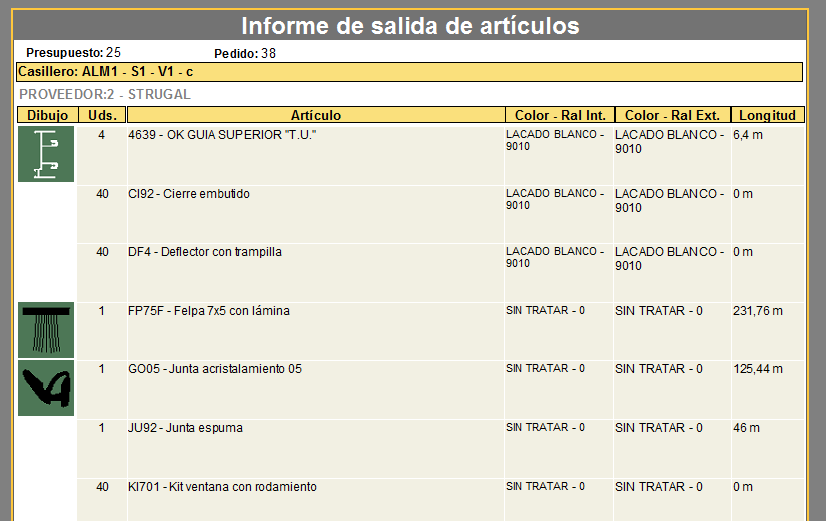
- Si hacemos clic en Realizar salida en almacén los artículos en estado Bloqueado en almacén serán dados de baja del almacén, es decir, ya no volverán a estar disponibles pues se considerará que han empezado a ser cortados en el proceso de fabricación. El Pedido cliente pasará al estado Cortando.
- En caso de que hubiera artículos aún en estado Pendiente de pedir, Pendiente de recibir o Recibido se nos avisará con un mensaje:
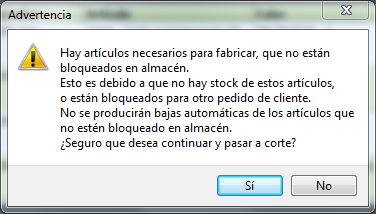
- Si hacemos clic en Si se continuará con el proceso y los artículos reservados causarán baja en el almacén, pasando así el estado del Pedido cliente a Cortando.
- Si hacemos clic en No se cancelará el proceso de corte.
