Colocación de accesorios en 3D
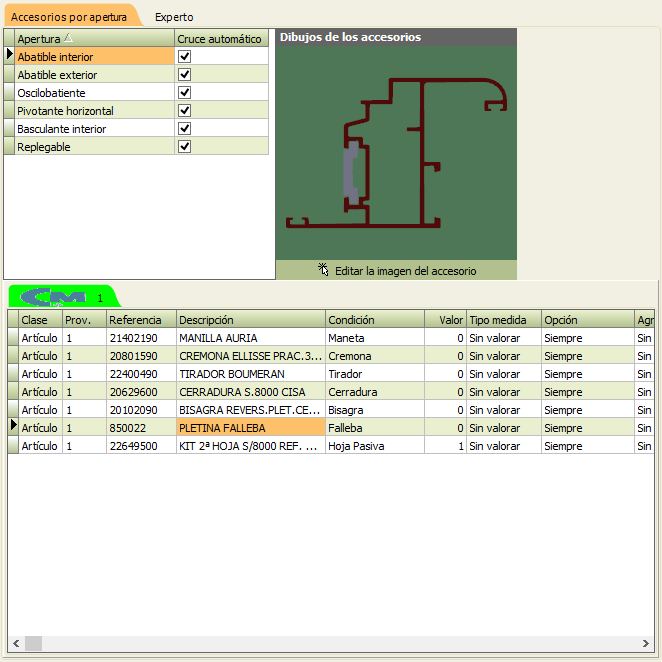
También nos aparecerá, si el accesorio es visual y los perfiles tienen dibujo, la colocación del accesorio:

Esta colocación la podemos editar en su correspondiente editor. Para acceder a él, hacemos clic sobre el icono Editar la imagen del accesorio:
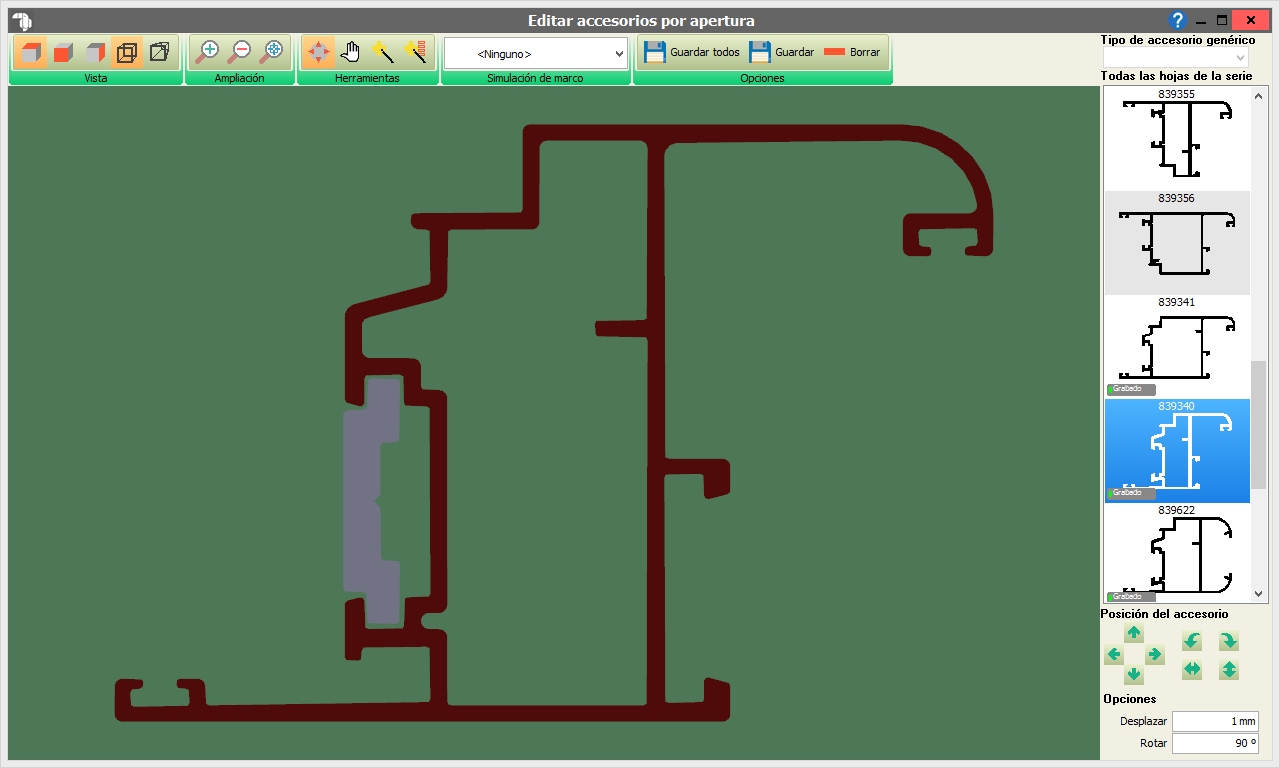
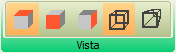
- Los botones de vista nos mostrarán la posición desde donde veremos la colocación del accesorio.
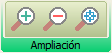
- Los botones de zoom nos permitirán Centrar, Reducir y Alejar la imagen.
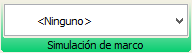
- Lista desplegable de simulación del marco nos mostrará el contacto que tiene guardada la hoja seleccionada con el marco marcado.
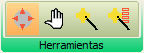
- Los botones de Girar Cámara / Mover Accesorio nos permitirán, respectivamente, mover bien la cámara o mover el accesorio con el ratón.
- Los botones de colocación automática:  intentará colocar el accesorio de forma automática en su correcta posición, el botón
intentará colocar el accesorio de forma automática en su correcta posición, el botón  aplicará la misma colocación para todas las hojas.
aplicará la misma colocación para todas las hojas.
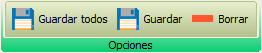
-Los botones de Guardar y Eliminar : El botón Guardar Todos guardará todas las colocaciones modificadas, el botón Guardar guardará la colocación actual y el botón Borrar borrará la colocación actual.
La posición del accesorio podremos modificarla también usando los botones:
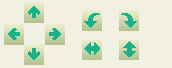
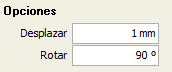
- De desplazamiento . El accesorio se moverá en cada clic lo que tengamos en Desplazar
- De giro . El accesorio girará tantos grados como tengamos definido en Rotar
Además, siempre podremos usar la rueda del ratón para alejarnos / acercanos (exactamente igual que se explica en el editor 3D de Contactos).
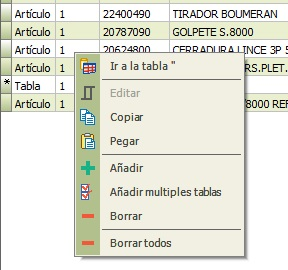
Cuando hacemos clic derecho sobre cualquier linea de accesorios por apertura, nos aparecerá el siguiente menú contextual:
- Editar: editará la colocación del accesorio tridimensional (exactamente igual que si hacemos doble click izquierdo sobre la imagen de la colocación del accesorio).
- Copiar: copiará en memoria todas las líneas de accesorios por apertura para su posterior pegado.
- Pegar: pegará lo que previamente copiado en la serie en la que estemos en ese momento.
- Añadir: añadirá una nueva línea de accesorio por apertura.
- Borrar: eliminará la línea sobre la que hayamos hecho el clic.
- Borrar todos: eliminará todas las líneas que tengamos creadas.
Al marcar Tabla en Clase, podremos añadir un determinado accesorio según las medidas del alto y ancho del hueco, que previamente hemos insertado en las Tablas de Artículos.
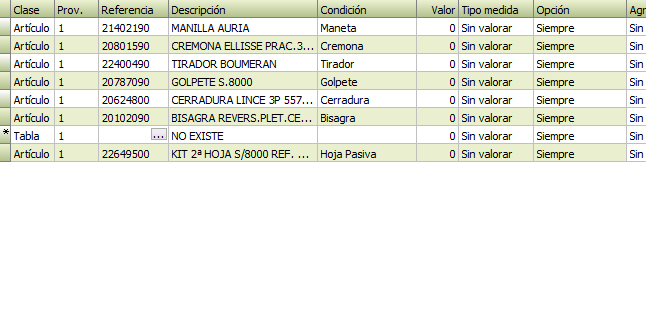
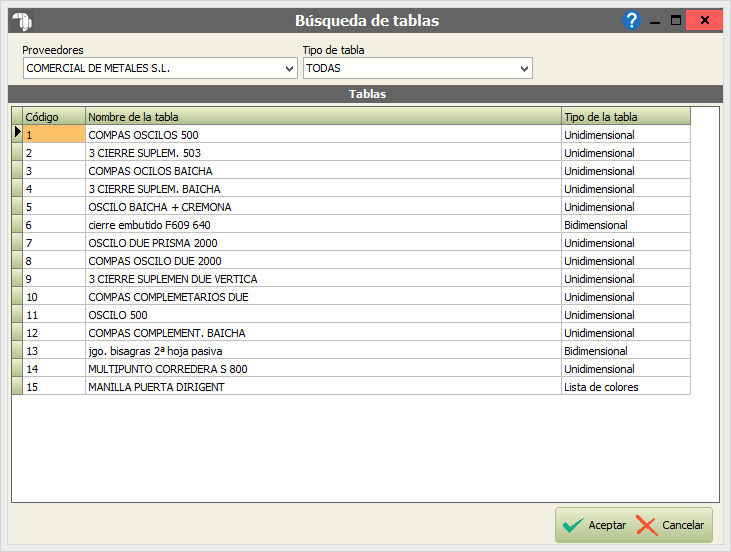
Una vez selecionada la tabla, podremos insertar el Tipo de Medida: Canal Herraje Horizontal, Horizontal Exterior, Canal Herraje Vertical y Vertical Exterior.
Canal Herraje Horizontal/ Vertical: Cuando el tipo de medida se refiere a cualquiera de los canales de herraje (tanto vertical como horizontal).
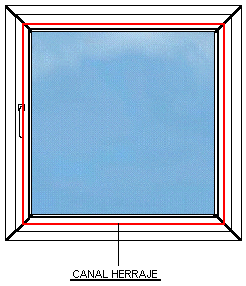
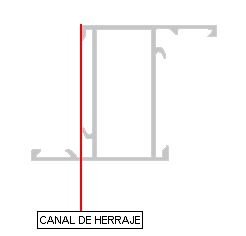
Horizontal/ Vertical Exterior: Usaremos estos tipos de medida cuando necesitemos que la medida que use la tabla sea la del exterior del perfil.
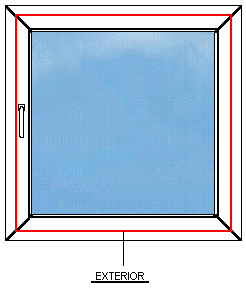
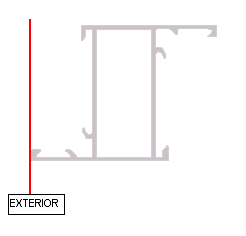
|
ACCESORIOS OPCIONALES
|
Esta opción consiste en colocar accesorios opcionales en cada serie.
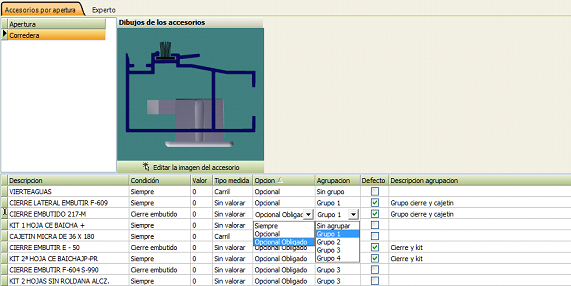
- Opción: Nos aparecerán 3 opciones Siempre, Opcional y Opcional Obligado.
+ Siempre: Consiste en colocar el accesorio siempre.
+ Opcional: Con esta opción podemos marcar los accesorios que queramos que nos inserte en el modelo.
+ Opcional Obligado: Con esta opción solo podemos marcar 1 solo accesorio o grupo de varios que tengamos.
- Agrupación: Aparecen 2 opciones Sin agrupar y Grupo , esta casilla aparecerá si el accesorio esta puesto como Opcional u Opcional Obligado.
+ Sin Agrupar: El accesorio no pertenecerá a ningún grupo de accesorios.
+ Grupo: Consiste en agrupar varios accesorios dentro de un mismo grupo.
- Defecto: Aquí marcamos cual de los accesorios o grupos queremos que nos coloque por defecto, esta opción solo aparecerá si el accesorio es opcional u Opcional Obligado.
-Descripción agrupación: Este apartado consiste en colocarle una descripción al grupo para diferenciarlos unos de otros cuando estemos en la pestaña ELEMENTOS en ACCESORIOS OPCIONALES, si no colocamos ningún tipo de descripción pero tiene asignado un grupo nos aparecerá en la descripción Grupo Nª y si no tenemos asignado un grupo nos pondrá el nombre del accesorio.
Una vez colocados los accesorios con sus respectivas configuraciones, quedaría de esta forma.

Como podéis observar he creado accesorios como Opcional y Opcional Obligado y a cada uno le he asignado un Grupo excepto al que esta redondeado en Rojo.
