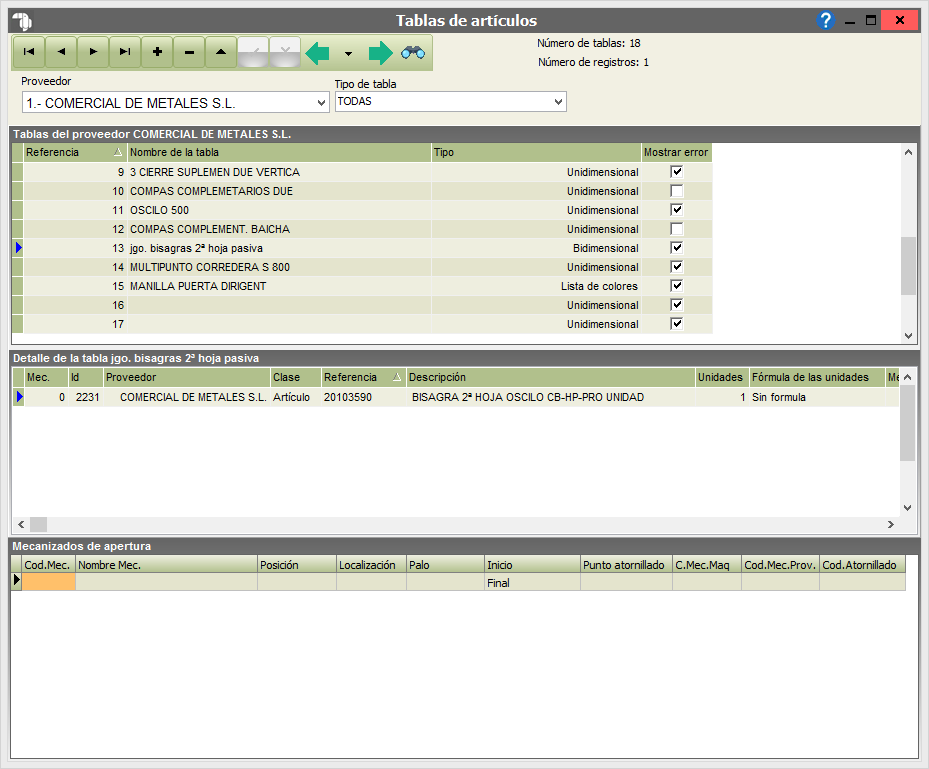Tablas de artículos
Para acceder a estas opciones del programa, lo haremos a través del icono de Tablas de Artículos  , que se encuentra en la pantalla principal de artículos.
, que se encuentra en la pantalla principal de artículos.
Lo primero que nos aparecerá al pulsar el icono sera la siguiente ventana:
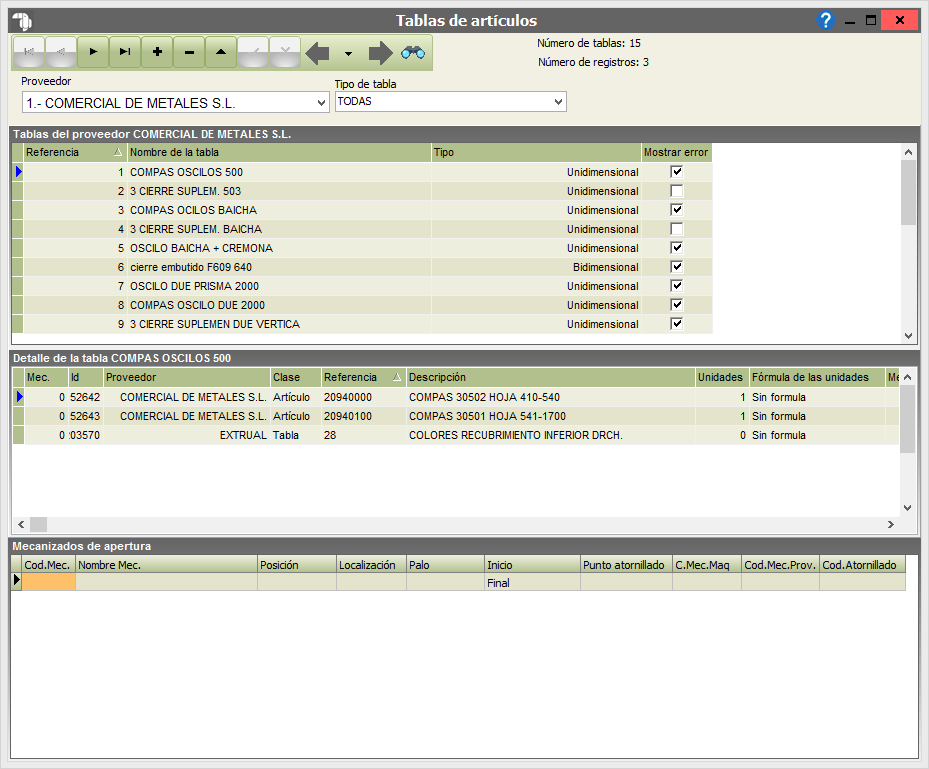
Gracias a esta opción, podremos asignar, dependiendo del hueco en una apertura (ya sea interior o exterior), un accesorio determinado según la medida de dicho hueco. Este apartado es un subapartado de los Accesorios por apertura en las Series de Artículos.
→ El primero de los dos listas, en el que agruparemos los accesorios. Para crear un nuevo grupo, pulsaremos  desde la Barra de Navegación. Automáticamente se nos añadiría una nueva línea, en la que introduciremos el Nombre de la tabla, en el que agruparemos los accesorios en su listado inferior (si cambiamos de línea dentro del listado, nos aparecerán los accesorios respectivos en el listado inferior). Seguidamente, en el Tipo, seleccionaremos:
desde la Barra de Navegación. Automáticamente se nos añadiría una nueva línea, en la que introduciremos el Nombre de la tabla, en el que agruparemos los accesorios en su listado inferior (si cambiamos de línea dentro del listado, nos aparecerán los accesorios respectivos en el listado inferior). Seguidamente, en el Tipo, seleccionaremos:
-Unidimensional o Bidimensional. Hay ciertos accesorios que dependen únicamente del ancho o del alto del hueco ya sea interior o exterior. Si este fuera el caso, le asignaríamos al Tipo la opción Unidimensional. En caso contrario, si dichos accesorios dependieran tanto del alto como del ancho del hueco, ya sea de la parte interior o exterior, le asignaríamos la opción Bidimensional.
-Listas por Función de Hoja, Listas por Contacto de Hoja, Peso por Hoja, Numero de Hojas. Sólo están disponibles para las diferentes aperturas de las series,por ejemplo,que cuando tengamos una apertura REPLEGABLE de una serie en concreto,se nos añadan los accesorios definidos en la tabla.
+ Lista por Función de Hoja: Nos va a añadir el accesorio que pongamos siempre y cuando tengamos la hoja designada aquí. Esta opción nos resultará muy útil, ya que se utilizaría a modo de escandallo. No añadirá X veces los accesorios, sino únicamente una vez si existe la hoja en el cerramiento. En la columna PROVEEDOR y REFERENCIA introduciremos el proveedor y referencia de la hoja que queramos asignar. En PROV. ACC y REF. ACCESORIO el accesorio que se añadirá cuando se cumpla la condición y en CANTIDAD el número total de herrajes que se añadirá cuando aparezca dicha hoja.
+ Lista por Contacto de Hoja: Nos añadirá el accesorio cuando la referencia del proveedor y la referencia del asociado estén en contacto en diseño. Al igual que en el ejemplo anterior, se nos añadirá únicamente una vez si se da el contacto, no tantas veces como contactos de ese tipo haya en el diseño PERFIL ASOC. y se nos añadirá el accesorio que introduzcamos en PROV. ACC y REF. ACCESORIO tantas veces como introduzcamos en CANTIDAD.
+ Peso por Hojas: Nos añadirá el accesorio siempre que definamos en PROVEEDOR, REFERENCIA, siempre que las hojas pesen lo que tengamos definido en el rango KILOS DESDE-KILOS HASTA, tantas unidades como tengamos definido en CANTIDAD
+ Número de Hojas: Nos añadirá los accesorios que establezcamos en la tabla, siempre y cuando se cumpla la condición IZQ/SUP / DER/INF, por ejemplo, en el caso de las plegables, se nos añadirá el accesorio que tengamos en la línea siempre que coincida con la orientación de las hojas aquí definidas. En la primera línea, vemos que se nos añadirán 3 kits de calzos, siempre que tengamos una apertura de 3 hojas hacia la izquierda (3/0). En el caso de que no estuviera definida la simétrica (3 hojas hacia la derecha, 0/3) se nos añadirá el mismo accesorio.
- En los recargos de los vidrios se puede aplicar a todos los vidrios o a un tipo específico: TODOS LOS VIDRIOS Ó VIDRIOS DE CÁMARA Ó VIDRIOS SIMPLES Y LAMINADOS, para que dichos recargos se apliquen únicamente al tipo especificado.
→ El listado de los accesorios. En este listado, según la fila que tengamos seleccionada en el listado superior, nos aparecerán sus correspondientes accesorios. Aquí podremos insertar un accesorio según la medida en los campos Horiz. Desde y Horiz. Hasta. La forma de hacerlo sería la siguiente:
- Proveedor: En este campo, seleccionaríamos el proveedor.
- Referencia: Aquí seleccionaríamos un artículo del proveedor seleccionado previamente. Al hacer doble clic sobre este campo, nos aparecerá la Búsqueda de materiales.
- Horiz. Desde: En este campo insertaremos la medida mínima a partir de la cual nos introducirá el accesorio seleccionado previamente.
- Horiz. Hasta: Aquí asignaremos la medida tope en la que el programa introducirá el accesorio.
- Vert. Desde: Este campo, junto con el Vert. Hasta, sólo nos serán de utilidad si en el Grid anterior seleccionamos el Tipo Bidimensional. Este campo es el alto mínimo.
- Vert. Hasta: Aquí asignaremos el alto máximo.
- Cantidad: En este campo asignaremos cuántas unidades del accesorio nos añadirá el programa dentro de las medidas que hayamos insertado.
- Material: Este campo simplemente nos muestra el material que habíamos seleccionado previamente mediante la referencia.
→ Si hemos seleccionado en la lista superior el Tipo Unidimensional, tendremos que poner desde que medida a que medida debe poner el accesorio y en caso de que sea un artículo definido por metro lineal también podemos poner la medida con la que debe echar el artículo o bien una fórmula. Este será el listado inferior que nos aparecerá:

→ Si seleccionamos el Tipo Bidimensional, tendremos que indicar tanto las medidas verticales como las horizontales para que nos eche el accesorio, también en caso de que el artículo este definido por metro lineal pondemos ponerle una medida o bien una fórmula.

→ Si seleccionamos el Tipo Listas por función de hoja, se utiliza para asignar a una o más hojas un determinado accesorio. Si, a la hora de definir los accesorios en esta tabla no asignáramos hoja ninguna en Material, podríamos utilizar esta tabla a modo de escandallo. Gracias a esta tabla podríamos, por ejemplo, asignar bien bisagras de puerta o bisagras ventana de puerta dependiendo de la referencia de la hoja.
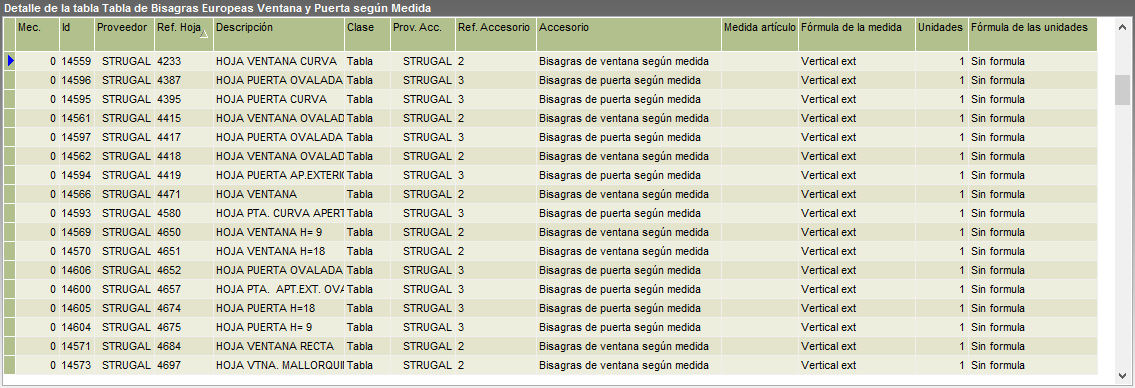
→ Si seleccionamos el Tipo Listas por contacto de hoja, es utilizada para asignar accesorios distintos dependiendo de marco y hoja. Siguiendo el ejemplo de la tabla listas por función de hoja, podríamos ir incluso más allá, pudiendo definir bisagras distintas dependiendo no sólo de la hoja, sino también del marco que se utilice posteriormente en diseño.
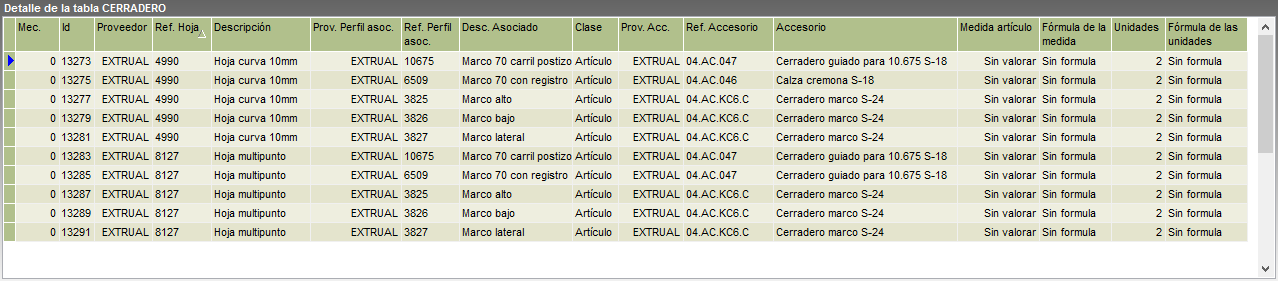
→ Si seleccionamos el Tipo Peso por hojas, esta tabla nos sirve para asignar accesorios para un rango de pesos de hoja.
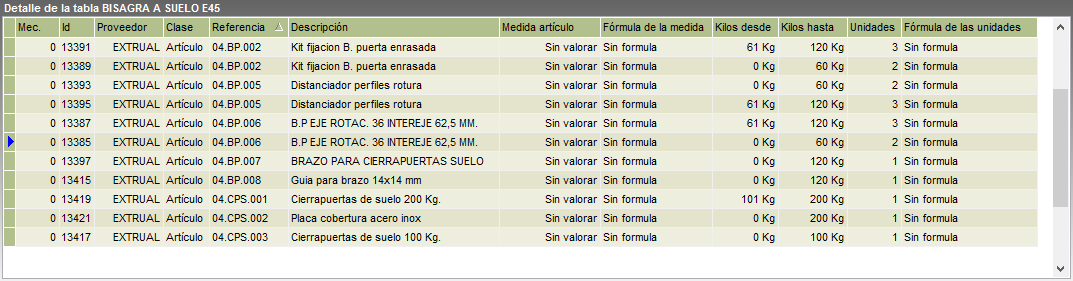
→ Si seleccionamos el Tipo Número de hojas, nos sirve para asociar a todo un grupo de hojas determinados accesorios. Podemos, además, incluir accesorios diferentes dependiendo del marco que se utilice. Esta tabla funciona de forma diferente dependiendo de si el modelo es abatible o corredera.
→ Para el caso de las abisagradas, las hojas izquierda y derecha indican el sentido de la apertura para todas las hojas que estén incluidas dentro de un mismo marco. En el caso de una ventana de dos hojas, indicaríamos que es una 1-1 (1 hacia la izquierda, 1 hacia la derecha).
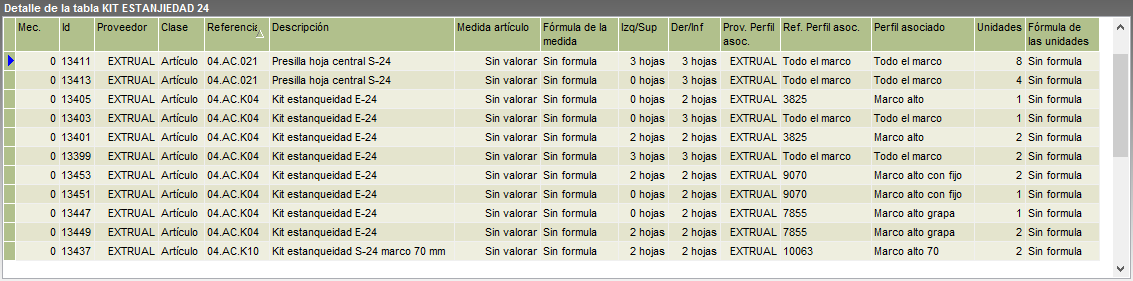
→ Para el caso de las correderas, más que el sentido de apertura, lo que tendremos que indicar son el número de hojas que van a un lado del perfil de 3/4 hojas y las hojas que hay en el otro lado, siempre dentro del mismo marco. Para un modelo de 4 hojas correderas con el perfil de unión de 3/4 hojas en el centro, definiríamos que es una 2-2.
A la hora de definir el número de hojas, si tuiviéramos los mismos accesorios para una 2-0 que para una 0-2, podríamos crear sólamente cualquiera de las dos, o la 0-2 o la 2-0, ya que el programa entiende que si no está creada la análoga, los accesorios son los mismos para ambas.
Añadir diferentes accesorios para cada color a la hora de crear un Modelo:
Creamos una tabla y dentro de la tabla insertamos los accesorios y en cada accesorio le especificamos el color.
De esta forma al crear un modelo y marcar un color nos colocará el accesorio que pertenece a dicho color.
En esta imagén podemos ver una tabla y dentro de la tabla 2 manetas diferentes y con diferente color:
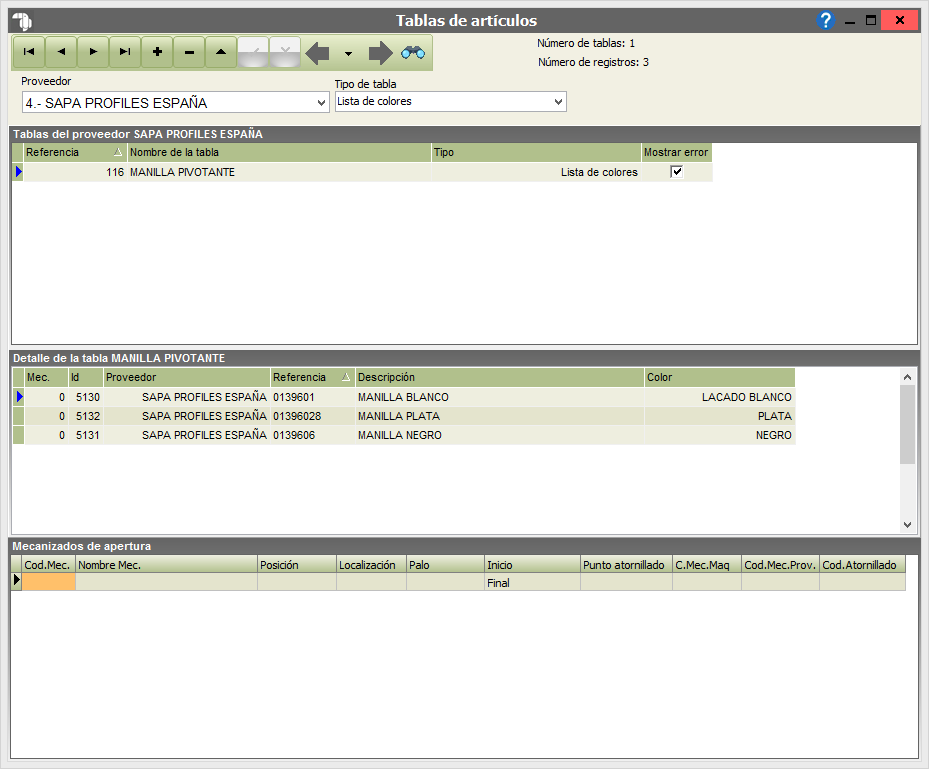
- Mostrar error: Con esta opción podemos activar o desactivar los errores que aparecen en el apartado de Elementos. Ahora se ha añadido en la tabla por peso de hojas la opción de que el programa nos avise cuando el modelo que este usando la tabla no entre dentro de los rangos de pesos de dicha tabla.
Como vemos en la imagen superior marcamos la pestaña Mostrar Error de la tabla.
Y el error nos aparecerá en el listado de errores cuando realicemos diseños que utilicen esta tabla
Si el artículo esta definido por metro lineal en el campo Medida Artículo además de poder poner la medida con la que queremos que nos eche el artículo también podemos poner una formula como podemos observar en la imagen inferior.

Ejemplo:
Necesitamos una tabla para que nos ponga las pletinas fallebas en nuestros modelos, pero la pletina falleba no tiene una medida fija. Sino que va en función del alto o el ancho del carril de herraje menos una medida.
como vemos en la imagen inferior primero creamos una tabla en el proveedor que necesitamos,
le ponemos una referencia y un nombre a la tabla en Tipo seleccionamos bidimensional y marcamos Mostrar error si queremos que nos informe si la tabla se sale de rango en algún modelo.
El siguiente paso sera meter artículos en la tabla, pulsamos botón derecho del ratón en la parte inferior de la tabla y pulsamos añadir.
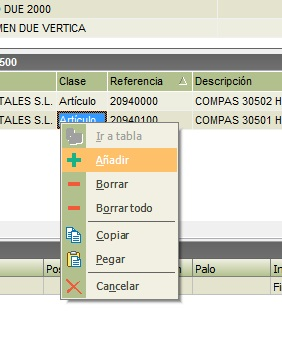
A continuación ponemos el proveedor que corresponda (en este ejemplo Shüco), la clase dependiendo de si es un artículo o una tabla y la referencia del artículo/tabla (con estos datos el campo Material se rellenara automáticamente).

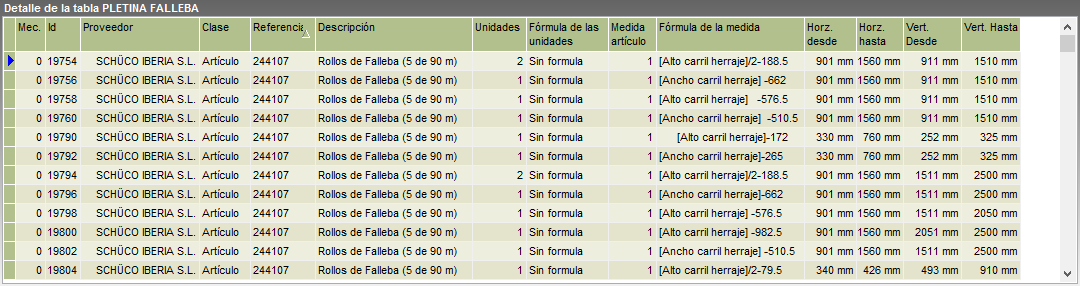
Ponemos la cantidad que necesitamos (2). Y a continuación pondremos la Medida del artículo en este ejemplo sera el alto del carril de herraje entre dos menos ciento ochenta y ocho coma cinco ( Alto carril herraje / 2 - 188.5) todas las medidas serán puestas en milimetros.
Para insertar la formula hacemos doble click sobre el campo Medida artículo y nos aparece la ventana de formula. Primero elegimos la variable en el desplegable, que sera Alto Carril Herraje y pulsamos en añadir variable, a continuación ponemos /2 - 188.5 y pulsamos en aceptar formula (debe quedarnos así).
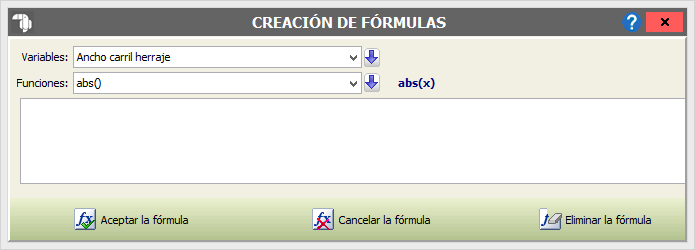
Para terminar ponemos las medidas horizontales y verticales mínimas y máximas del modelo para que nos coloque este artículo.
Y ya tendríamos agregado el primer artículo de la tabla.
→ Búsqueda de tablas
La búsqueda de tablas de un proveedor nos proporcionará una mayor potencia en nuestro trabajo de configuración. Esta opción nos permite realizar una búsqueda dentro de todas las tablas de un proveedor utilizando la referencia del artículo en cuestión.
Para hacer la búsqueda hacemos clic sobre el botón de búsqueda que encontramos en la barra superior  . Nos aparecerá un nuevo panel como el que se muestra en la siguiente imagen.
. Nos aparecerá un nuevo panel como el que se muestra en la siguiente imagen.
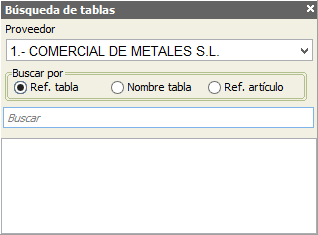
Como se ve, podemos localizar tablas por referencia o nombre de la tabla, o por referencia de un artículo en cuestión. Mientras escribimos, el buscador va trabajando en todo momento hasta localizar la tabla que buscamos.
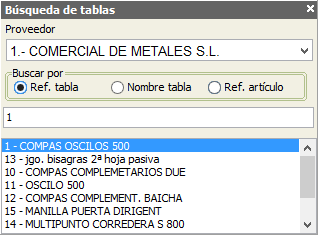
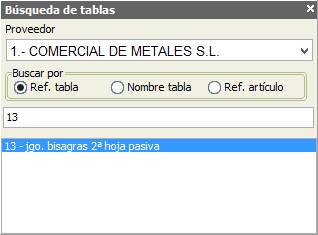
Una vez localizada, hacemos doble clic sobre el resultado, y nos localizará la tabla automáticamente.
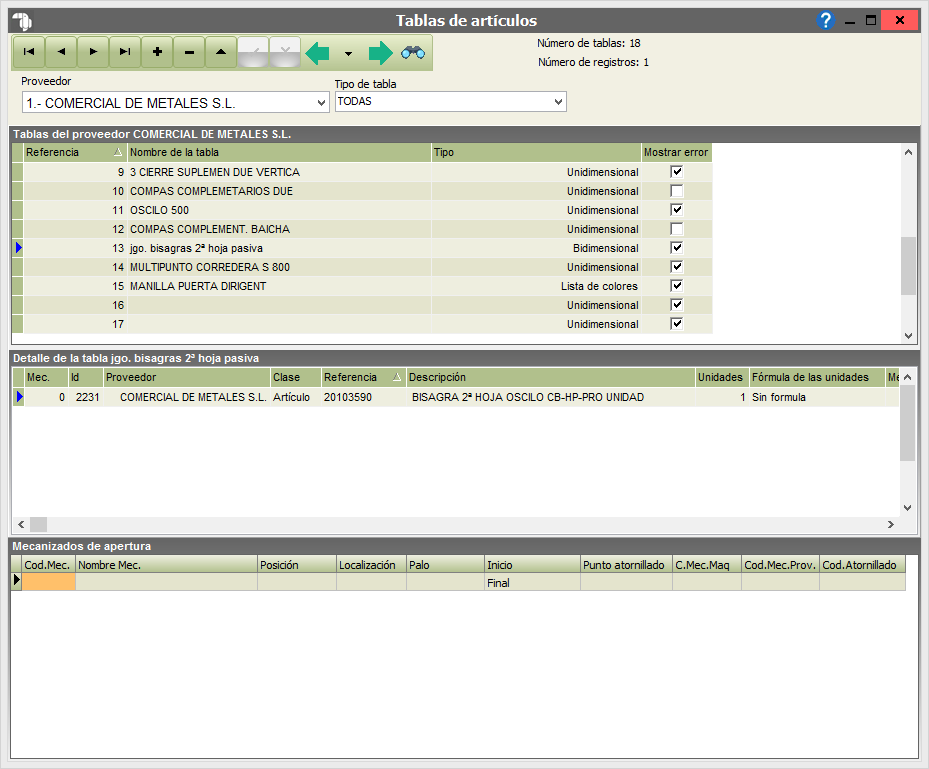
Si conocemos la referencia del artículo pero no de la tabla, podemos buscar de igual manera.
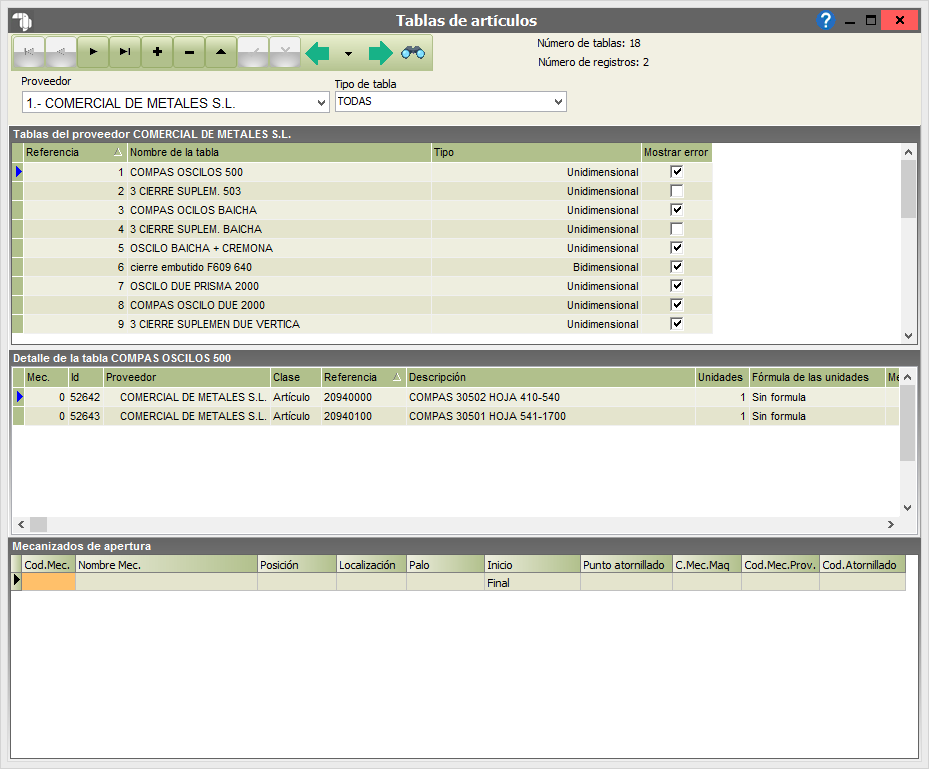
Hacemos clic sobre el botón  .
.
Seleccionamos la opción de Ref. Artículo y colocamos la referencia que deseamos buscar.
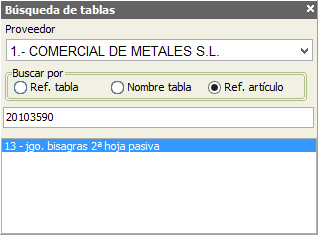
De nuevo hacemos doble clic sobre el resultado, y nos localizará la tabla donde se encuentra el artículo.