- Nueva opción cálculo de precios.
- Nuevas opciones en Usuarios.
- Nueva opción para crear paquetes de Accesorios.
- Nueva opción de Carriles Múltiples.
- Nueva funcionalidad de condensación.
- Aumento de dígitos para las referencias.
- Mejoras en la ventana de Presupuestos.
- Opción escondida en Rellenos Automatizados
- Nuevas asociaciones para las series.
- Nuevas asociaciones por función.
- Uso de tablas por número de hojas.
- Nueva versión de los informes.
Nueva opción calculo de precios:
Se ha añadido una nueva opción en el cálculo de precios. Cuando variamos los precios de las cámaras y los vidrios en el mantenimiento de vidrios, debemos recalcular aquellos precios de vidrios que tengamos ya creados, ya que modificar los precios no hace que se ajusten de forma automática. Esta nueva opción hace todo el trabajo por nosotros.
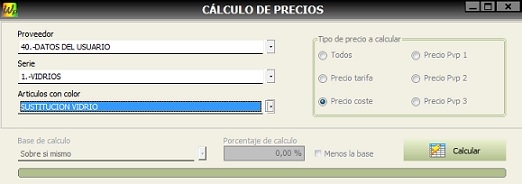
Una vez cambiemos cualquier precio en el Mantenimiento de vidrios, nos iremos a artículos,
y desde aquí abriremos el calculo de precios ![]() , seleccionamos nuestro proveedor de vidrios y en Artículos con color
, seleccionamos nuestro proveedor de vidrios y en Artículos con color
seleccionamos Sustitución Vidrio. Con un simple Click sobre el botón de Calcular, ya tendremos todos los vidrios recalculados.
Nuevas opciones en Usuarios:
Se han añadido nuevas opciones en la ventana de Usuarios, para poder limitar o permitir el acceso a nuevas partes del programa para los usuarios que tengamos seleccionados. Recordamos que en esta ventana, todos aquellos elementos que esten desmarcados, harán que el usuario en cuestion no pueda acceder a esa zona del programa.
En la primera pestaña se han añadido las siguientes opciones:
- Zonas climáticas
- Transmitancias térmicas
- Transm. según Nº Huecos
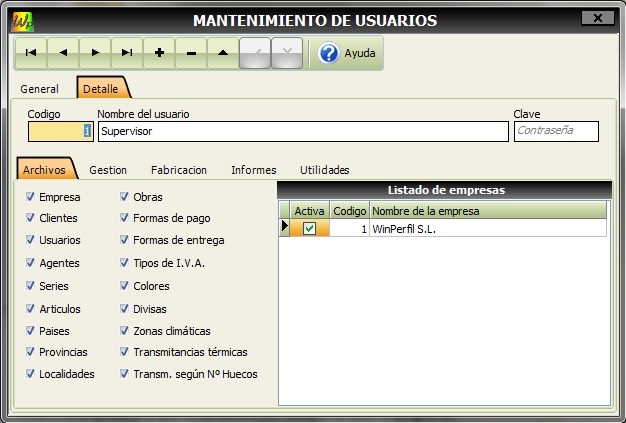
En la segunda pestaña, Gestión se ha añádido:
- Dentro de Diseño y presupuestos, la opción Informe de Costes
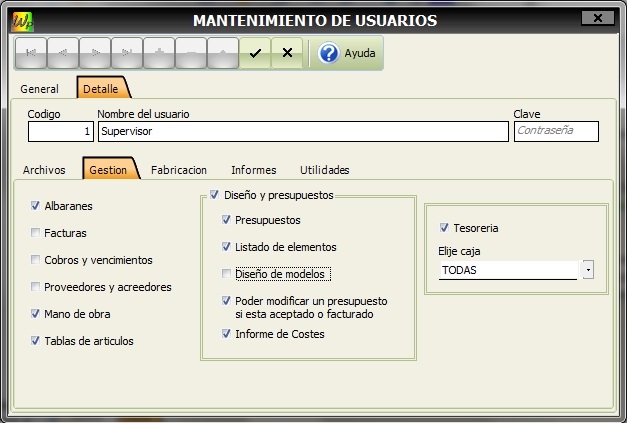
Dentro de la tercera pestaña, Fabricación:
- Vidrios. Se ha añadido las dos opciones que vemos, que pueden ser permutadas para obtener diferentes opciones.
Control total: permite al usuario controlar todo lo referido a vidrios con total libertad.
Solo crear vidrios: Solamente le permite crear los vidrios, pero no le permite ni ver ni modificar sus precios.
Ninguna opción: El usuario no podrá realizar ni ver nada en lo referido a vidrios.
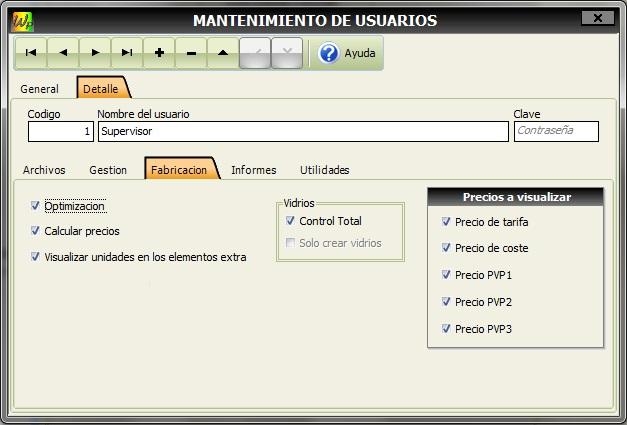
Dentro de la última pestaña, Utilidades:
- Mantenimiento de Bases de Datos
- Instalación de Proveedores
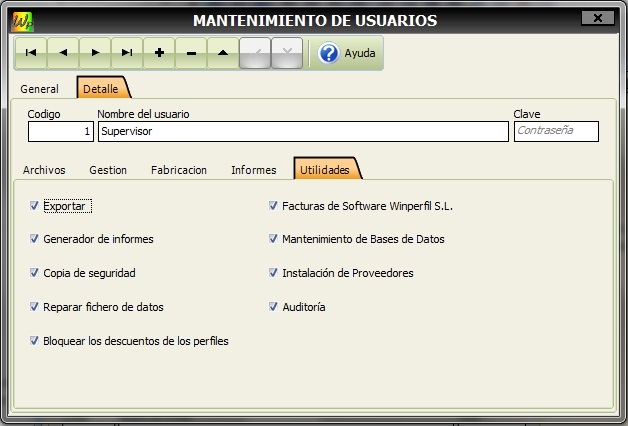
Nueva opción en Empresa:
Se ha añadido una nueva opción en empresa referente al listado de cortes.
A partir de ahora podremos elegir como queremos que nos aparezcan los cortes de las barras en este listado.
Pueden aparecernos de dos formas agrupadas o sin agrupar si elegimos que nos aparezcan agrupadas nos saldrán todas las barras de un mismo perfil juntas independientemente del tipo o ventana al que pertenezcan, en cambio si no las agrupamos nos aparecerán las barras siguiendo el orden de los tipos o ventanas.
Accederemos a esta opción desde el menú principal pulsando en el icono de Empresa ![]()
Una vez tengamos la ventana de empresa abierta pulsamos en la pestaña Configuración --> Datos Técnicos y en esta pestaña encontraremos la pestaña para marcar o desmarcar en función de como queramos el listado de cortes.
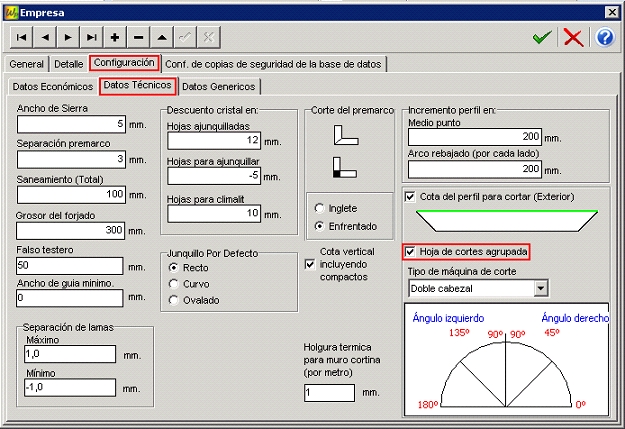
Nueva opción para crear paquetes de Accesorios:
Se ha creado una nueva opción para las series de un proveedor, dónde podemos configurar diferentes paquetes de accesorios por apertura para dicha serie. De esta manera podemos trabajar una serie de aluminio o pvc y luego al diseñar un modelo de esta serie, nos permite seleccionar de que proveedor vamos a utilizar los herrajes.
Como vemos en la siguiente ilustración, si el proveedor no tiene configurado ningún paquete de accesorios, por defecto solo aparecerá una pestaña que serán los accesorios propios del proveedor, tal y como ha existido siempre.
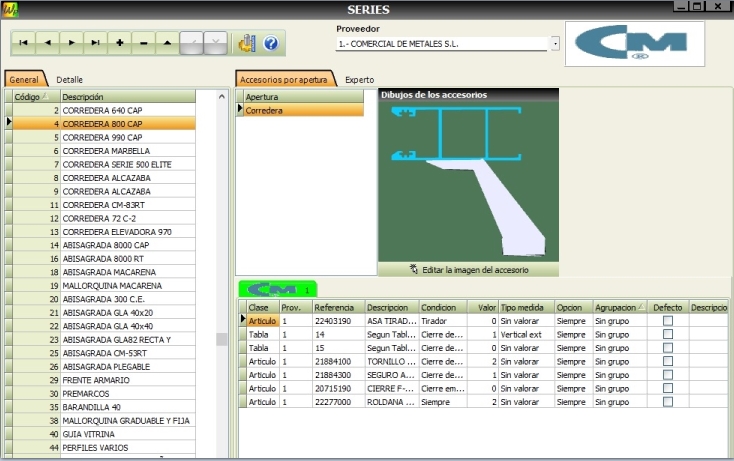
Si queremos añadir un nuevo paquete de accesorios de otro proveedor, pulsamos con el botón derecho del ratón sobre la pestaña existente y nos aparecerá el siguiente menú de opciones.
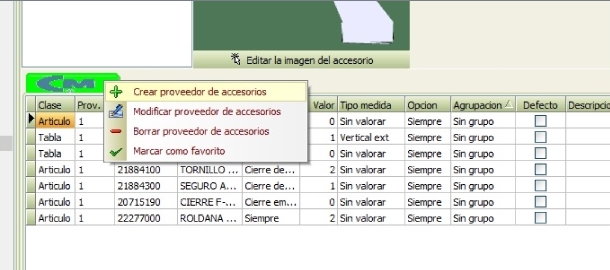
A través de este menú podemos interactuar completamente con la nueva opción.
Para crear un nuevo paquete, utilizaremos la primera opción.
Para editar el paquete y ponerle el nombre de otro proveedor, utilizaremos la segunda opción. Para borrar el paquete que esta seleccionado, utilizamos la tercera opción y por último para marcar cual de los paquetes de accesorios va a ser el que utilicemos por defecto en los modelos de esta serie, lo marcamos como favorito con la cuarta opción.
Si pulsamos sobre Crear proveedor de accesorios nos aparecerá la siguiente ventana, con todos los proveedores que tengamos instalados y disponibles para crear.
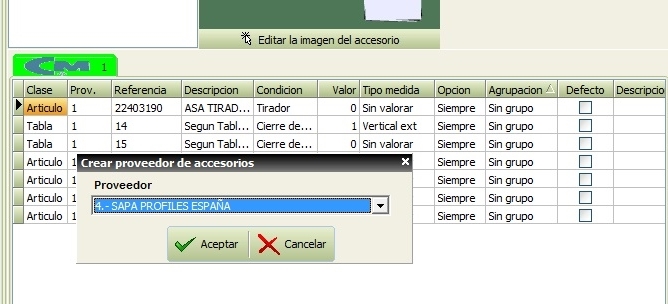
Seleccionamos el que nos interese y pulsamos sobre el botón de Aceptar.
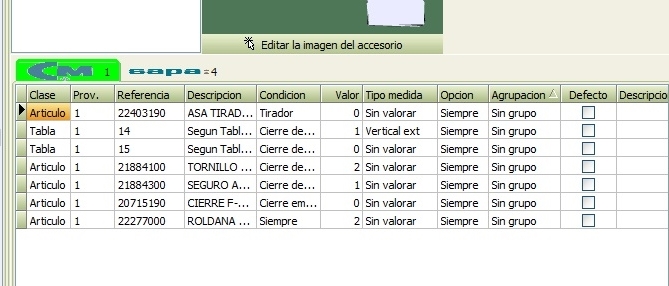
Una vez creada la pestaña, nos situamos en ella y debemos rellenar y configurar todos los accesorios que van a ir en esta serie en función de la apertura que utilicemos. Una vez todo configurado, el resultado lo vemos directamente en nuestra labor diaria, diseñar y presupuestar modelos. Nos dirigimos a Diseño y Presupuestos para ver como funciona. Solamente si la ventana o puerta que hemos seleccionado pertenece a una serie que tenga más de un paquete de accesorios disponible, nos aparecerá visible la siguiente pestaña dentro de elementos. Paquetes Acc.
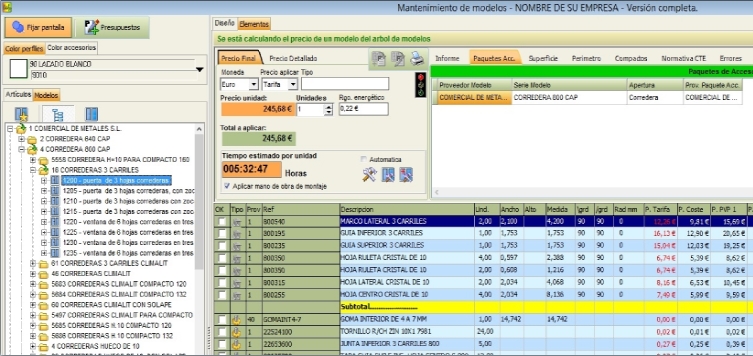
En esta nueva pestaña nos aparecerá por cada ventana que tengamos en diseño, la información que vemos en la imagen. Si nos vamos a la última columna y pinchamos sobre ella, nos permite cambiar y seleccionar que accesorios vamos a utilizar para éste diseño. Así de sencillo.
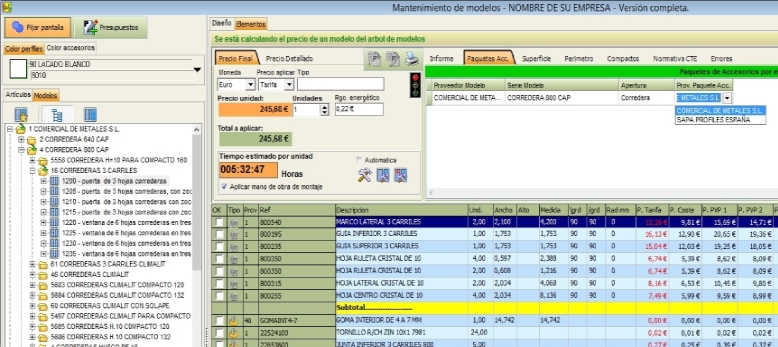
Nueva opción de Carriles Múltiples:
Una de los grandes avances de esta versión es referente a las correderas. En este apartado trataremos varias novedades de las que podremos disfrutar a partir de esta versión.
En primer lugar, hasta ahora cuando definiamos, por ejemplo, un marco de corredera de dos carriles y le asociabamos un adaptador de un carril más, teniamos que definir dentro de artículo que el nuevo elemento con el adaptador asociado, tenía 3 carriles. A partir de ahora el programa realiza esta labor automáticamente, si asociamos perfiles que tengan definidos carriles, automáticamente coloca y configura la cantidad de carriles, hasta el punto de que podemos crear marcos y guias de tantos carriles como queramos. A continuación mostramos un pequeño ejemplo para mostrar toda la potencia que tenemos para las correderas.
Primero creamos un duplicado del artículo, para poder tener todas las opciones disponibles a la hora de diseñar. Para crear el duplicado, hacemos click con el botón derecho del ratón sobre la pestaña inferior de color amarillo, y nos aparecerá el siguiente menú de opciones. Seleccionamos la primera opción, Crear artículo duplicado.
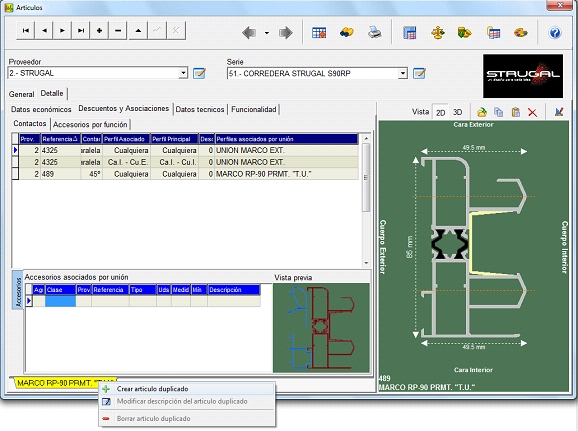
Una vez creado el duplicado, añadimos el nuevo perfil de adaptación que vayamos a utilizar para crear nuestro marco de más de 2 carriles. Pulsamos con el botón derecho del ratón sobre el espacio blanco que tenemos en el Grid central y nos aparecerá el siguiente menú de opciones.
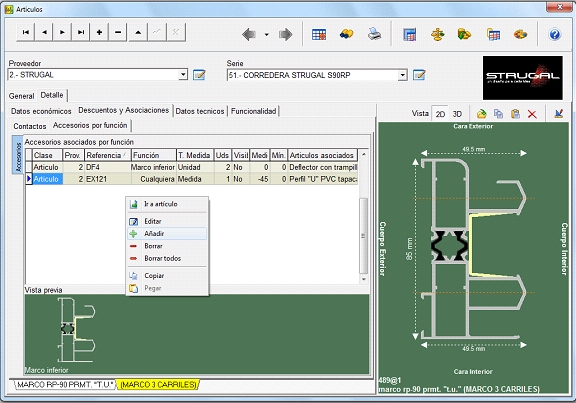
Pulsamos sobre la opción Añadir y buscamos el adaptador que necesitemos.
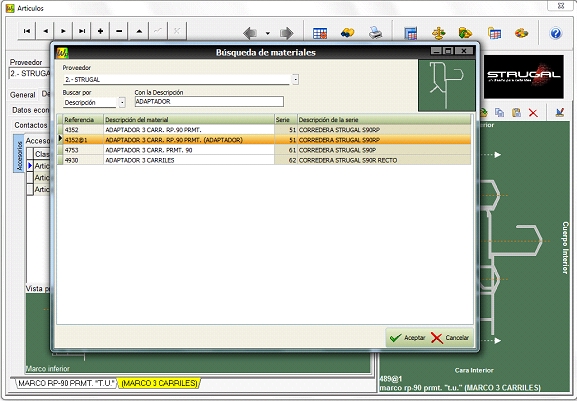
Una vez añadido el nuevo perfil, hacemos click con el botón derecho del ratón sobre él y pulsamos en Editar para variar su posición en el dibujo en 3D del artículo.
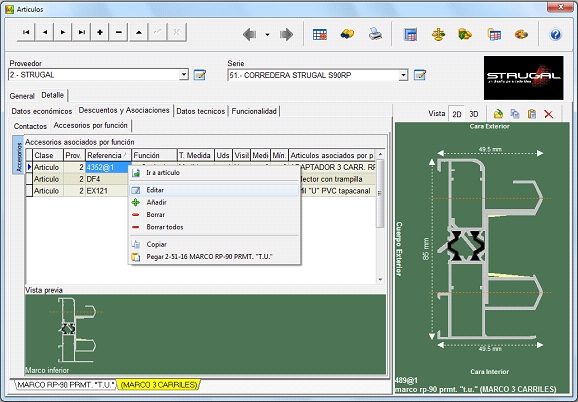
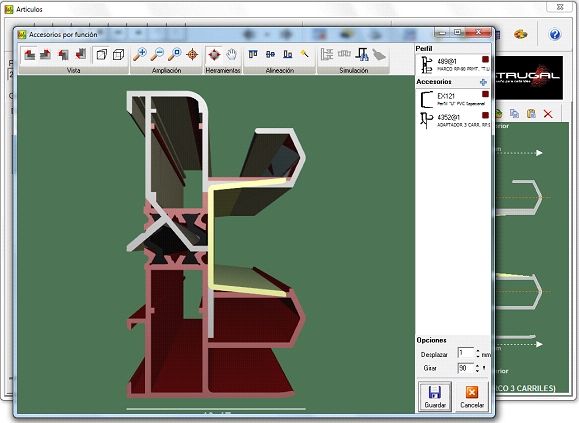
Seleccionamos el nuevo perfil que hemos añadido, y a través de las flechas de dirección lo colocamos en su posición correcta.
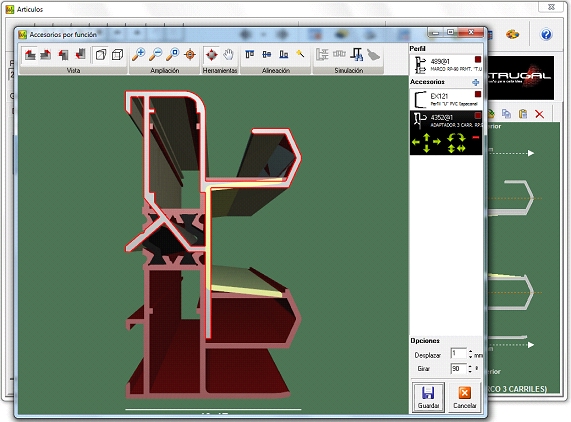
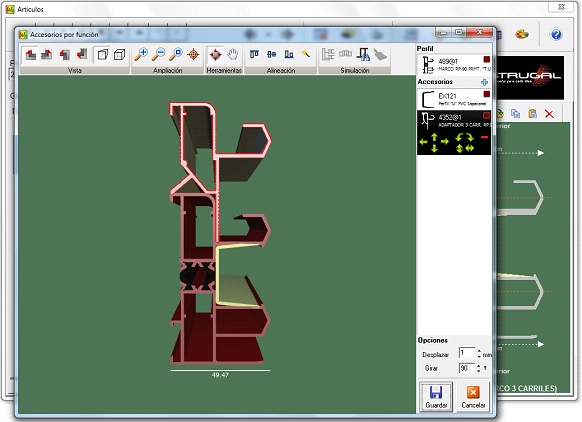
Guardamos y ya tenemos configurado nuestro artículo para tres carriles.
Si queremos añadir más carriles, basta con variar la cantidad de adaptadores que hemos utilizado como muestra la siguiente imagen, colocarlos en la posición correcta y así vamos completando nuestra base de datos con marcos de tantos carriles como necesitemos.
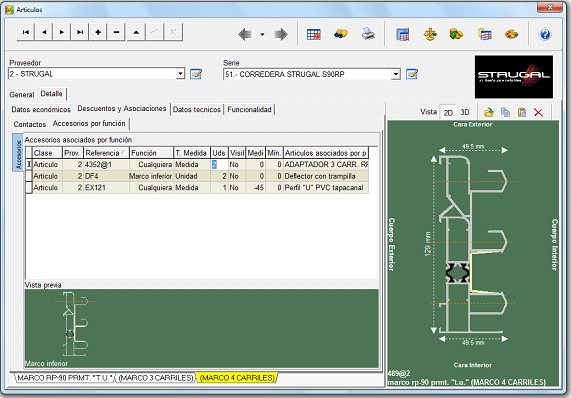
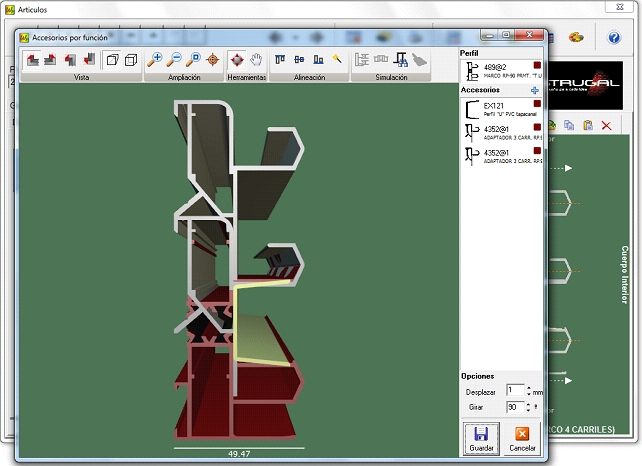
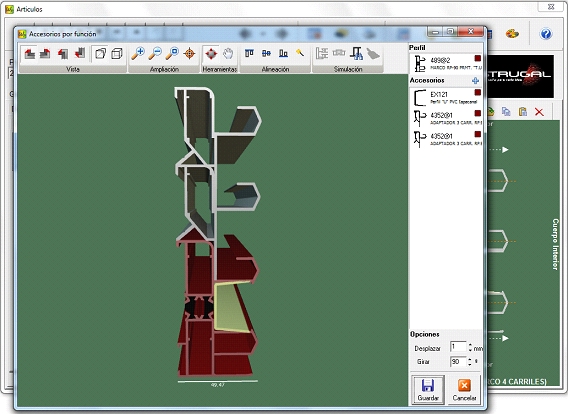
La segunda gran novedad para las correderas es, que si diseñamos una ventana corredera por ejemplo de dos hojas, y los marcos que hemos utilizado tiene el doble de carriles disponibles, 4 para este ejemplo, el programa nos hará automáticamente un doble cierre de corredera, colocando en los carriles 3 y 4 una corredera de dos hojas idéntica a la que diseñamos.
Para diseñar esto seguimos los siguiente pasos:
Primero buscamos una corredera que utilice los marcos de la serie que hayamos configurado previamente para disponer de 4 carriles.
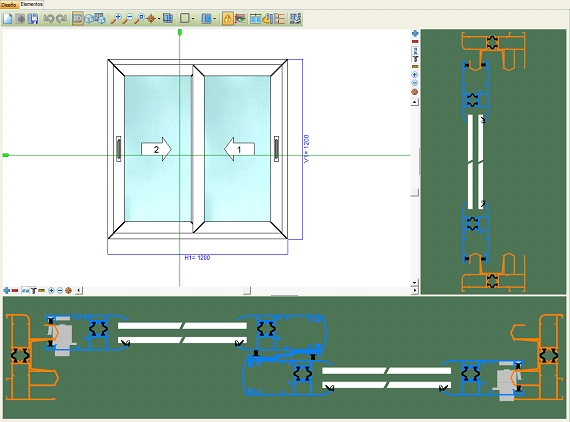
Después, sobre el marco pulsamos con el botón derecho del ratón y seleccionamos la opción de Cambiar perfil. Puesto que creamos duplicados de este mismo perfil en el paso anterior, nos aparecerán próximos al señalado en negrita siempre precedidos de "@".
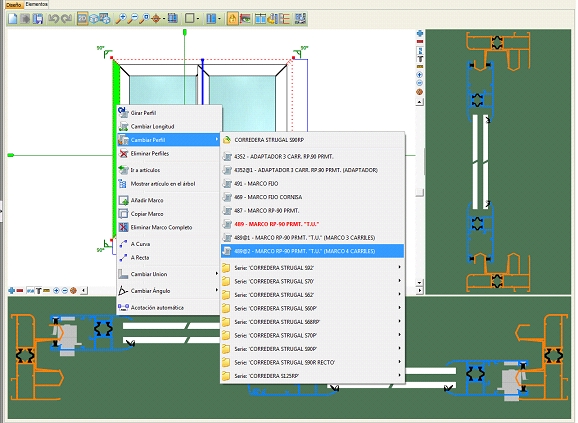
Como bien se comentó antes, el programa reconoce automáticamente que intentamos hacer una corredera de 2 hojas con unos marcos de 4 carriles, y este es el resultado.
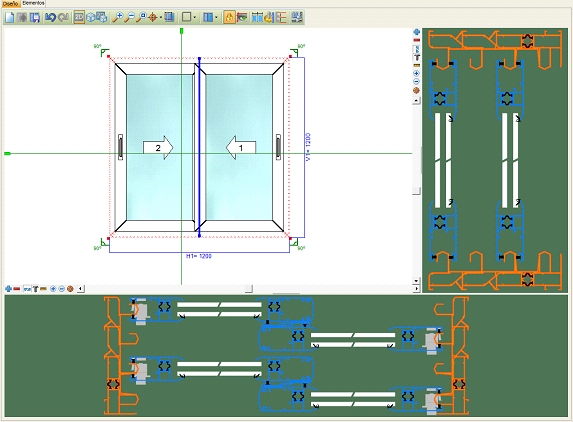
Además de todas las opciones añadidas en el punto anterior, también se ha añadido la posibilidad de definir hasta 4 carriles dentro de un mismo perfil en su dibujo en DXF. Hasta ahora estabamos limitados a 3.
Nueva funcionalidad de condensación:
Se ha añadido dentro de la ventana de Artículos, una nueva funcionalidad para definir nuestros perfiles. Recordamos que el programa tiene una forma de diseño de ventanas muy intuitiva y sencilla en la que el propio programa se encarga en la mayoria de casos de tomar decisiones para que todo se adapte correctamente. El corazón de toda esta inteligencia artificial esta en la definición de funcionalidades, donde cada elemento que forma la ventana tiene definido qué es y cómo debe comportarse.
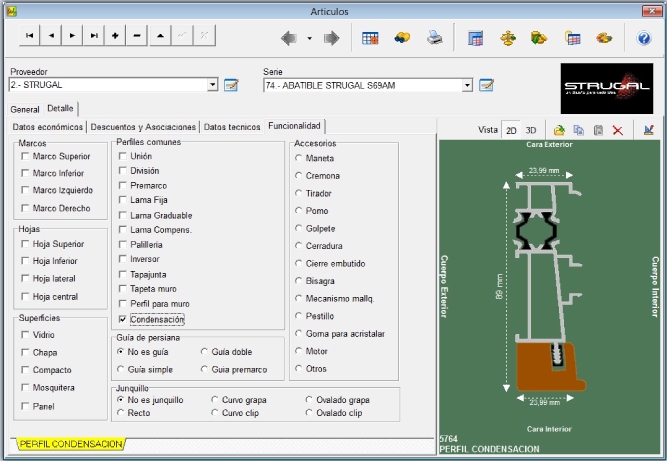
Para mejorar la potencia del programa, se ha añadido una nueva funcionalidad, Condensación, que nos permitira definir aquellos perfiles de condensación que antes teniamos definidos como Unión. La diferencia al definir el perfil como condensación es que al crear una ventana con compacto y guías, las guías van a descansar sobre la condensación y no por fuera de ésta como sucedía anteriormente.
Aumento de dígitos para las referencias:
Hasta ahora, cuando creamos un artículo en nuestra base de datos, ya fuese vidrio o cualquier otro elemento, el primer paso era colocar una referencia para este artículo. Esta referencia podía tener una longitud máxima de 15 caracteres. Pues a partir de ahora, podemos añadir hasta 20 caracteres para definir estas referencias. Una mejora que aunque pequeña en concepto, es potente en funcionamiento y comodidad.
Mejoras en las Tablas:
Se han añadido tres grandes mejoras dentro de la ventana de Tablas de Artículos.
La primera de ellas, es un sistema de almacenamiento de posición de las tablas. Es decir, cuando estamos situados en una tabla de
artículos y queremos desplazarnos a otra, tenemos la opción de almanacenar en que tabla estabamos, para luego volver a ella mediante
un botón de Atrás.
Para guardar en que tabla estamos, pulsamos sobre el botón señalado en rojo y hacemos click sobre la opción Añadir a la lista de artículos.

Cuando este añadida nos aparecerá la lista de la siguiente manera, hasta un máximo de 10 tablas almacenadas. Si estamos situados sobre una tabla que ya esta almacenada, ésta se mostrará en negrita.
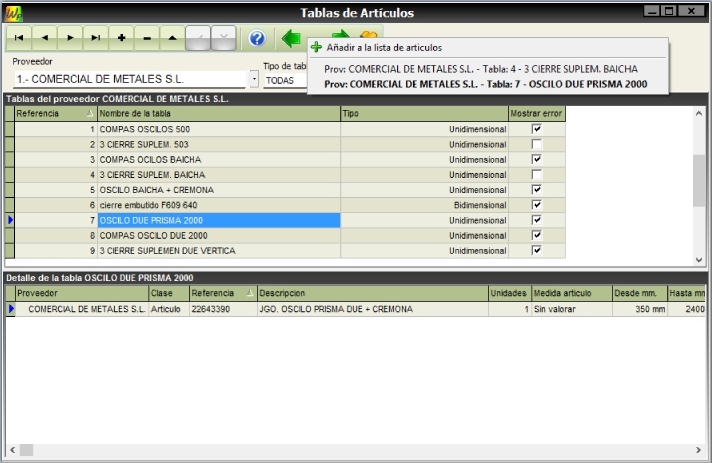
Otra de las mejoras sobre esta ventana es la incorporación de un motor de búsqueda de tablas, como vemos en la siguiente ilustración. Podemos buscar tablas por referencia o por nombre de la tabla, y al hacer doble click sobre el resultado de la búsqueda, nos situará sobre la tabla buscada, guardando antes de esto dentro de la lista de tablas, en que tabla estabamos posicionados.
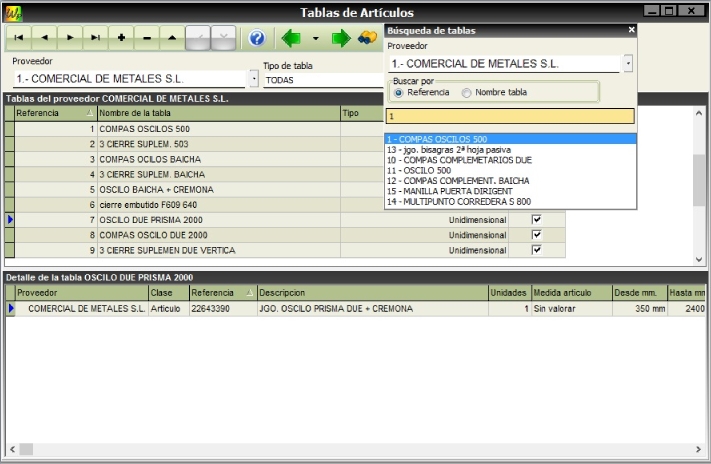
Por último aunque no por ello menos importante, se ha añadido la posibilidad de Ir a tabla que esté asociada en el detalle de otra tabla y de igual manera que con la búsqueda de tablas, nos almacenará en la lista de tablas en que posición estabamos antes de ir a la nueva tabla.
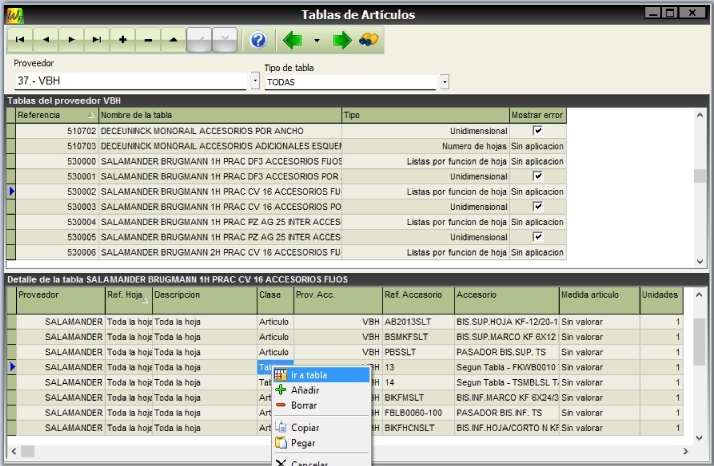
Mejoras en la ventana de Presupuestos:
Se ha mejorado un poco más la ventana de Presupuestos del programa. Como sabemos, cuando disponemos de una ventana diseñada, tenemos la posibilidad de ver una pequeña miniatura de dicha ventana en nuestros presupuestos para facilitarnos un poco la vida, pero, ¿Qué sucede con las líneas en el presupuestos que no son ventanas, que son perfiles solos, o que hemos creado nosotros a mano?
Pues en esta versión tendremos imagen para todos los casos posibles.
Si añadimos una línea al presupuesto y buscamos haciendo click sobre el botón de la columna Tipo, un perfil cualquiera, nos insertará automáticamente su imagen como vemos en la siguiente ilustración.
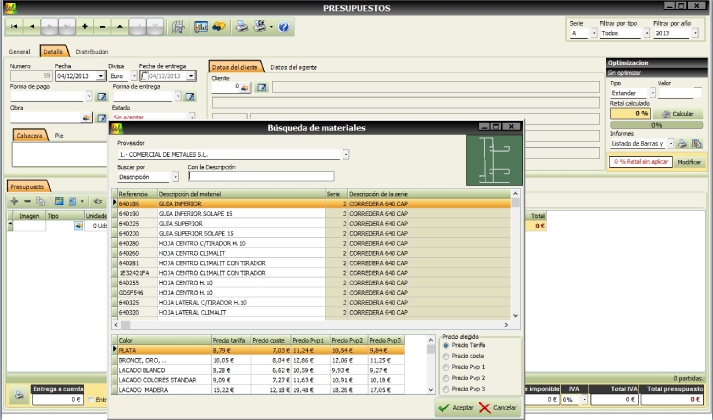
Buscamos el artículo que queremos incluir en nuestro presupuesto y pulsamos sobre Aceptar. Automáticamente disponemos de la imagen de nuestro perfil situado sobre el presupuesto.

Otro de los metodos para añadir perfiles y artículos a nuestros presupuestos, es arrastrandolo desde la pestaña de Artículos que tenemos en Diseño. Como muestra la siguiente imagen, con cojer el artículo que queramos y arrastrarlo dentro del presupuesto, obtendremos el mismo resultado.
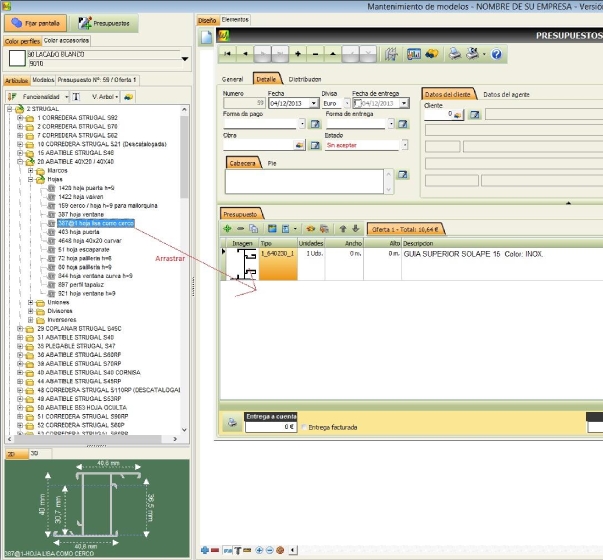
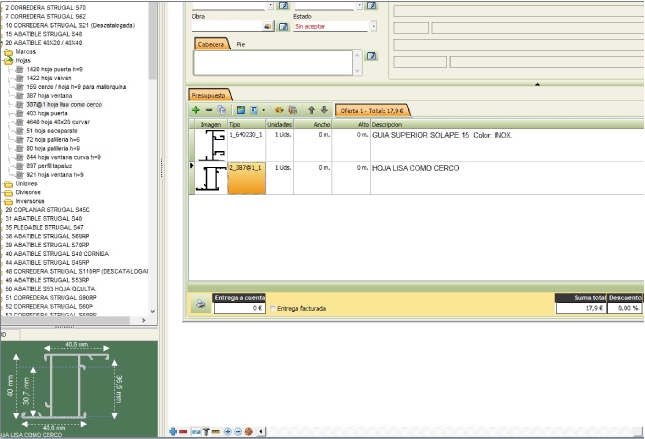
Por último, podemos crear una línea manual que simplemente no tenemos dentro de nuestra base de datos, ahora podemos añadir la imagen que nosotros queramos a esa línea manual, haciendo doble click con el botón izquierdo del ratón sobre la columna Imagen.
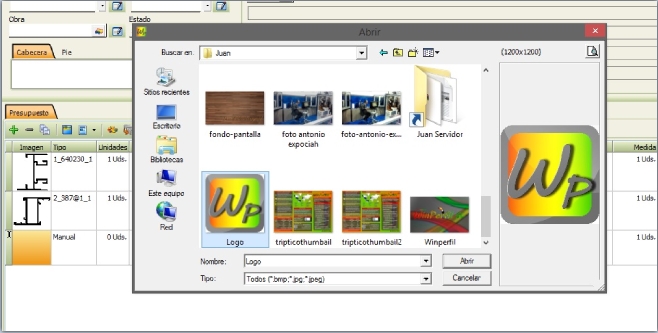
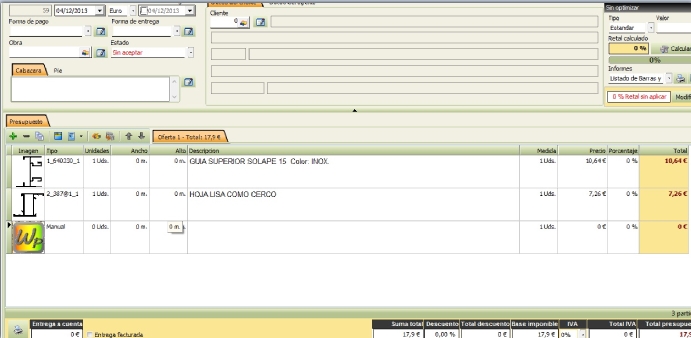
Opción escondida en Rellenos Automatizados:
Vamos a poner a prueba cuánto conoces Winperfil. Veamos si sabías esto de una de las ventanas con las que más relacionado deberías de estar en tu trabajo diario, los Rellenos Automatizados.
Cuando estamos diseñando una ventana y queremos introducir una palillería, o insertar postes que vayan por medida o un número de postes elevado, utilizamos siempre esta ventana. Para acceder a ella recordamos, click con el botón derecho del ratón sobre un hueco, o el hueco de una ventana donde vayamos a situar los postes, y click con el botón izquierdo a la última opción.
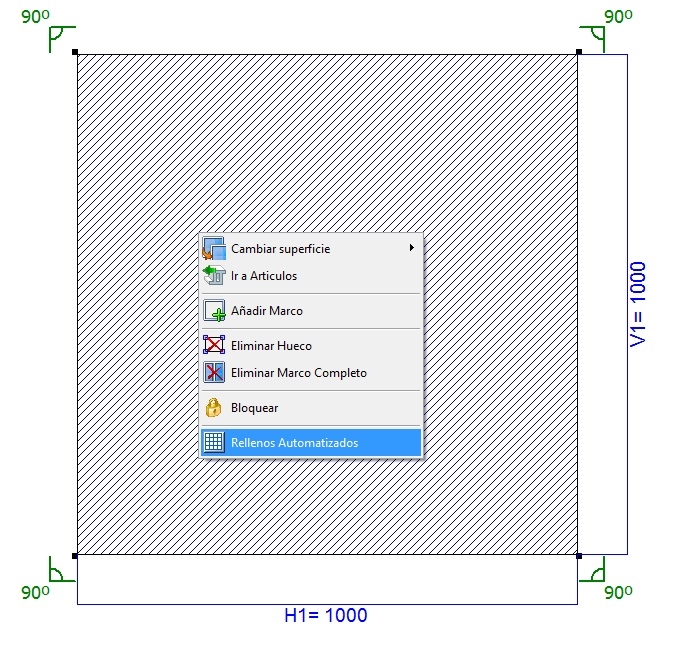
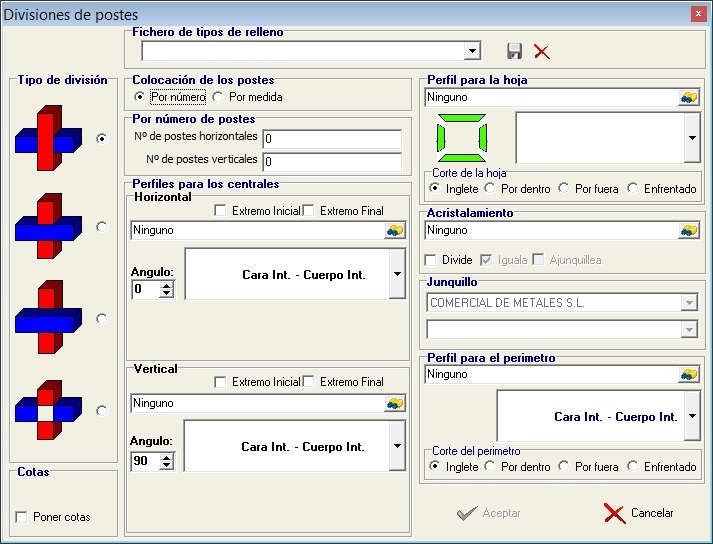
Una vez abierta la ventana, podemos configurar para que divida los postes horizontales, los verticales, los superponga o los enfrente. Pues bien, si seleccionamos alguno de los dos primeros tipos de división, nos permitirá añadir por número de postes los postes de la siguiente manera.
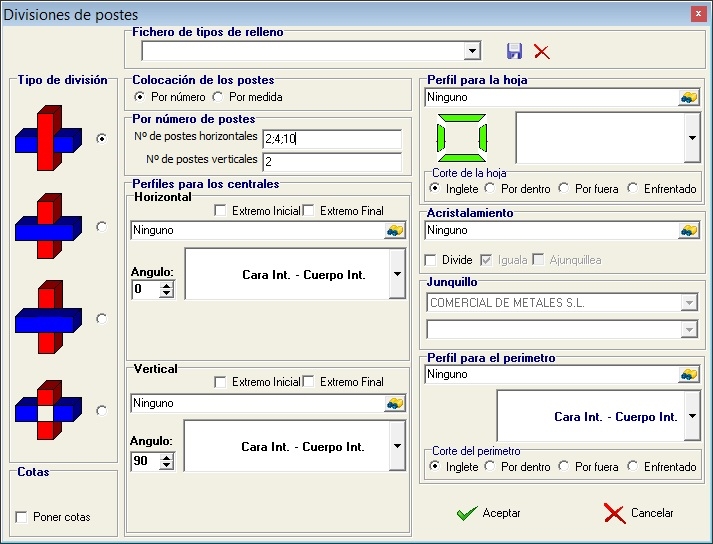
Al ser verticales, podemos escribir los postes horizontales separados por un ";" de manera que debe haber tantos separadores ";" como número de postes verticales hayamos añadido. Esto funciona de la siguiente manera, el programa dividirá verticalmente con 2 postes el hueco, y luego al utilizar los separados le indicamos al programa que cantidad de postes horizontales queremos que añada en cada hueco vertical que hemos creado. Parece complicado, pero una imagen vale más que mil palabras. Este es el resultado
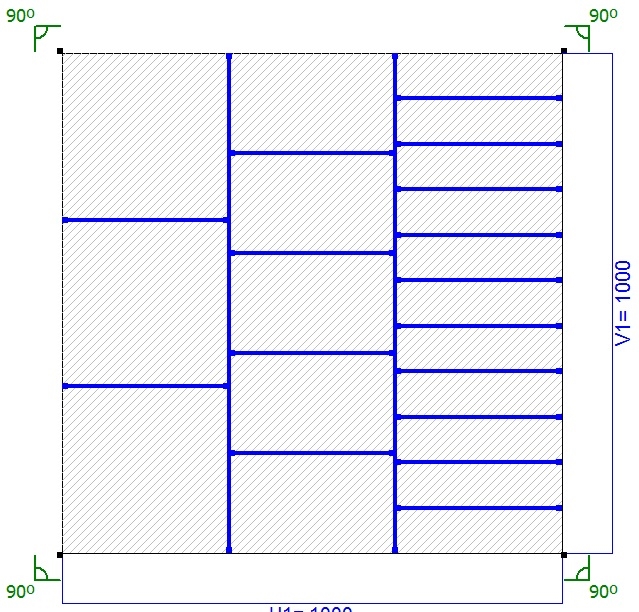
Nuevas asociaciones para las series:
Se han añadido nuevas condiciones para configurar nuestros accesosios por apertura dentro de las series de los proveedores. Se han introducido condiciones por maneta y cremona para poder diferenciar entre puertas y ventanas a la hora de configurar los accesorios por apertura, ya que como ya sabemos tendremos accesorios diferentes en la mayoría de los casos.
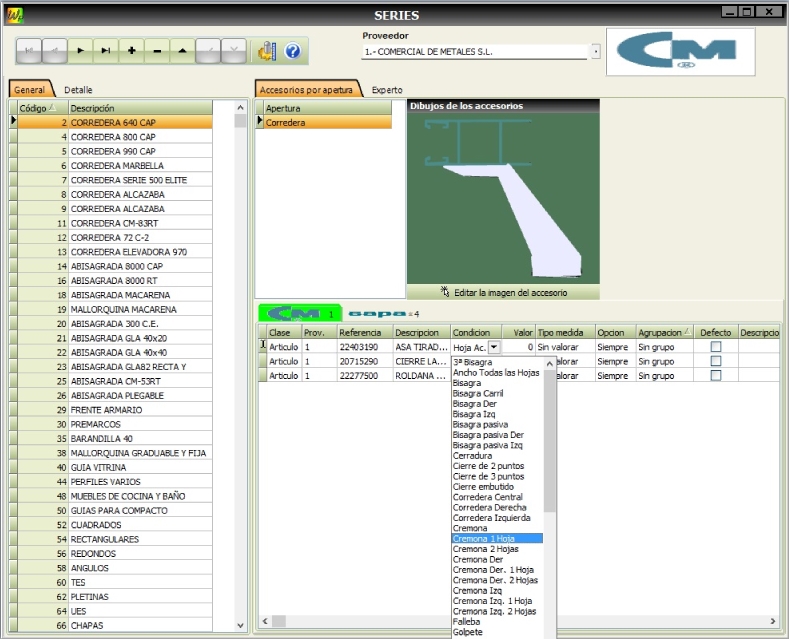
Las nuevas condiciones son las siguientes:
- Cremona 1 Hoja, si tenemos una hoja y cremona da igual la mano.
- Cremona 2 Hojas, si tenemos dos hojas y cremona da igual la mano.
- Cremona Der. 1 Hoja, si tenemos una hoja y cremona en mano derecha.
- Cremona Der. 2 Hojas, si tenemos dos hojas y cremona en la mano derecha.
- Cremona Izq. 1 Hoja, si tenemos una hoja y cremona en la mano izquierda.
- Cremona Izq. 2 Hojas, si tenemos dos hojas y cremona en la mano izquierda.
- Maneta 1 Hoja, si tenemos una hoja y maneta da igual la mano.
- Maneta 2 Hojas, si tenemos dos hojas y maneta da igual la mano.
- Maneta Der. 1 Hoja, si tenemos una hoja y maneta en la mano derecha.
- Maneta Der. 2 Hojas, si tenemos dos hojas y maneta en la mano derecha.
- Maneta Izq. 1 Hoja, si tenemos una hoja y maneta en la mano izquierda.
- Maneta Izq. 2 Hojas, si tenemos dos hojas y maneta en la mano izquierda.
- Ancho Todas las Hojas, para saber el ancho total de todas las hojas, su utilidad está basada sobretodo en replegables, cuando tengamos que añadir perfiles superior e inferior
Nuevas asociaciones por función:
Se ha añadido la posibilidad de asociar tablas de grosores de vidrios y composición de vidrios por función dentro de los artículos, ya que antes no podíamos hacerlo.
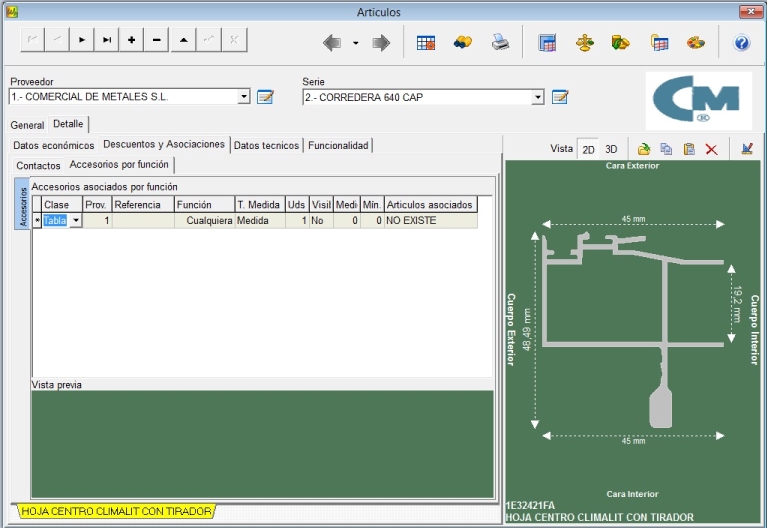
La única condición necesaria para poder asociar estas tablas es, que los elementos de dicha tabla tengan la columna de vidrios con la opción de Sin detección, ya que si esta condición no se cumple, las asociaciones no funcionarán correctamente.
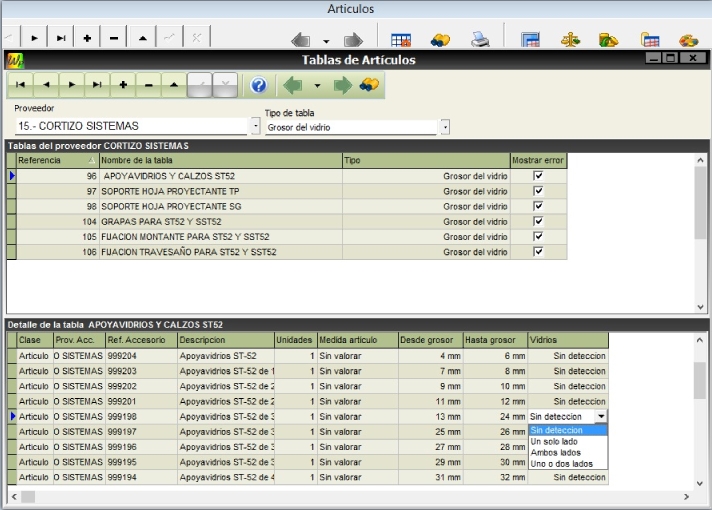
Uso de tablas por número de hojas:
Se ha hecho un cambio de filosofia en el funcionamiento de las tablas por número de hojas solamnete para la apertura de Correderas.
Hasta ahora la filosofia de funcionamiento era la sguiente para el caso de las correderas:
→ Más que el sentido de apertura, lo que tendremos que indicar son el número de hojas que van a un lado del perfil de 3/4 hojas y las hojas que hay en el otro lado, siempre dentro del mismo marco. Para un modelo de 4 hojas correderas con el perfil de unión de 3/4 hojas en el centro, definiríamos que es una 2-2.
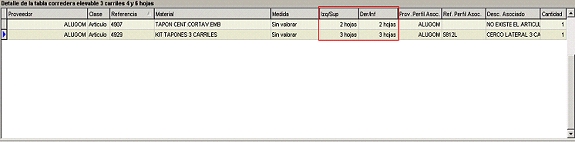
A la hora de definir el número de hojas, si tuiviéramos los mismos accesorios para una 2-0 que para una 0-2, podríamos crear sólamente cualquiera de las dos, o la 0-2 o la 2-0, ya que el programa entiende que si no está creada la análoga, los accesorios son los mismos para ambas.
→ A partir de ahora se diferencian tablas para Corredera, Corredera Elevable y Fijo de corredera. Para cada una de las aperturas, se leee el modelo de izquierda a derecha y se cuentan cuántas hojas van en carriles diferentes. Este valor será el que introduzcamos en el campo de Izquierda de las tablas. En el campo de Derecha de las tablas introduciremos el numero que coincida con las hojas que coexistan con la misma apertura y en el mismo carril.
A continuación se detallan unos ejemplos para que veamos el funcionamiento.
En rojo se enumera el carril al que pertenece la hoja.
En azul se representa la apertura, para este caso Elevables y Fijos.
En negro en las tablas se indica la configuración de Izquierda-Derecha a través de los numeros.
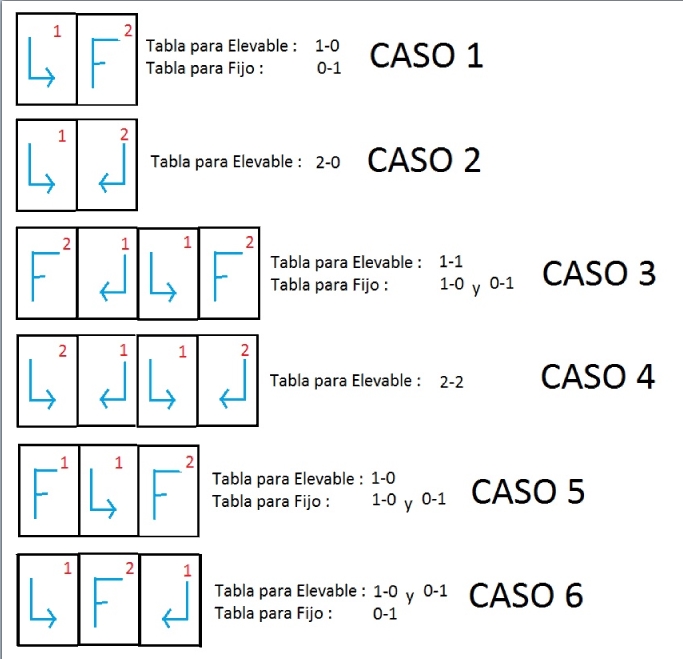
Nueva versión de los informes:
Uno de los cambios más importantes de esta última versión del año, es el cambio y mejora de los informes de impresión. Dentro de estos informes, se incluye cualquier impreso que podamos posteriormente sacar o en PDF o en nuestras impresoras. Hemos realizado notables mejoras y se ha cambiado el formato de estos informes. A continuación detallamos las principales mejoras que podremos apreciar y algunos ejemplos de como vemos estos nuevos informes.
Mejoras:
- Calidad en las imágenes, ahora nuestros impresos tendrán una calidad máxima en todas las imágenes que se muestren, ya sean ventanas, hojas de cortes o nuestro propio logotipo de empresa.
- Exportar a PDF, hasta ahora teniamos la necesidad de utilizar una herramienta de terceros que funcionase como "impresora PDF" y a través de ésta generar nuestros documentos. Con esta nueva versión, podremos hacerlo directamente a través de un solo botón, teniendo, por consiguiente un PDF con la maxima calidad en las imágenes también.
- Exportar a Word, Excel. También podremos exportar nuestros documentos a una plantilla Excel o a un documento de texto Word con la sencillez de pulsar un botón.
- Enviar por Email. Con esta nueva versión y bajo previa configuración, podremos directamente enviar los impresos por correo sin salir del programa, sin tener que sacar primero un PDF y luego adjuntarlo, todo esto lo hará automáticamente el programa.
- Mejoras en el funcionamiento. Además de todo lo anterior, con esta versión nueva para los informes, tendremos un menor consumo de memoria para aquellos impresos que tengan muchas páginas, además de un funcionamiento más fluido al movernos por éstos.
A continuación vemos como funcionan algunas de estas caracteristicas.
Disponemos de un menú dentro de las vistas previas mucho más intuitivo, sencillo y vistoso. Por ejemplo para la exportación a los distintos formatos tenemos las siguientes opciones.
Si pulsamos sobre exportar, nos desplegará todas las opciones de exportación de las que disponemos.
No obstante, tenemos un acceso más directo a las exporaciones más utilizadas como son a PDF o enviar por Email.
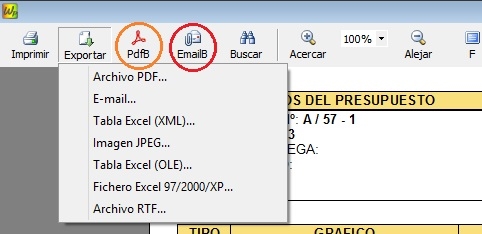
Si hacemos click en el botón de PdfB señalado con naranja, nos aparece la siguiente ventana:
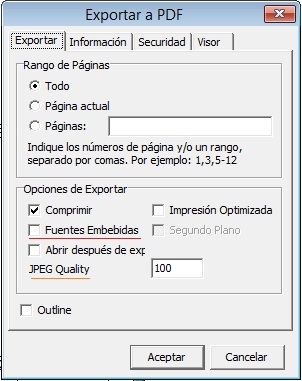
En esta ventana configuramos que caracteristicas queremos de nuestro PDF y explicamos dos opciones interesantes.
Subrayado en rojo tenemos Fuentes Embebidas. Con esta opción marcada nuestro archivo PDF tendrá un mayor peso, pero incluirá dentro del informe todas las fuentes utilizadas, de manera que podremos ver este PDF desde cualquier dispositivo ya sea PC, Movil, Tablet o Reader. Si desmarcamos esta opción, es porque este PDF solamente será visualizado en un PC y tendremos un archivo liviano para enviar por email con total facilidad.
La opción subrayada en naranja nos permite poner un % de calidad de las imágenes que tengamos en el impreso, siendo 100 el máximo de calidad y 0 el mínimo.
Si pulsamos sobre el botón de EmailB marcado en rojo, nos aparecerá la siguiente ventana:
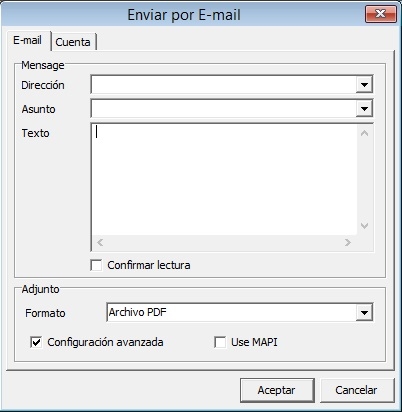
En la primera pestaña debemos rellenar la información para el envío, la dirección donde queremos enviar, que asunto tiene el correo y todo el cuerpo de texto que queramos escribir. También disponemos de una opción de confirmar lectura, que solicitará al destinatario el confirmar que ha recibido el Email y éste nos mandará automáticamente un email de vuelta con la verificación. Abajo podemos seleccionar en que formato queremos adjuntar el impreso, si en PDF, JPEG, EXCEL, etc.
Si nos movemos a la segunda pestaña de Cuenta, es dónde tenemos la parte de configuración para que esta nueva opción funcione correctamente.
Los datos que tenemos encasillados en Correo, son los datos que aparecerán en la cabecera y el pie de nuestros correos, nuestro nombre, dirección de correo y una firma para el pie. La parte de abajo que tenemos encasillada en Conexión, será donde debemos configurar correctamente nuestra cuenta de correo para el envío. El envío se realiza por servidor SMTP, por lo que lo único que necesitaremos será el servidor y el puerto de salida, los cuales encontraremos con facilidad con una búsqueda en internet. Dentro de usuario y contraseña, situaremos nuestra dirección de correo, y la contraseña para acceder.
Es importante una vez configurado, que marquemos la opción de recordar propiedades, de esta forma no tendremos que volver a introducir los datos de configuración nunca más.
Un ejemplo de Servidor SMTP es:
Para cuentas de Google (gmail)
Servidor: smtp.gmail.com
Puerto: 465
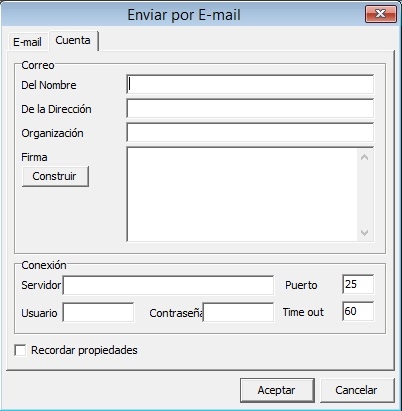
Por último, mostramos algunos ejemplos de impresos para poder apreciar las mejoras.
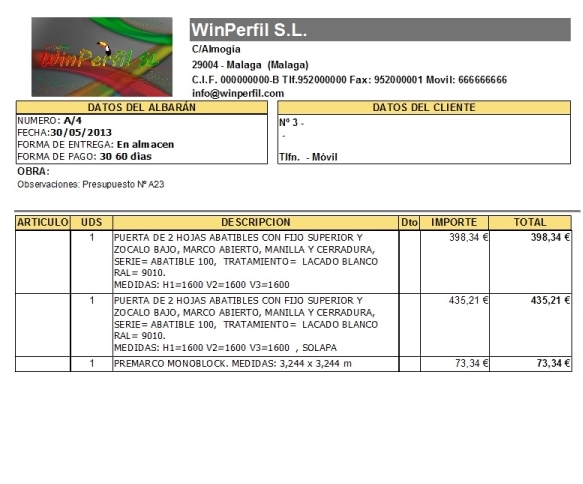
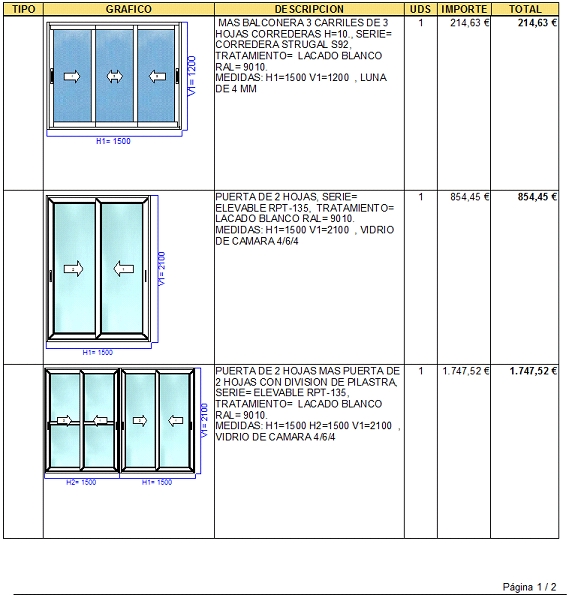
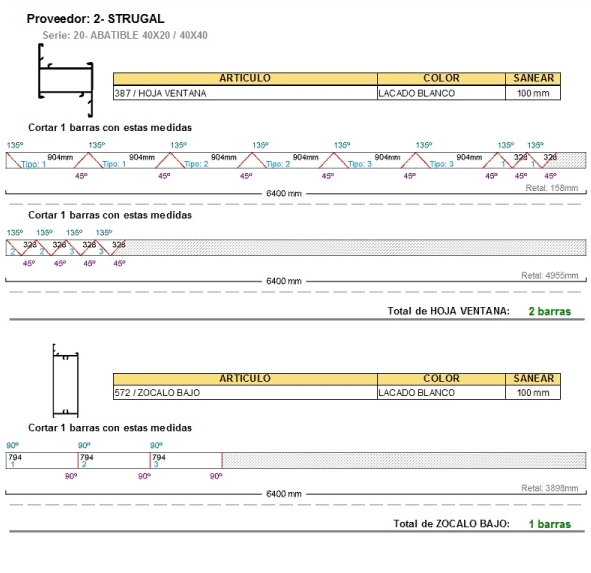
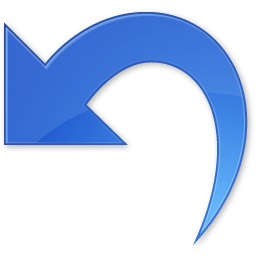 |