- Selección de Zona de Precios de Proveedores.
- Nueva opción de configuración de las tablas de artículos.
- Nuevo informe de listado de barras y accesorios a pedir.
- Nuevos botones de ordenación en la pantalla de modelos.
- Nueva opción en la asignación de precios por color de accesorios.
- Nueva opción en los herrajes de canal 16.
- Añadir imágenes en linea de presupuesto.
- Nueva opción para la colocación de los recogedores para compacto.
- Nuevas opciones para la optimización plana.
- Zona de precios de los Proveedores:
Cuando instalemos un proveedor hay que elegir la tarifa de precios correspondiente según la zona. Se descargaran y aplicaran al programa las tarifas de precios de las zonas seleccionadas.
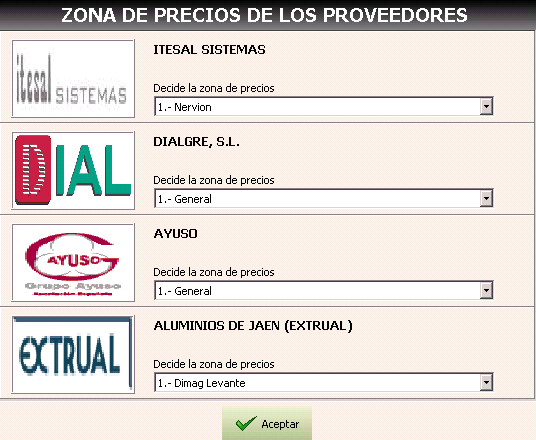
Tambien podemos seleccionar la zona para la tarifa de precios dentro de Proveedores y Acreedores.
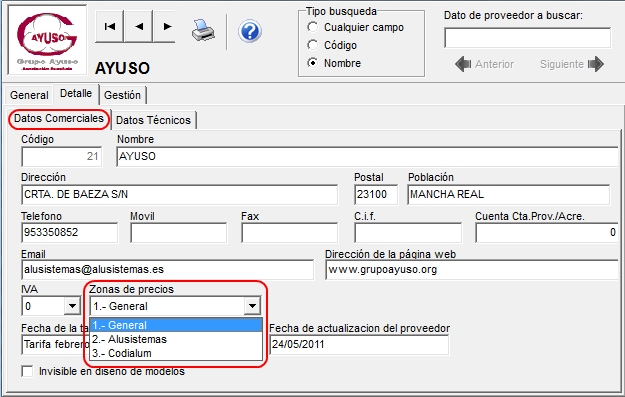
- Nueva opción en las tablas de artículo (Unidimensional y por colores):
Para que NO MUESTRE el error técnico, cuando la ventana no está dentro del rango de medidas o el color no existe en la tabla.
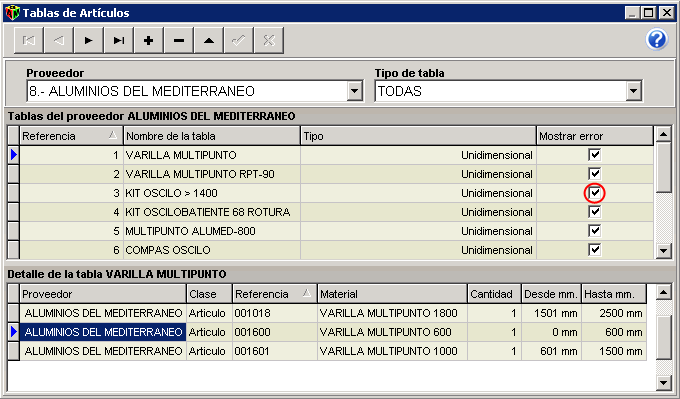
Si queremos que el programa NO NOS AVISE cuando los modelos no estén dentro del rango de medidas de la tabla o los colores de la misma, lo podremos hacer QUITANDO la marca "MOSTRAR ERROR".

Si hubiéramos DESMARCADO la casilla "MOSTRAR ERROR", no nos aparecería este mensaje.
- Nuevo informe de listado de barras y accesorios a pedir, ahora aparece el dibujo del perfil:
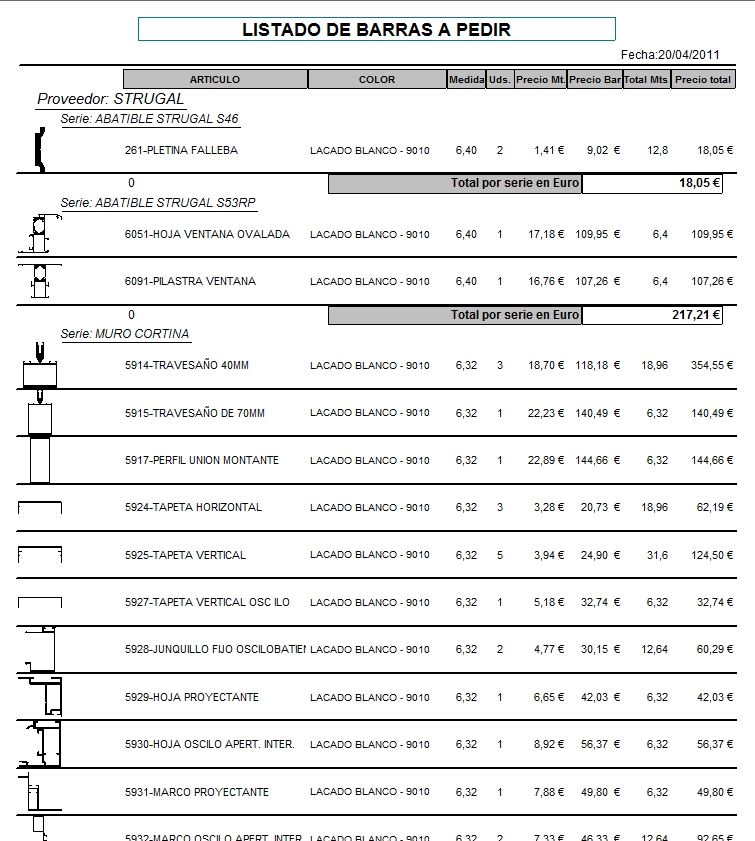
- Los botones de ordenación y vista del arbol de articulos en la pantalla de modelos ha cambiado:
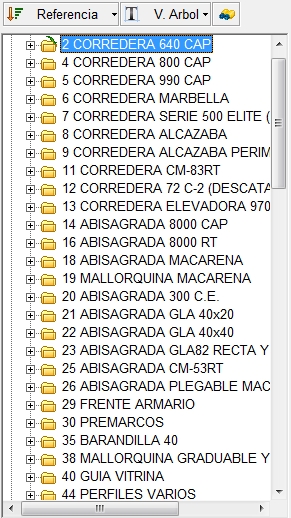

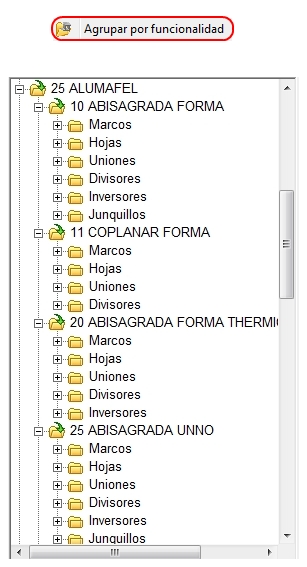
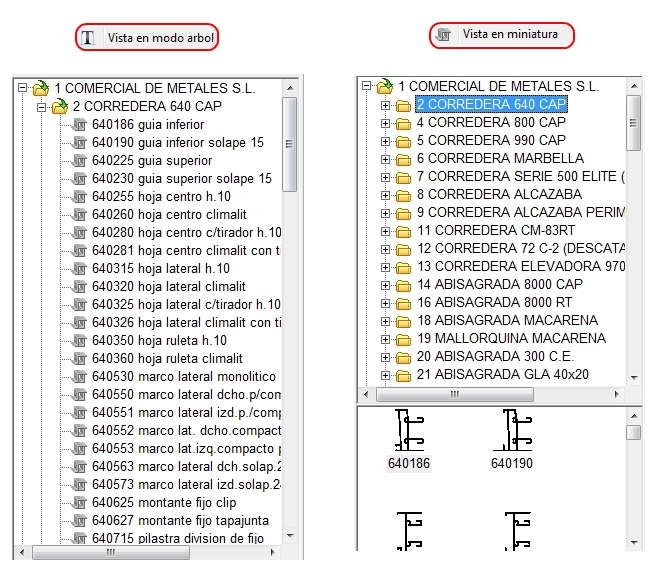
- En la pantalla de articulos, solo en los articulos que son accesorios, aparece una opción en los precios, donde podemos seleccionar si queremos que coja el color de los perfiles o el de los accesorios referente al precio:
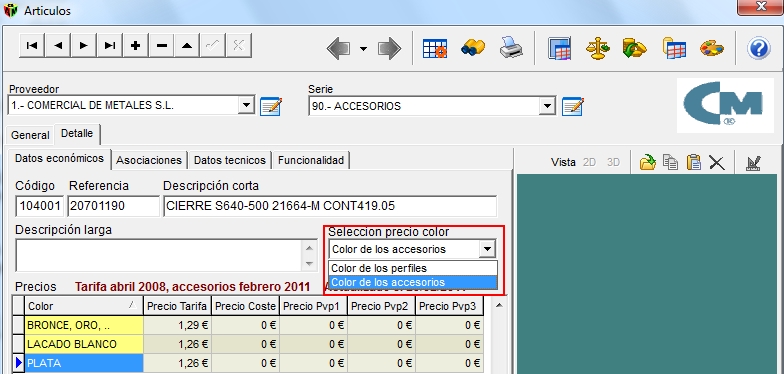

- Opción nueva en los accesorios por apertura, hoja pasiva izq y hoja pasiva derecha para la configuración de los herrajes de canal 16.
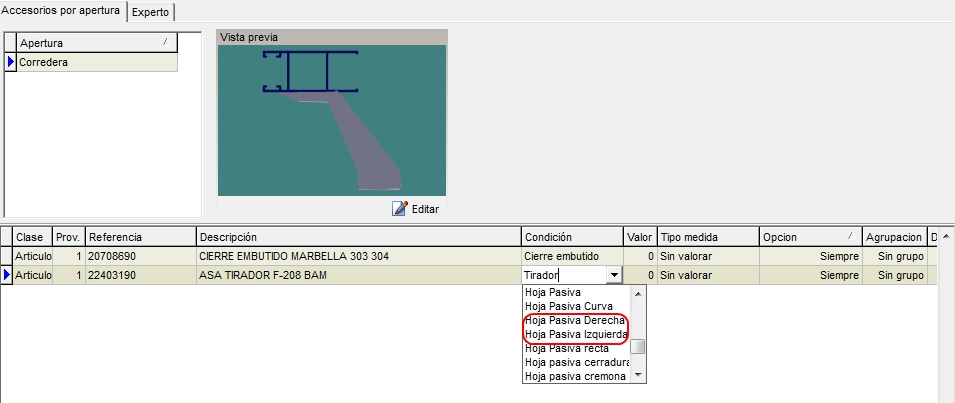
- Añadir imagenes, perfiles, etc a una linea del presupuesto:
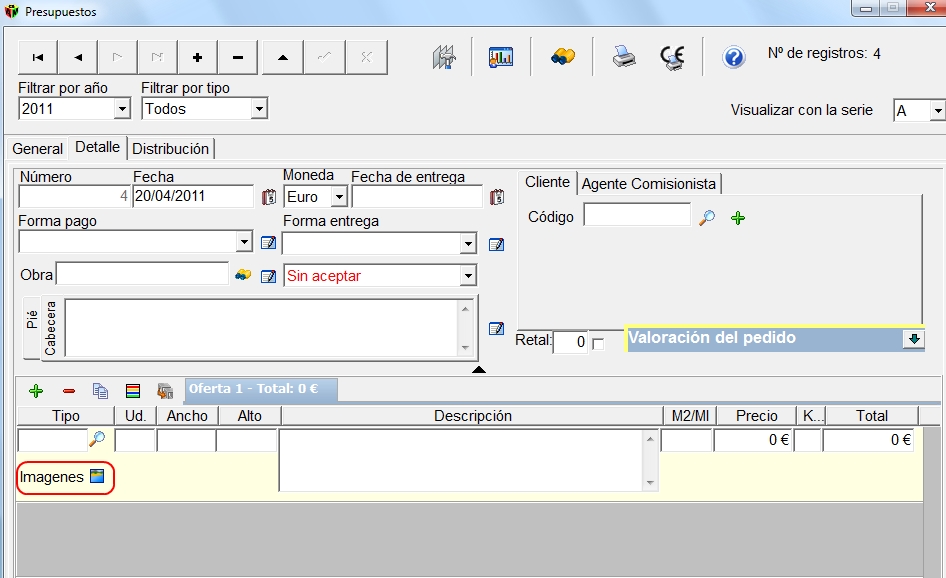
Pinchando en el icono Imagenes nos aparecerá la siguiente ventana:
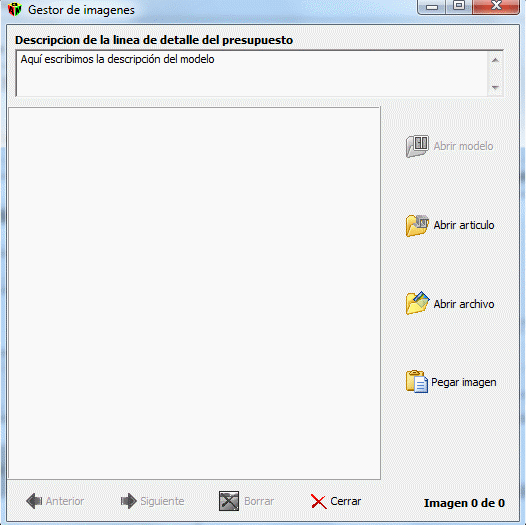
Aquí explico que función tiene cada icono:
![]() Podemos colocar imágenes en la posición que deseemos del modelo que tenemos insertado (Si no tenemos ningún modelo insertado en la línea del presupuesto, no nos aparecerá dicha opción). Una vez pulsado nos muestra la siguiente ventana donde podemos hacer varias modificaciones:
Podemos colocar imágenes en la posición que deseemos del modelo que tenemos insertado (Si no tenemos ningún modelo insertado en la línea del presupuesto, no nos aparecerá dicha opción). Una vez pulsado nos muestra la siguiente ventana donde podemos hacer varias modificaciones:

Una vez colocado el modelo con los cambios deseados pulsamos el icono
![]() y nos guardara la imagén con los cambios realizados:
y nos guardara la imagén con los cambios realizados:
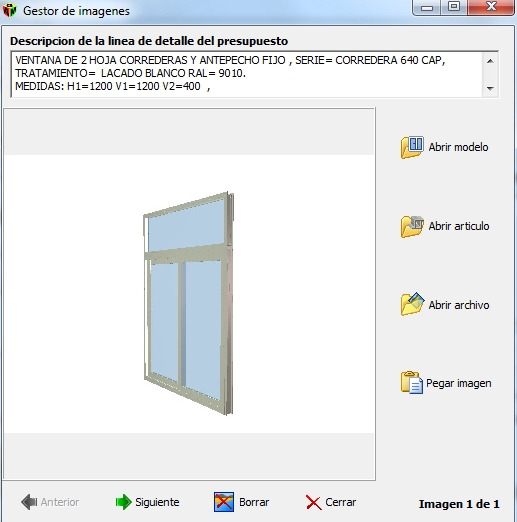
![]() Nos permite insertar una imagén que tengamos guardada, ejemplo:
Nos permite insertar una imagén que tengamos guardada, ejemplo:
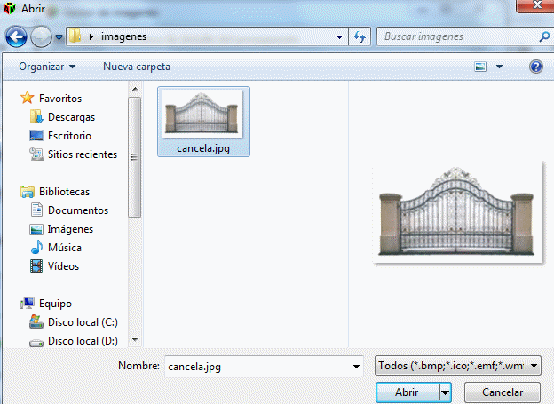
Primero localizaremos donde tenemos la imagén deseada, una vez localizada la imagén pinchamos en Abrir y automaticamente nos inserta la imagén seleccionada.
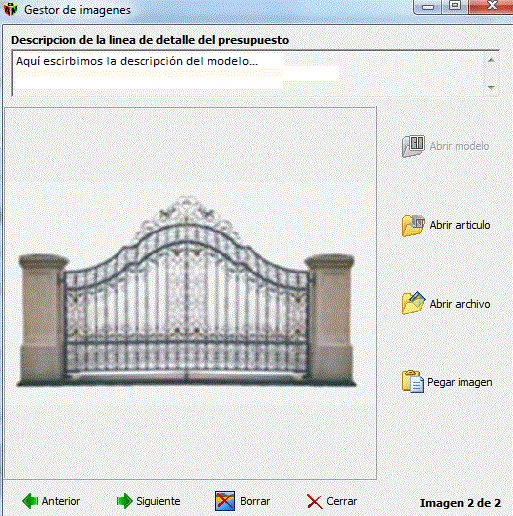
![]() Nos permite pegar una imagén que tengamos en memoria, ejemplo:
Nos permite pegar una imagén que tengamos en memoria, ejemplo:
Seleccionamos una sección de una imagén, la cortamos y luego pulsamos en Pegar imagén y automaticamente nos coloca la sección de imagén que hemos seleccionado.
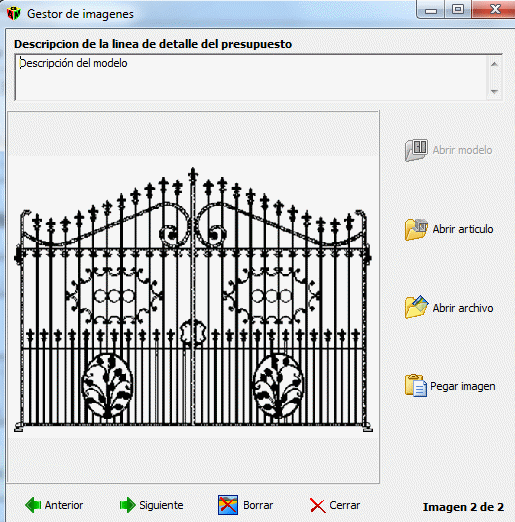
Podemos añadir varias imagenes a la misma linea del presupuesto y con los botones de ![]() y
y
![]() podremos ir pasando las imágenes que hayamos guardado en la línea de detalle.
podremos ir pasando las imágenes que hayamos guardado en la línea de detalle.
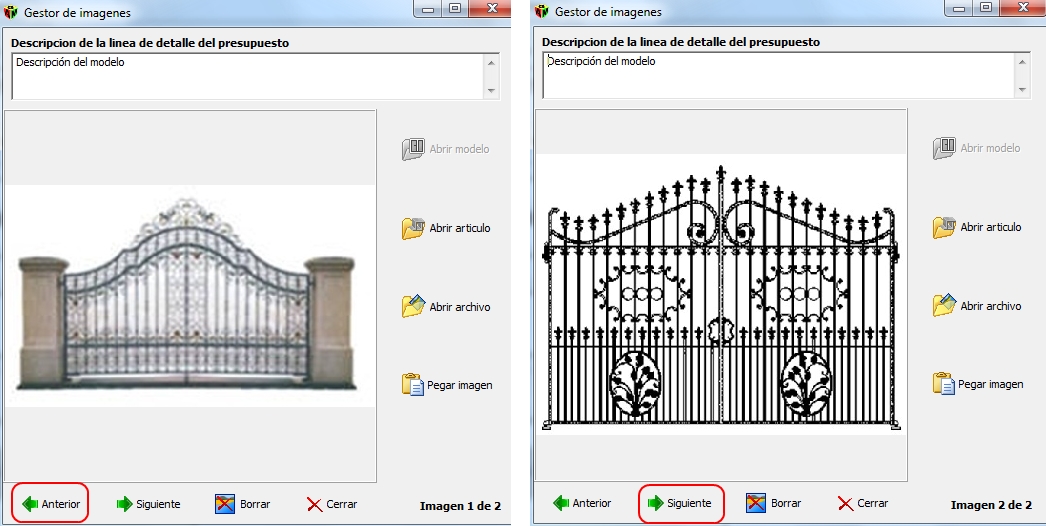
![]() Elimina la imagén que tengamos en pantalla.
Elimina la imagén que tengamos en pantalla.
Una vez configuradas las imágenes como deseemos, imprimimos el presupuesto seleccionando el formulario Multiples Imagenes por Modelo:
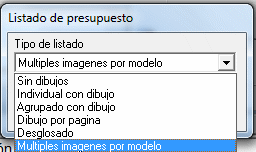
Esté seria un ejemplo:
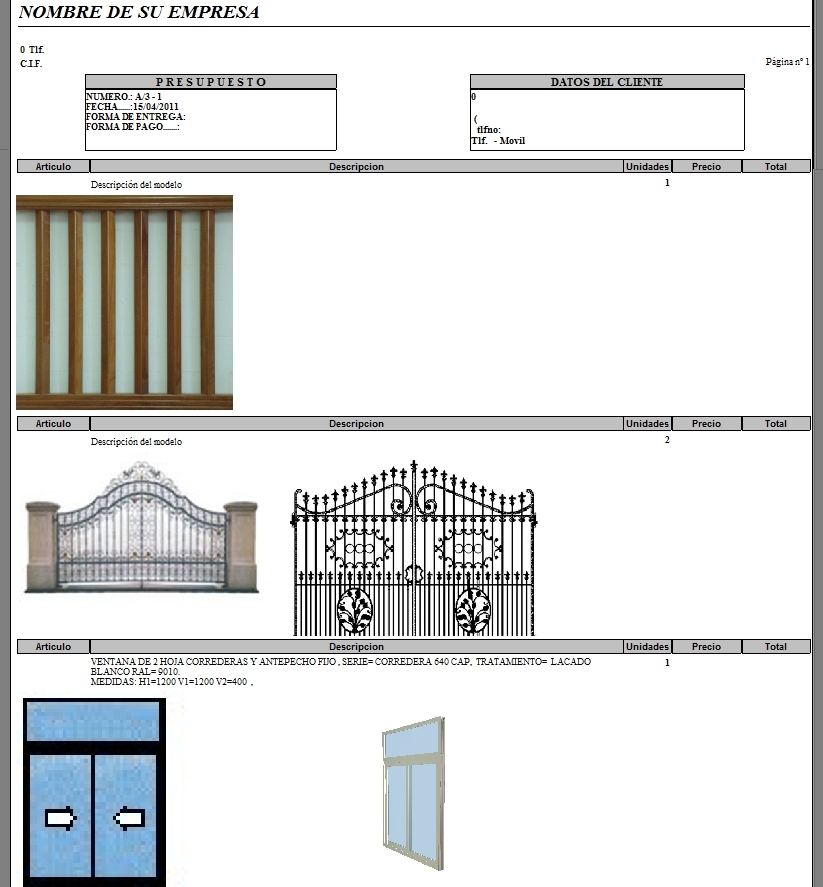
- Posición de los recogedores para guias de persiana y maineles:
Se han añadido diversas opciones para los recogedores. Además de la visualización de los modelos, afecta al centro de mecanizado.

Podemos definir la posición de la cinta, ejemplo:
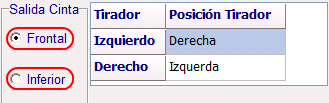
Frontal:

Inferior:
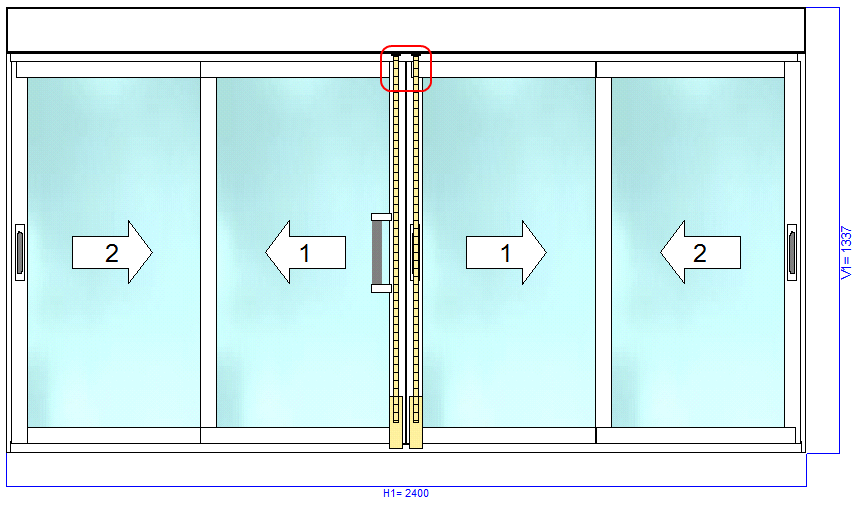
También podemos colocar las cintas a la derecha o a la izquierda, ejemplo:
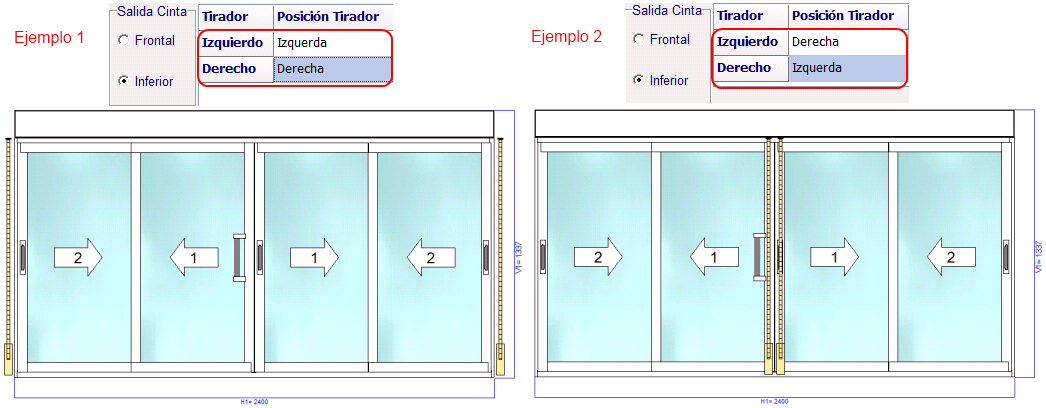
Una vez insertemos un compacto podemos acotar los recogedores desde el apartado de diseño, pulsando botón derecho sobre el compacto nos aparecerálo siguiente:
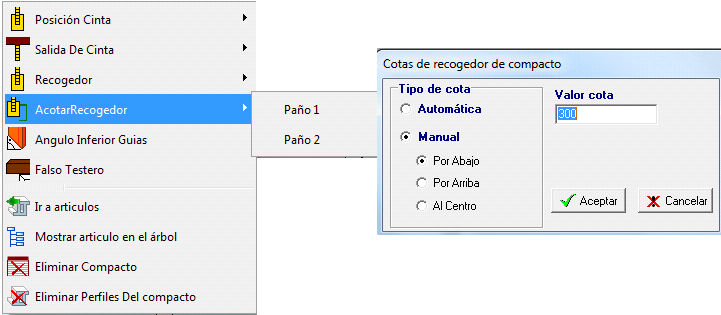
Aquí he definido que me acote el recogedor por debajo a una altura de 300 mm, quedaría de la siguiente forma:

- Se han añadido nuevas opciones para la optimización plana:
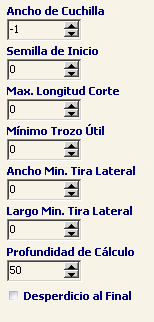
1) Ancho de Cuchilla:
![]() A la hora de hacer cada corte para la optimización, el programa tiene en cuenta el grosor que utilicemos de cuchilla al ntroducirlo en este parámetro. Si el valor aquí es de 0 o inferior, considera el ancho de la cuchilla como nulo (guillotina)
A la hora de hacer cada corte para la optimización, el programa tiene en cuenta el grosor que utilicemos de cuchilla al ntroducirlo en este parámetro. Si el valor aquí es de 0 o inferior, considera el ancho de la cuchilla como nulo (guillotina)
2) Semilla de inicio:
![]() El programa no hace sólo una, sino que realiza múltiples combinaciones para obtener el mejor resultado posible para nuestra optimización. Este parámetro nos sirve, para cambiar el orden de los cortes en las planchas.
El programa no hace sólo una, sino que realiza múltiples combinaciones para obtener el mejor resultado posible para nuestra optimización. Este parámetro nos sirve, para cambiar el orden de los cortes en las planchas.
Exponemos un ejemplo a continuación:
Ejemplo 1:
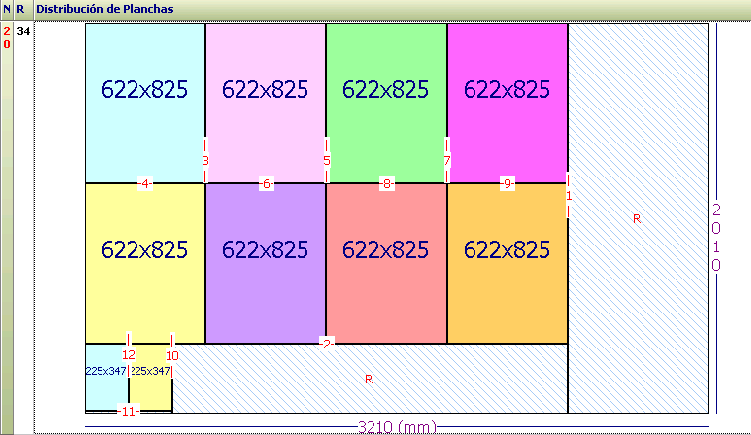
Ejemplo 2:
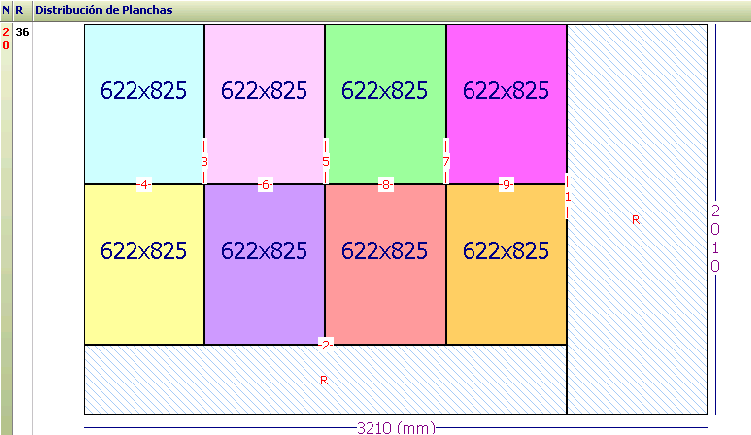
3) Máxima longitud del corte:
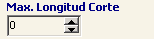 Esta opción nos permite ajustar el ancho/alto máximo para el corte que tiene nuestra guillotina. Esto es, si nuestra guillotina no permite que se realice un corte a más de 2 metros del borde de la plancha, aquí es donde se lo indicaremos.
Esta opción nos permite ajustar el ancho/alto máximo para el corte que tiene nuestra guillotina. Esto es, si nuestra guillotina no permite que se realice un corte a más de 2 metros del borde de la plancha, aquí es donde se lo indicaremos.
4) Mínimo trozo útil:
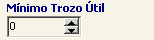 Este parámetro nos sirve para decirle al programa que un trozo de medida inferior de ancho/alto a lo que introduzcamos aquí, lo considere automáticamente como desperdicio.
Este parámetro nos sirve para decirle al programa que un trozo de medida inferior de ancho/alto a lo que introduzcamos aquí, lo considere automáticamente como desperdicio.
5) Ancho / Alto Mínimo Tira Lateral:
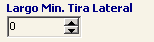 Estos son los desperdicios mínimos que el programa dejará en los bordes horizontal/vertical por seguridad, a la hora de realizar el corte tipo guillotina.
Estos son los desperdicios mínimos que el programa dejará en los bordes horizontal/vertical por seguridad, a la hora de realizar el corte tipo guillotina.
6) Profundidad de Cálculo:
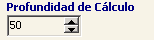 El número de veces que realiza el programa el cálculo para la mejor distribución de los cortes en las planchas. Cuanto más alto sea el número, más veces se hace el cálculo, pero tardará más en realizar nuestro cálculo.
El número de veces que realiza el programa el cálculo para la mejor distribución de los cortes en las planchas. Cuanto más alto sea el número, más veces se hace el cálculo, pero tardará más en realizar nuestro cálculo.
7) Desperdicio al final:
![]() Marcando esta casilla el programa procurará agrupar todos los desperdicios en un mismo lado de la plancha.
Marcando esta casilla el programa procurará agrupar todos los desperdicios en un mismo lado de la plancha.
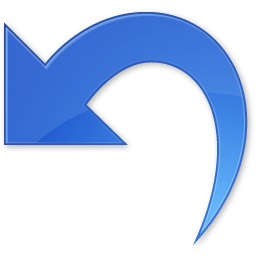 |