Primeros pasos
Para acceder a esta parte del programa tenemos dos opciones:
2. Pulsando el icono de acceso rápido de la barra de WinPerfil: 
Desde este formulario, podremos CREAR  , MODIFICAR
, MODIFICAR  y BORRAR
y BORRAR  las distintas empresas con las que trabajaremos WinPerfil.
las distintas empresas con las que trabajaremos WinPerfil.
Al entrar en la zona de empresa tenemos los siguientes elementos:
B) Los datos de las empresas que utilizarán el programa, organizados por tres pestañas: General , Detalle y Configuración.
Por defecto, la pestaña General aparecerá como vemos en la figura. En negrita veremos marcada la empresa activa de todas las de la lista.
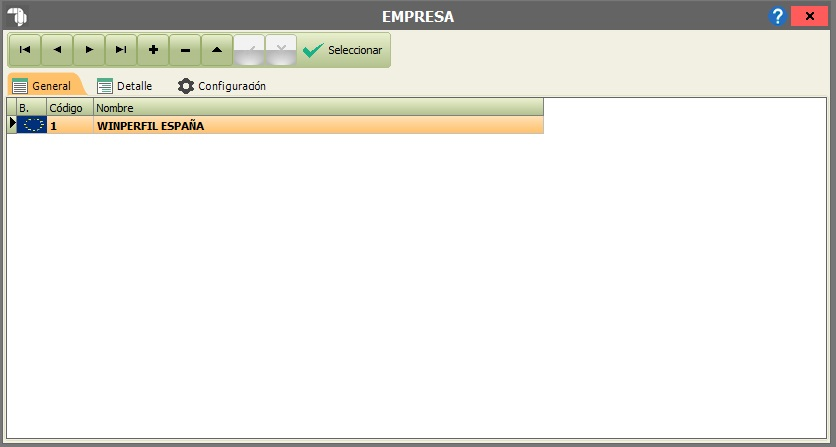
- La columna Código nos muestra, dentro del programa, el número identificativo que tiene esa empresa.
- La columna Nombre nos muestra el nombre de la Empresa con que trabajaremos el programa.
