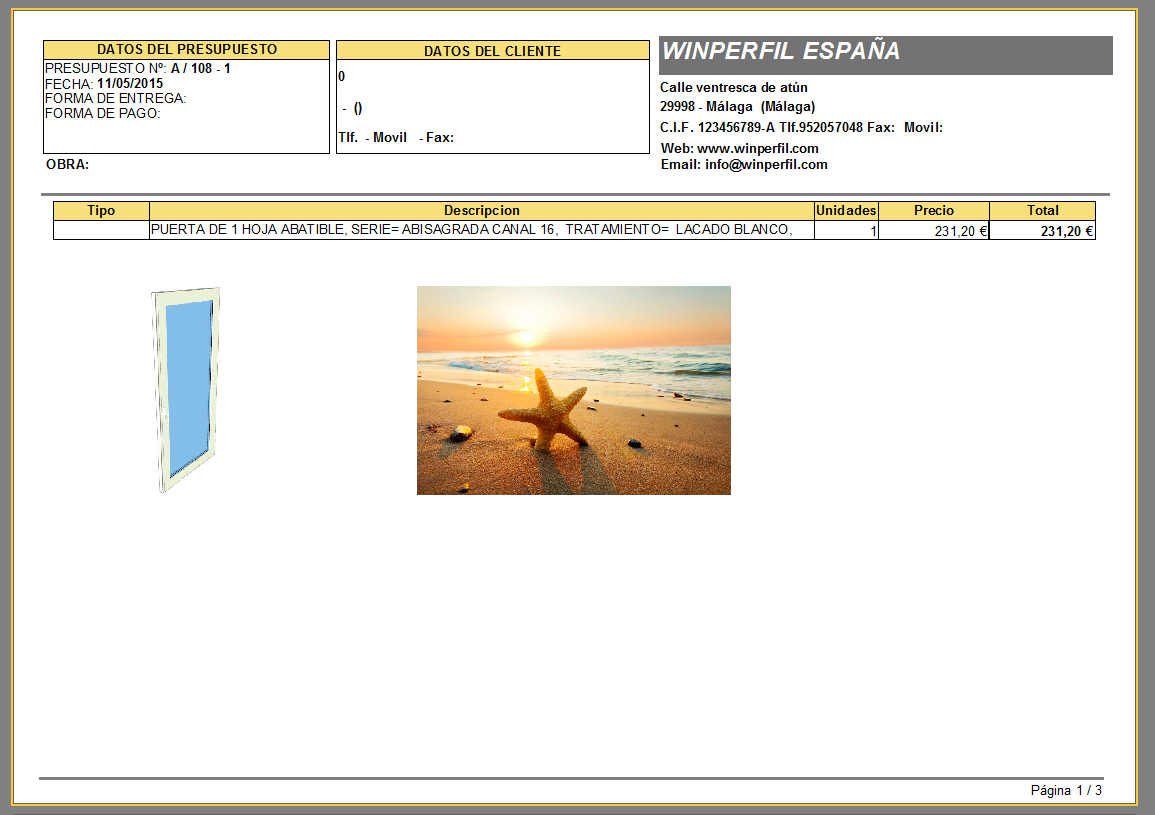Presupuestos
La forma de acceder a esta parte del programa, es pulsando sobre el botón  Presupuestos, situado en la parte superior izquierda, en la ventana de Diseño.
Presupuestos, situado en la parte superior izquierda, en la ventana de Diseño.
Cuando accedemos a Presupuestos a través del mencionado botón, se nos añadirá tambien una pestaña junto a Artículos y Modelos, en la cual tendremos todos los modelos del presupuesto y oferta que tengamos abierto.
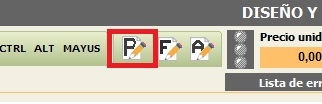
Veremos que el número del presupuesto que nos aparece en esta pestaña coincide con el número del presupuesto con el que estemos trabajando. Esta pestaña nos será muy útil, ya que gracias a ella tendremos una referencia visual de los modelos que se encuentran dentro de dicho presupuesto. Podremos, además, echar dichos modelos a la zona del dibujo (la zona del dibujo se explica en Diseños y Presupuestos IV Parte.
En los Presupuestos podremos CREAR  , MODIFICAR
, MODIFICAR  y BORRAR
y BORRAR  presupuestos, entre otras opciones.
presupuestos, entre otras opciones.
Además, podremos buscar los presupuestos que tengamos mediante un sistema de búsqueda.
En ambos casos los aparecerá la siguiente ventana:
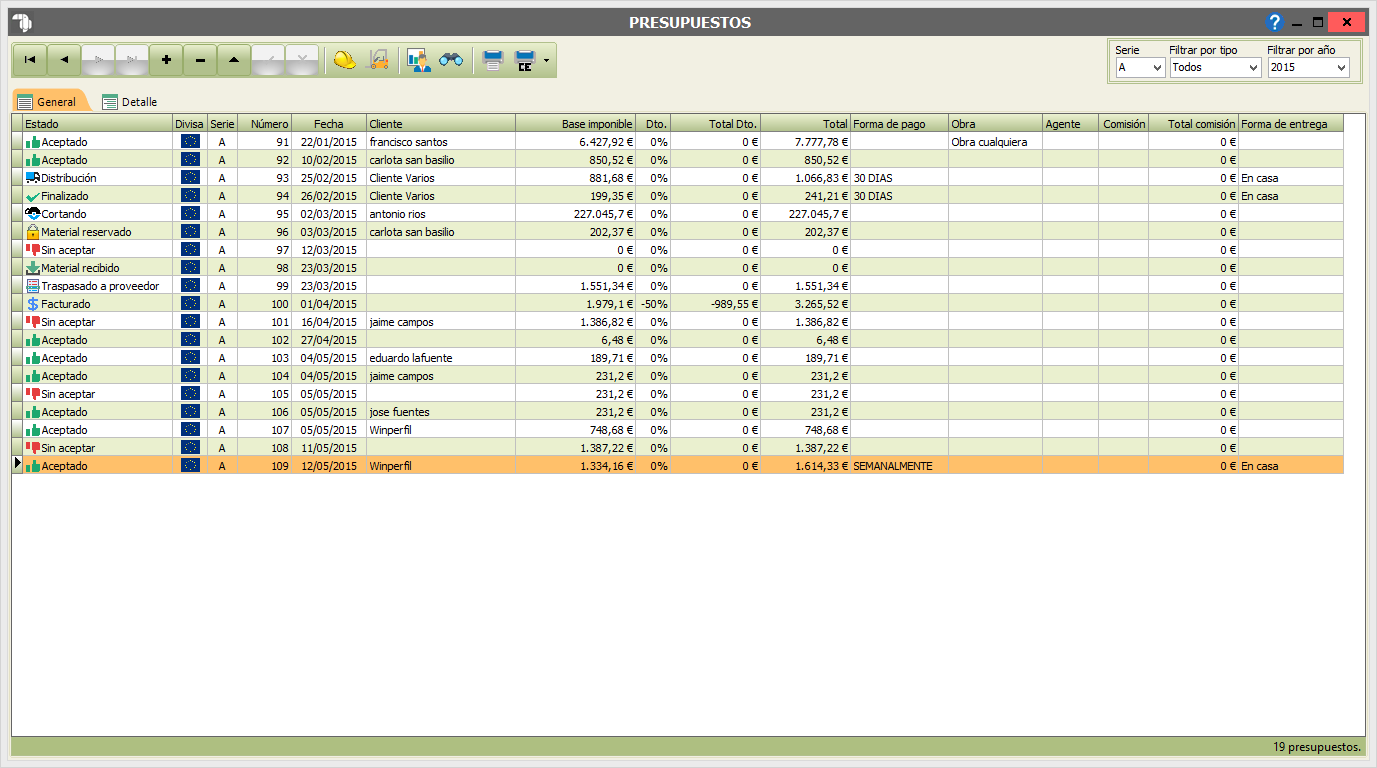
Este caso es de gran similitud a todo el resto de programa. Como vemos los elementos de los que disponemos son:
- Botones Estadistica de Presupuestos, Buscar Presupuestos, Imprimir, Imprimir Etiquetas, Filtrar por año y Filtrar por Tipo.
- El Botón de Estadistica de Presupuestos  Aceptados/No Aceptados, por Importes, Tantos por Cientos y Número.
Aceptados/No Aceptados, por Importes, Tantos por Cientos y Número.
- El Botón de Búsqueda de Presupuestos  es el que nos facilita el encontrar un presupuesto creado anteriormente.
es el que nos facilita el encontrar un presupuesto creado anteriormente.
Cuando presionamos sobre este botón, nos aparecerá una nueva ventana donde seleccionaremos el tipo de búsqueda e introduciremos algún dato del presupuesto a buscar. La ventana sería la siguiente:
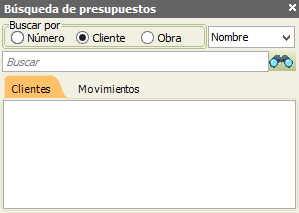
Lo primero que debemos hacer para realizar la búsqueda, es seleccionar el Tipo de Búsqueda:
- Si seleccionamos Número, introduciremos en Dato a buscar el número de la factura a buscar.
- Si seleccionamos Obra, introduciremos el nombre de la obra para el que el presupuesto esté realizado en Dato a buscar.
- Finalmente, si seleccionamos buscar por Cliente, seleccionaremos en la lista desplegable Buscar por Campo el tipo de dato que introduciremos en el campo de Dato a buscar (si queremos buscar un cliente por su nombre, seleccionaremos Nombre de la lista desplegable y seguidamente introduciremos el nombre del cliente en Dato a buscar).
Una vez introducidos los datos, dependiendo del Tipo de búsqueda:
- Si seleccionamos Número volveremos a pulsar sobre el botón de Búsqueda de presupuesto y veremos que la línea de presupuesto que está seleccionada coincide con la que estábamos buscando (si existe, claro).
- Si seleccionamos el tipo de búsqueda por Obra e introdujimos el nombre de la Obra, pulsando el botón de Buscar  veremos que en el listado inferior nos aparecerán todas las obras que coinciden con el nombre que hayamos buscado. Si hacemos doble clic sobre una obra en concreto, nos aparecerán en la otra pestaña todos los presupuestos que iban dirigidos a dicha obra. Una vez tengamos seleccionado el presupuesto, volveremos a pulsar sobre el botón de Búsqueda de presupuesto y veremos que el presupuesto que tendremos seleccionado es el que queríamos buscar.
veremos que en el listado inferior nos aparecerán todas las obras que coinciden con el nombre que hayamos buscado. Si hacemos doble clic sobre una obra en concreto, nos aparecerán en la otra pestaña todos los presupuestos que iban dirigidos a dicha obra. Una vez tengamos seleccionado el presupuesto, volveremos a pulsar sobre el botón de Búsqueda de presupuesto y veremos que el presupuesto que tendremos seleccionado es el que queríamos buscar.
- La búsqueda por Cliente es análoga a la búsqueda por Obra.
- El Botón de impresión  nos permitirá sacar en papel los presupuestos que tengamos guardados en el programa.
nos permitirá sacar en papel los presupuestos que tengamos guardados en el programa.
Disponemos de cinco formas para mostrar el informe: Sin dibujos, Individual con dibujos , Agrupado con dibujos , Dibujo por página y Desglosado. Dicha opción la elegiremos de la lista desplegable que nos aparece en dicha ventana. Ésta es la ventana que nos aparecerá cuando pulsemos el botón de impresión:
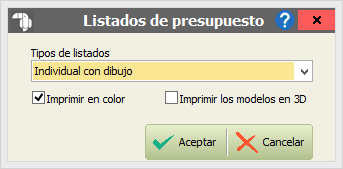
Una vez tengamos seleccionado el tipo de informe para el presupuesto, si hemos elegido tanto el individual , el agrupado con dibujos , dibujo por página o desglosado, vemos que esta ventana cuenta con dos casilla:
-Color: Donde elegiremos si el informe irá o no con color (si la marcamos irá en blanco y negro).
-3D: Donde elegiremos si los modelos irán en 3D o no(si la marcamos irá en 3D).
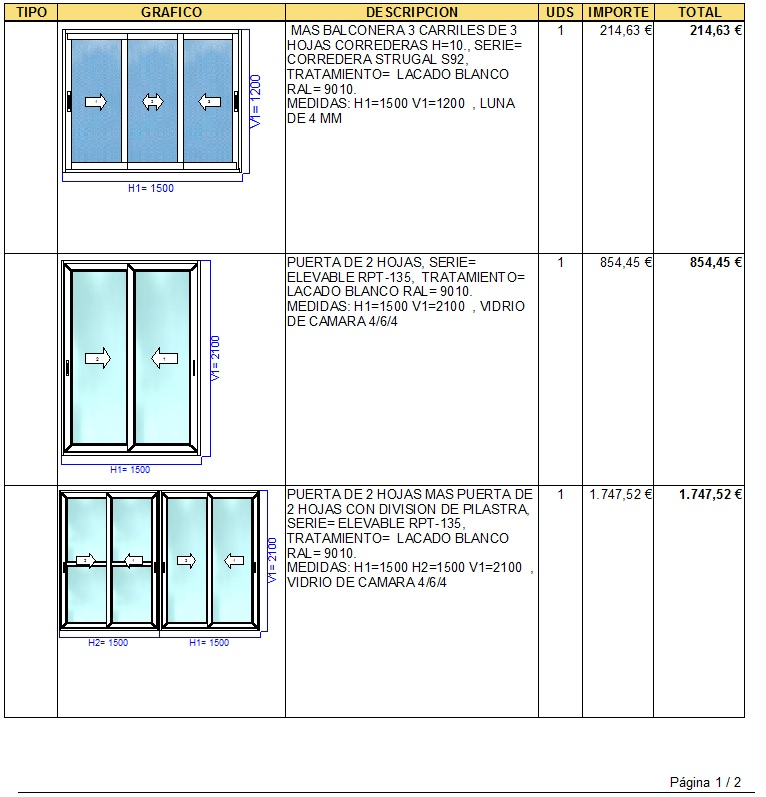
- El Botón de Impresión de Etiquetas  nos permitirá sacar en papel las etiquetas de cada diseño de un presupuesto que tengamos guardado en el programa.
nos permitirá sacar en papel las etiquetas de cada diseño de un presupuesto que tengamos guardado en el programa.
Ejemplo,al imprimir etiquetas reducidas:
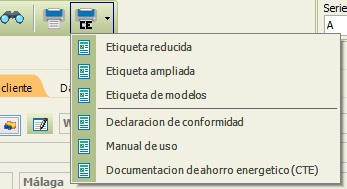
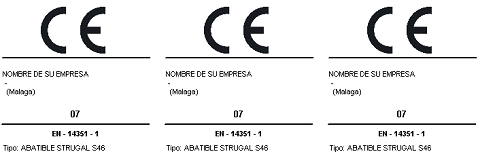
- Documento marcado CE: Cuando tenemos un presupuesto ya terminado, podemos imprimirnos la documentación necesaria para el marcado CE. Esta opción la tenemos en la impresión de etiquetas → Documentación Marcado CE
- Filtrar por año y Filtrar por tipo: estos dos filtros nos servirán para ver sólamente los presupuestos de un año en concreto o todos ellos (más cómodo para ver los presupuestos) o bien para ver únicamente los presupuestos aceptados/no aceptados (o todos ellos).
- Las pestañas General y Detalle. Dichas pestañas son las que organizan los presupuestos que tengamos guardados, siendo la pestaña General la que nos mostrará una relación de todos los presupuestos que tengamos en este momento y en la pestaña Detalle se nos mostrará el contenido de un presupuesto específico.
- La pestaña General, donde se nos muestran, organizados por un listado, todos los presupuestos que tengamos actualmente. Debemos tener en cuenta que un presupuesto consta a su vez de varias ofertas (imaginemos que un cliente nos pide un mismo presupuesto con vidrio y sin vidrio), no haría falta crearse dos presupuestos diferentes, sino que el programa los englobará a ambos en un mismo presupuesto, pero cada uno con una oferta diferente. Dicha pestaña se nos muestra así:
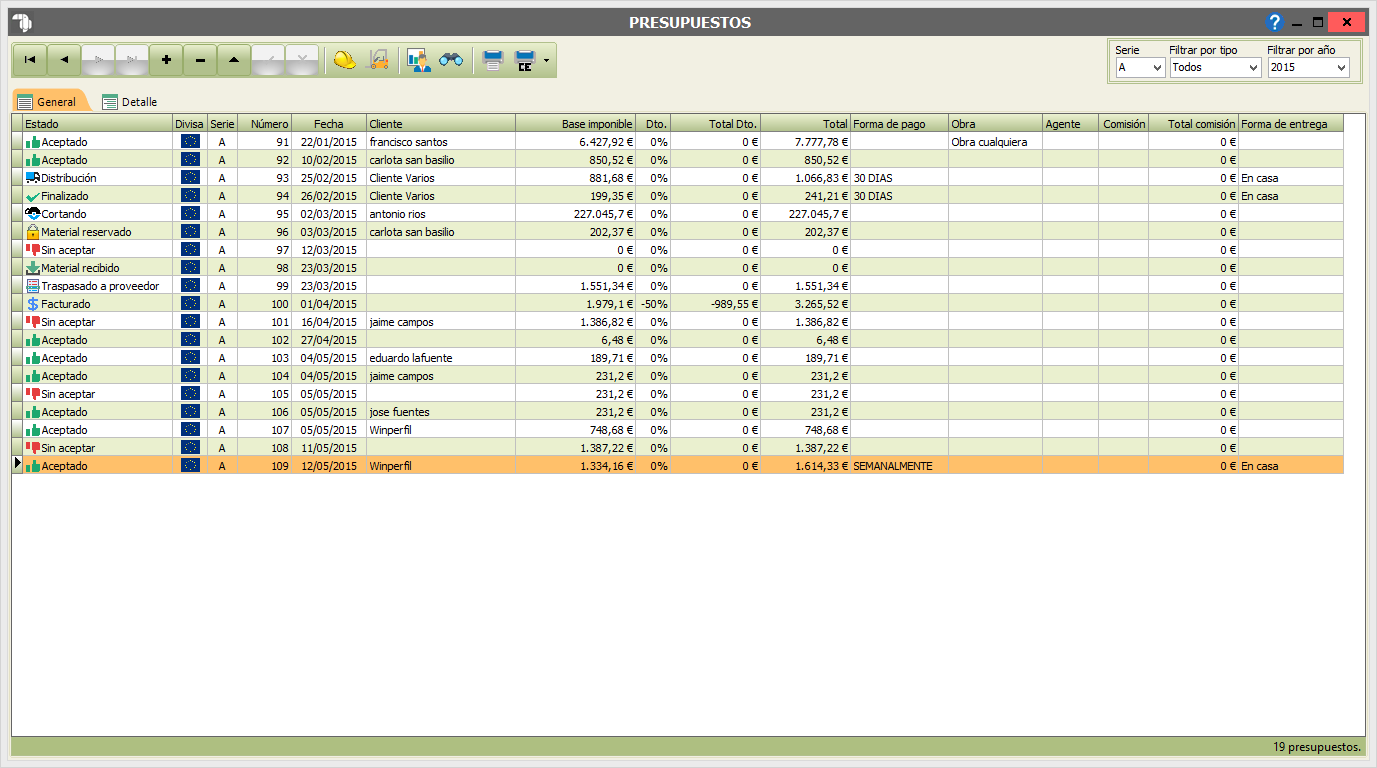
Lo primero que debemos hacer a la hora de crear un presupuesto, es seleccionar la serie del Presupuesto. Para cambiarlo, lo haríamos desde la lista desplegable en el filtro situado en la esquina superior derecha:
La Columna primera, denominada Estado , nos muestra el estado en que se encuentra el presupuesto.
La Columna tercera, llamada Serie nos muestra la serie del presupuesto (A, B o C):
- Acciones sobre presupuestos. Cuando seleccionamos un presupuesto cualquiera (botón izquierdo del ratón) y seguidamente hacemos click derecho sobre cualquiera de los presupuestos, nos aparecerá un menú, desde el que podremos desde duplicar un presupuesto dado hasta cambiar de número de presupuestos. Como a su vez, el presupuesto puede constar de varias ofertas, en este mismo menú elegiremos la oferta a la que aplicaremos el cambio:
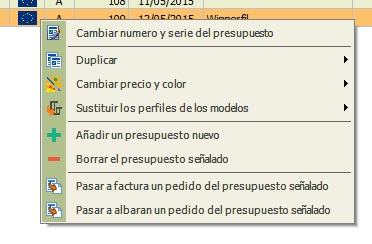
Explicaremos cada una de las opciones que nos aparece:
- Cambiar número de presupuesto. Mediante esta opción podremos tanto cambiar el número de un presupuesto como cambiarlo de serie. Una vez hayamos introducido el nuevo número y/o cambiado la serie, si el número de presupuesto no existía previamente, se cambiará de número y/o serie cuando pulsemos sobre el botón Aceptar. Todas las ofertas que hubieran dentro del presupuesto, se moverán al nuevo número de presupuesto:
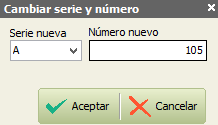
- Duplicar. Esta opción nos permite copiar una o todas las ofertas de un presupuesto, a otro presupuesto nuevo.
- Cambiar precio y color. Esta opción nos permite cambiar los colores de una oferta dentro de un presupuesto dado, además, podremos cambiar, en tantos por ciento los precios de los perfiles, vidrios, mano de obra, etc. el precio de dichos artículos. El formulario que nos aparecerá es el siguiente:
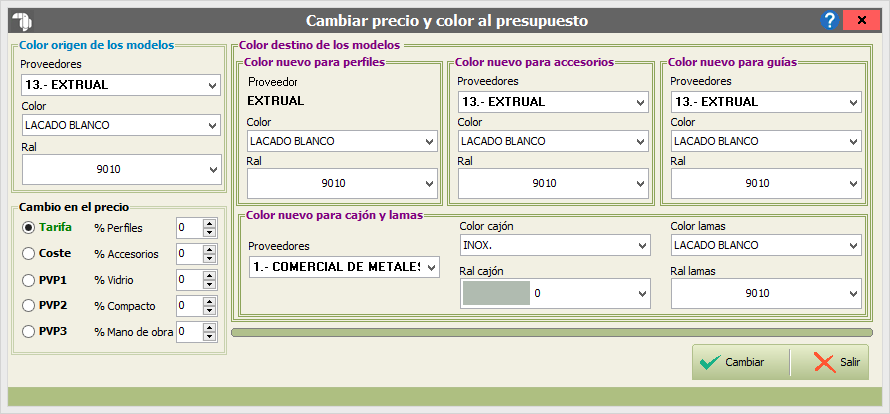
1) De las correspondientes listas desplegables, seleccionaremos tanto el Color como el nuevo Ral de Color nuevo modelos, (el color que se aplicará a todos y cada uno de los modelos dentro de la oferta), del Color nuevo de accesorios y de esta forma hasta el Color nuevo guías.
2) Para cambiar el Tipo de precio que se aplicará al presupuesto, seleccionaremos el precio que nos interese.
3) Finalmente, si queremos aumentar o disminuir el precio de Perfiles, Accesorios, Vidrio, Compacto o Mano de Obra, lo haremos introduciendo los correspondientes tantos por ciento en cada una de las casillas que se encuentran a la derecha de cada una de éstos.
4) Una vez realizados los cambios oportunos, pulsaríamos sobre el botón de Cambiar para que dichos cambios se apliquen.
Debemos tener en cuenta que los cambios que realicemos desde este formulario, se aplicarán sobre todos y cada uno de los modelos que compongan esta oferta.
Es más, cuando realicemos un cambio de precio y color, se puede dar el caso en el que el precio de la oferta encarezca sin modificar ni los precios ni los colores de los artículos, ya que los precios que se aplicarán serán los actuales. Por ejemplo, imaginemos una oferta que consta únicamente de un artículo que tiene un precio de venta al público de 10 euros. Dicha oferta se realizó hace dos meses y en este tiempo el precio del artículo en concreto ha encarecido 2 euros. Si haciendo un Cambio de Precio y Color lo dejáramos exactamente igual, sin hacerle ninguna modificación y pulsáramos en Aceptar, la oferta encarecerá en esos dos euros, ya que así lo hizo el artículo.
- Sustituir perfiles nos permitirá, mediate una tabla, cambiar los perfiles existentes en una oferta por otros diferentes. Esta opción es exactamente igual a la que se explica en el apartado de Sustituir Perfiles.
- Añadir un presupuesto nuevo creará un nuevo presupuesto.
- Borrar el presupuesto señalado borrará el presupuesto que haya os seleccionado (con todas las ofertas que éste contenga).
- Pasar a factura un pedido del presupuesto señalado: pasará la oferta que marquemos del presupuesto a factura, a la serie que seleccionemos:
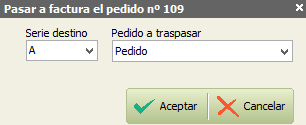
- Pasar a albarán un pedido del presupuesto señalado: pasará la oferta que marquemos del presupuesto a albarán, a la serie que seleccionemos:
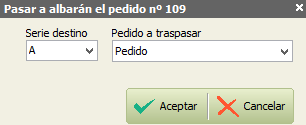
Tenemos que tener en cuenta que el campo Entrega se pasará como cobro inicial de la factura, a menos que el presupuesto tuviera asignada la forma de pago Contado (en cuyo caso no se generará dicho cobro). Tampoco se pasará el cobro si la casilla Entrega facturada estuviera marcada dentro del presupuesto.
- La pestaña Detalle, donde nos aparecen los artículos y modelos que forman el presupuesto, así como el cliente, agente comisionista y un apartado para valorar el pedido.
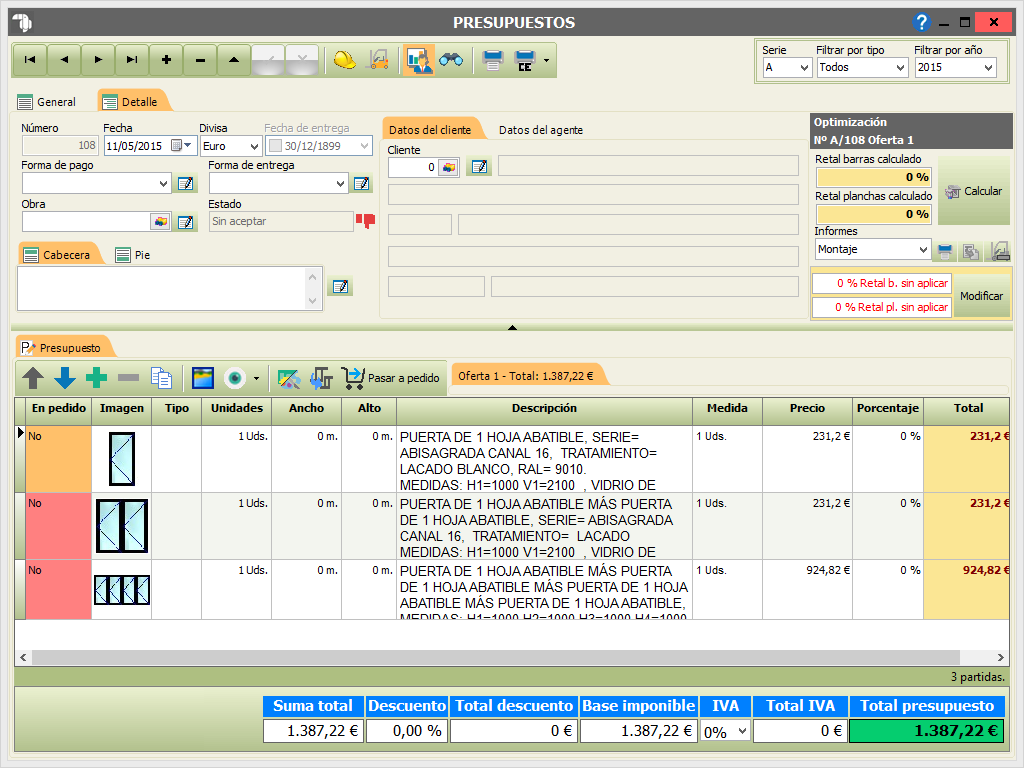
En dicha pestaña podremos ir insertando los nuevos datos del presupuesto (o modificarlos si ya existen). La mayoría de estos campos son comunes para todas las ofertas:
- El Número del presupuesto no puede ser modificado desde aquí, debemos hacerlo desde la pestaña General.
- Fecha y Fecha Entrega, en estos dos campos insertaremos la fecha en la que se realiza el presupuesto y la fecha de entrega, respectivamente. Para modificar o agregar una fecha sobre cualquiera de estos dos campos, lo haremos mediante el icono modificación de fecha que nos aparece al lado de cada uno de estos campos .
- La Moneda la seleccionaremos de la lista desplegable que nos aparece justo a la derecha del campo con el botón  .
.
- La Forma de pago la seleccionaríamos la seleccionaríamos igualmente mediante el botón de la lista desplegable  . Además, podemos acceder directamente a las Formas de pago con el botón
. Además, podemos acceder directamente a las Formas de pago con el botón  .
.
- La Forma de entrega la seleccionaremos igualmente de la lista desplegable mediante su correspondiente botón  . También podremos acceder directamente a las formas de entrega con el botón
. También podremos acceder directamente a las formas de entrega con el botón  .
.
- La Obra, al igual que la forma de pago y de entrega, dispone de su lista desplegable correspondiente, pudiendo acceder además a las obras con el botón  .
.
- El Pie y la Cabecera del presupuesto (que nos aparecerán a la hora de imprimir el presupuesto). Vemos que consta de dos pestañas, una de ellas para insertar la cabecera y la otra para el pie (en la imagen la pestaña que se encuentra activa es la de cabecera). Vemos que a su derecha, además, encontramos un botón de  para acceder directamente. Cada oferta dentro del presupuesto tendrá su propia cabecera y pie.
para acceder directamente. Cada oferta dentro del presupuesto tendrá su propia cabecera y pie.
- Para seleccionar al Cliente y el Agente, tenemos, dentro del formulario de detalle, una pestaña en la que nos aparecerá el cliente. Como vemos en la siguiente imagen, ambas pestañas son muy parecidas, de hecho, funcionan de forma análoga. Nos aparece un campo llamado Código, donde podremos introducir el código del cliente o agente.
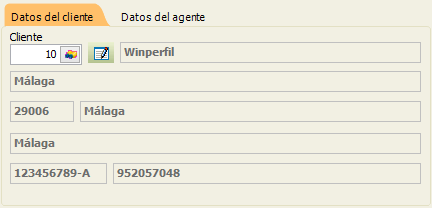
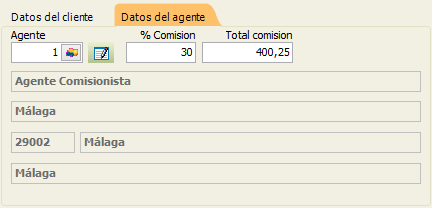
Si bien no sabemos el código del cliente o agente, podremos buscarlo haciendo click sobre el botón de Búsqueda  y nos aparecerá una lista con todos los clientes o agentes. Para elegir uno en concreto lo seleccionaremos y pulsaremos sobre el botón de Aceptar.
y nos aparecerá una lista con todos los clientes o agentes. Para elegir uno en concreto lo seleccionaremos y pulsaremos sobre el botón de Aceptar.
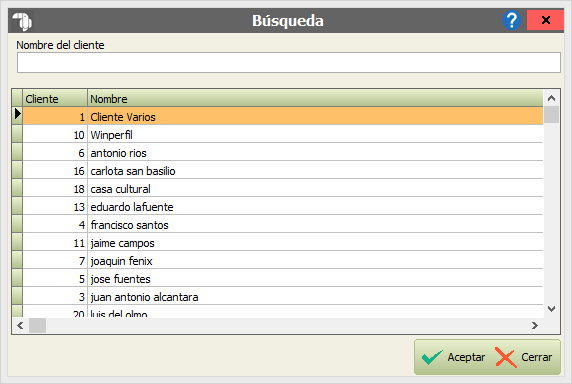
Si queremos crear un nuevo cliente o agente desde estos formularios, lo podremos hacer pulsando sobre el icono  y accederemos a los formularios de Clientes o Agentes, respectivamente para crear, modificar o borrar clientes o agentes.
y accederemos a los formularios de Clientes o Agentes, respectivamente para crear, modificar o borrar clientes o agentes.
- Vemos que nos aparece un campo donde podemos añadir a un presupuesto el Retal sobrante de las barras y una valoración del pedido (Barras y Accesorios, Cortes de Barras, etc):
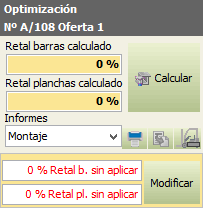
- A continuación, nos aparecen las diferentes Ofertas que contiene el presupuesto. Para movernos de una oferta a otra, simplemente marcaremos con el botón izquierdo del ratón la oferta deseada. En la parte izquierda, nos aparecen una serie de botones, que se explican a continuación:
+ Icono Añadir oferta: este botón nos añadirá una nueva oferta vacía en el presupuesto en el que estamos
+ Icono Borrar oferta: borrará la oferta que estemos viendo en este momento. La Oferta nº 1 no se puede eliminar.
+ Icono Duplicar oferta: duplicaremos en este presupuesto la oferta que estemos visualizando.
+ Icono Cambiar precio ycColor: utilizaremos la opción de Cambiar Precio y Color sobre la oferta activa.
+ Icono Sustituir perfiles: utilizaremos la opción de sustituir perfiles sobre la oferta activa.
Además, si hacemos clic derecho sobre cualquiera de las ofertas, nos aparecerá un menú contextual. La única diferencia entre estas opciones que nos aparecen y las anteriores, es que en este menú elegiremos la oferta a la que aplicaremos el cambio:

→ Las Líneas del Presupuesto: Aquí es donde nos aparecerán todos los artículos y modelos que contendrá la oferta del presupuesto. Cada línea que nos aparece sería un artículo o modelo.
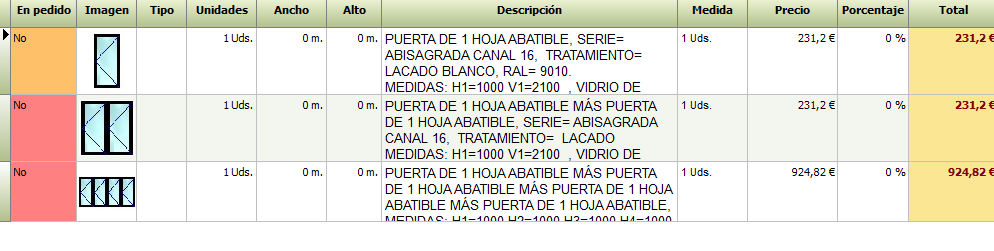
Vemos que nos aparecen los campos:
- Tipo: dónde pondremos el tipo del artículo (si hemos insertado un artículo arrastrándolo desde artículos, este campo no necesitará ser rellenado (este campo no es obligatorio, podremos dejarlo vacío).
- Ud: dónde insertaremos el número de unidades.
- Ancho y Alto: dónde insertaremos tanto el ancho y el alto de un artículo determinado (en el caso de un perfil por ejemplo, sólamente introduciremos el ancho y en el caso de una superficie como un vidrio, insertaremos tanto ancho y alto). Si dejamos ambos campos vacíos, tomará el valor como si fuera 1 en cada uno, por lo que no es obligatorio rellenarlo.
- Descripción: nos aparecerá la descripción del artículo o modelo.
- M2/Ml: este campo no es modificable, ya que lo que nos aparece en dicho campo es la multiplicación del Ancho y el Alto. Para modificarlo, tendremos que modificar dichos valores.
- Precio: dónde nos aparece el precio fijo del artículo o modelo por unidad. Puede ser modificado.
- K: es un tanto por ciento de incremento del precio del artículo o modelo. No modifica el campo Precio, sino el Total (no es obligatorio).
- Total: en este campo nos aparecerá el importe total de dicha línea de presupuesto, teniendo en cuenta las Unidades, M2/Ml, Precio y Descuento.
En cualquier momento podremos insertar un artículo que no aparezca en el programa, insertando los campos que más oportunos nos parezcan. Para insertar un artículo determinado a las líneas de presupuesto, buscamos un artículo determinado en la pestaña de artículos, seleccionamos dicho artículo con el botón izquierdo del ratón y finalmente lo arrastrariamos sobre la zona de inserción de Artículos. Además, si seleccionamos cualquiera de las líneas del presupuesto con el botón izquierdo del ratón (veremos que dicha línea tomará un color distinto de las demás) y seguidamente hacemos clic derecho, nos aparecerán las acciones sobre presupuestos.
Además, nos aparecen unos campos debajo de todas las líneas de presupuesto, que son las líneas de los totales:
+ Campo Entrega, en el cual podremos introducir un cobro inicial por parte del cliente (que se nos añadirá a la hora de pasar el presupuesto a factura).
+ Entrega facturada este campo nos aparecerá marcado si el presupuesto ya ha sido pasado, como recordatorio de que el cobro ya se hizo, por lo que si esta casilla la mantenemos marcada, NO pasará el cobro.
+ En la Suma total nos aparecerá la suma total del presupuesto, antes de aplicarle ningún descuento global al presupuesto ni IVA.
+ En %Dto. podremos introducir un porcentaje de descuento que se aplicará a la Suma total.
+ En Total dto. nos aparecerá la cuantía del descuento.
+ En I.V.A. seleccionaremos de la lista desplegable el tanto por ciento del IVA a aplicar.
+ En Total I.V.A. se nos muestra la cuantía del I.V.A.
+ El Total presupuesto nos muestra la cuantía total del presupuesto, aplicado el descuento y el I.V.A.
- La opción Añadir imagenes  ,nos permite insertar imagenes ha perfiles,modelos, ect a una linea del presupuesto:
,nos permite insertar imagenes ha perfiles,modelos, ect a una linea del presupuesto:
Pinchando en el icono imágenes nos aparecerá la siguiente ventana:
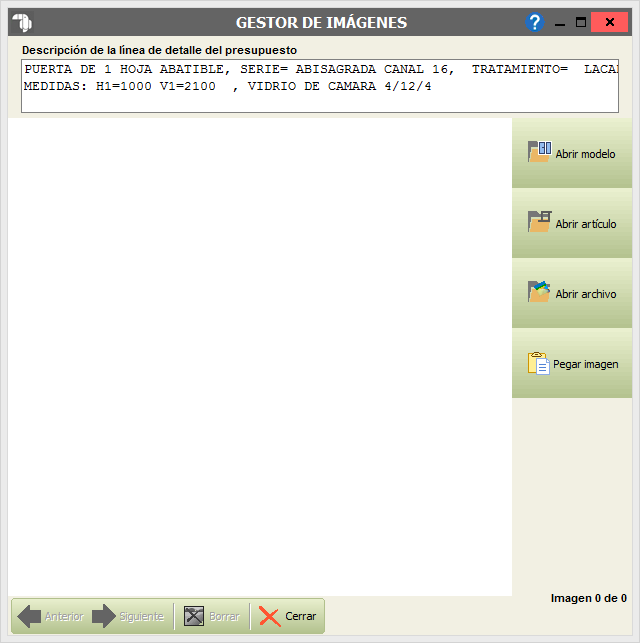
A continuación se explica que función tiene cada icono:
- Abrir modelo: Podemos colocar imágenes en la posición que deseemos del modelo que tenemos insertado. (Si no tenemos ningún modelo insertado en la línea del presupuesto, no nos aparecerá dicha opción).
Una vez pulsado nos muestra la siguiente ventana donde podemos hacer varias modificaciones:
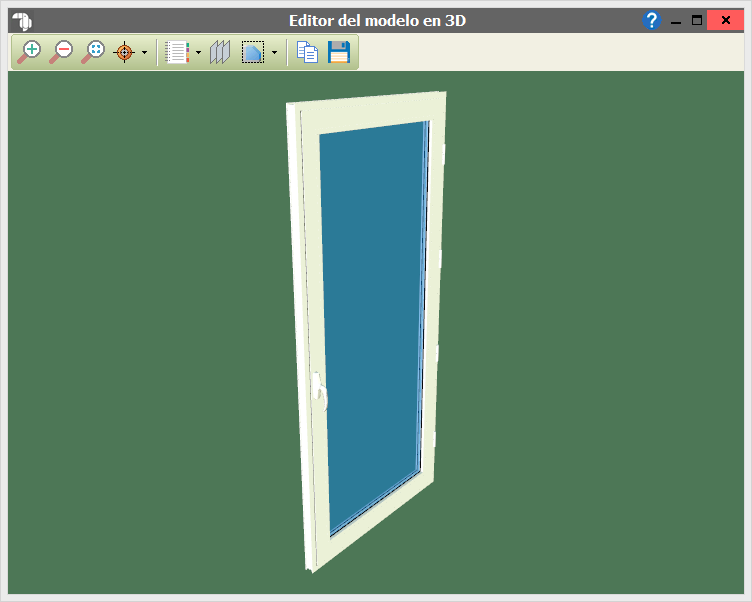
Una vez colocado el modelo con los cambios deseados pulsamos el icono  y nos guardara la imagén con los cambios realizados:
y nos guardara la imagén con los cambios realizados:
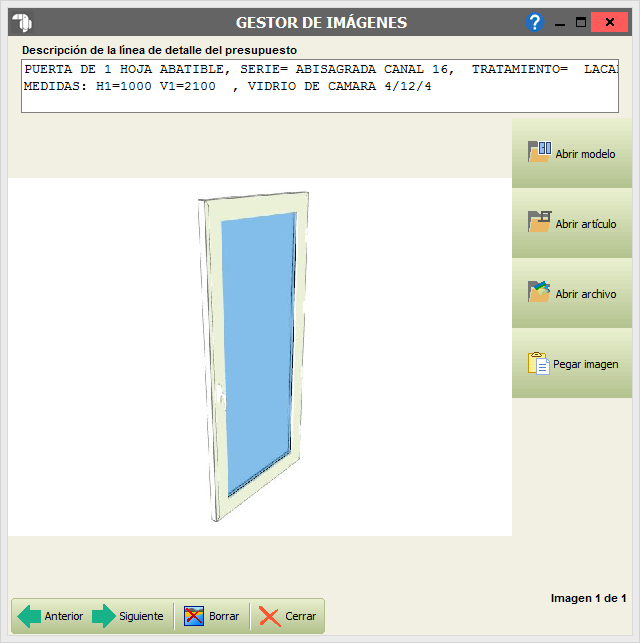
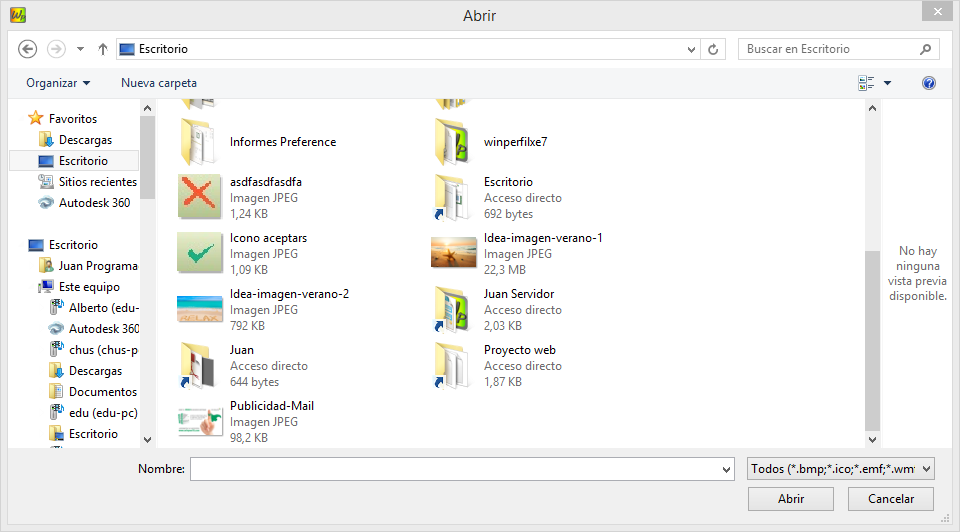
Primero localizaremos donde tenemos la imagen deseada, una vez localizada la imagen pinchamos en Abrir y automaticamente nos inserta la imagen seleccionada.
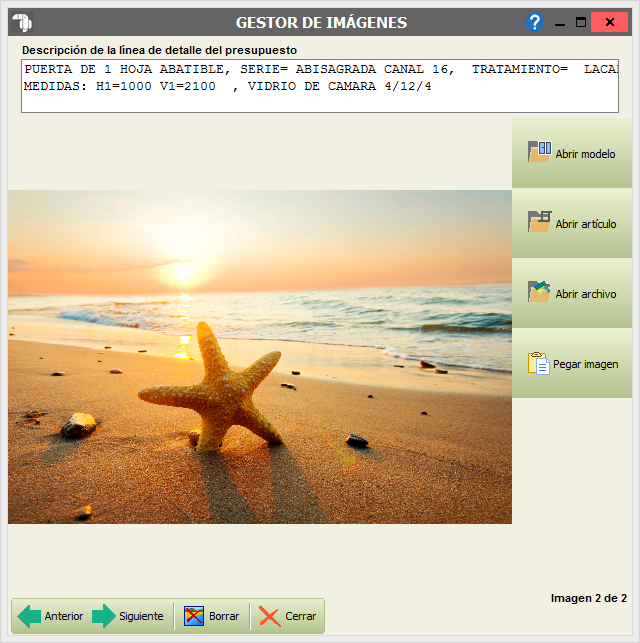
Seleccionamos una sección de una imagen, la cortamos y luego pulsamos en Pegar imagen y automaticamente nos coloca la sección de imagen que hemos seleccionado.
Podemos añadir varias imágenes a la misma línea del presupuesto y con los botones de  y
y  podremos ir pasando las imágenes que hayamos guardado en la línea de detalle.
podremos ir pasando las imágenes que hayamos guardado en la línea de detalle.
Una vez configuradas las imágenes como deseemos, imprimimos el presupuesto seleccionando el formulario Múltiples imágenes por modelo:
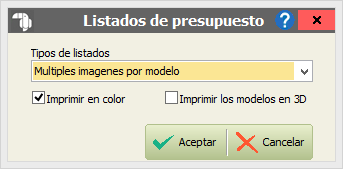
Este sería un ejemplo: