Primeros pasos con facturas
Desde esta opción del programa podremos Crear , Modificar e Imprimir Facturas, así como pasar Presupuestos y Albaranes a Facturas.
Debemos tener en cuenta que cuando tengamos una factura que ya ha sido cobrada, el programa bloqueará el que podamos modificarla, ya que ésta
está ya cobrada. Si quisiéramos modificarla, tendremos que borrar los correspondientes cobros de dicha factura para poder modificarla.
Para acceder a este formulario, lo podemos hacer de dos formas distintas:
1. En el menú Gestión, seleccionaríamos la opción Facturas.
2. o bien a través del icono de acceso rápido de la barra de WinPerfil: 
Dicha ventana está compuesta por:
B) Los datos de todas los Facturas, organizadas por dos pestañas: General y Detalle.
- La pestaña General donde se muestra la relación de todas los Facturas que tengamos:
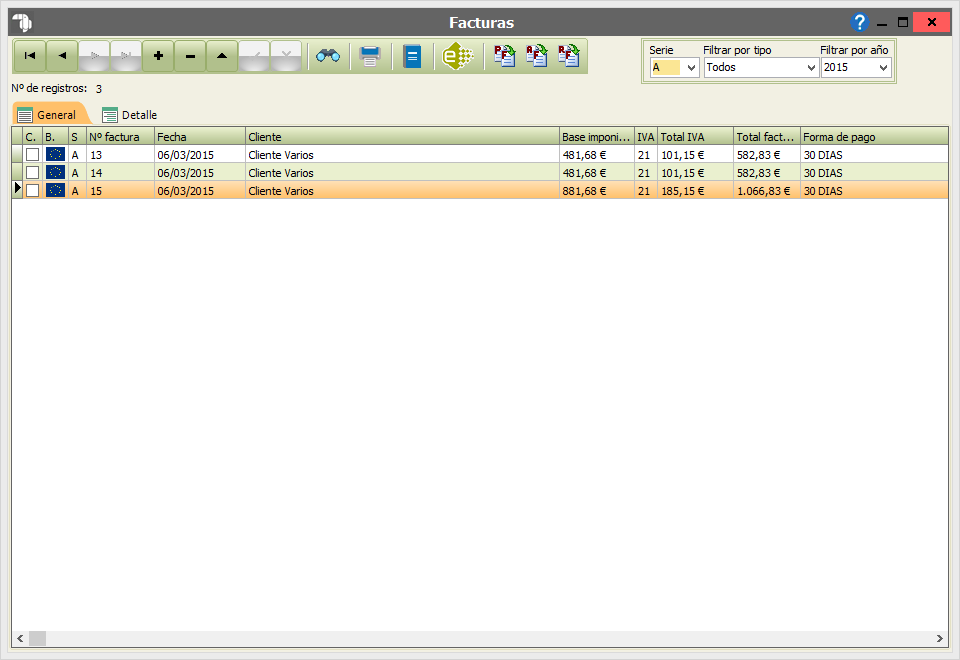
Lo primero que debemos hacer a la hora de crear o buscar una factura, es seleccionar la serie de la factura. Para cambiarla, lo haríamos desde la lista desplegable Serie:
La Columna primera, denominada C. (para pasarla a Contaplus), nos muestra si la Factura ha sido pasada a contaplus o puede ser pasada a contaplus (color verde) o no (color rojo):
La Columna tercera, llamada S (Serie) nos muestra la serie de la Factura (A, B o C):
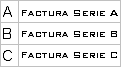
+ Acciones sobre facturas. Cuando seleccionamos una factura cualquiera (botón izquierdo del ratón) y seguidamente hacemos clic derecho sobre cualquiera de los ellos, nos aparecerá un menú, desde el que podremos realizar las siguiente acciones:
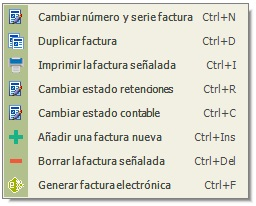
Explicaremos cada una de las opciones que nos aparece:
* Cambiar número y serie factura. Mediante esta opción podremos tanto cambiar el número de una factura como cambiarla de serie. Una vez hayamos introducido el nuevo número y/o cambiado la serie, si el número de factura no existía previamente, se cambiará de número y/o serie cuando pulsemos sobre el botón Aceptar:
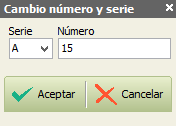
* Duplicar factura. Esta opción nos permite copiar literalmente una factura. La nueva factura nos aparecerá al final de todas los facturas. Si la última factura que tenemos es el número 150, cuando dupliquemos una cualquiera, la nueva factura la duplicada) nos aparecerá la última con el número de factura 151.
* Imprimir la factura señalada nos sacaría por pantalla la vista previa a impresión de la factura señalada.
* Cambiar estado retenciones esta opción nos permite marcar o desmarcar que la retención de la factura haya sido cobrada o no (tenemos un campo llamado Ret. Cobr. que nos muestra si se ha cobrado o no la retención de la factura).
* Cambiar estado contable nos permite cambiar la factura de estado No Contabilizado a Contabilizado viceversa.
* Añadir una factura nueva creará una nueva factura.
* Borrar la factura señalada borrará la factura que hayamos seleccionado.
* Generar factura electrónica generará el fichero electrónico necesario para la facturación.
- La Pestaña Detalle dónde se nos mostrará el desglose de una factura en concreto. En esta pestaña podremos ir insertando los nuevos datos de la factura (o modificarlos si ya existen):
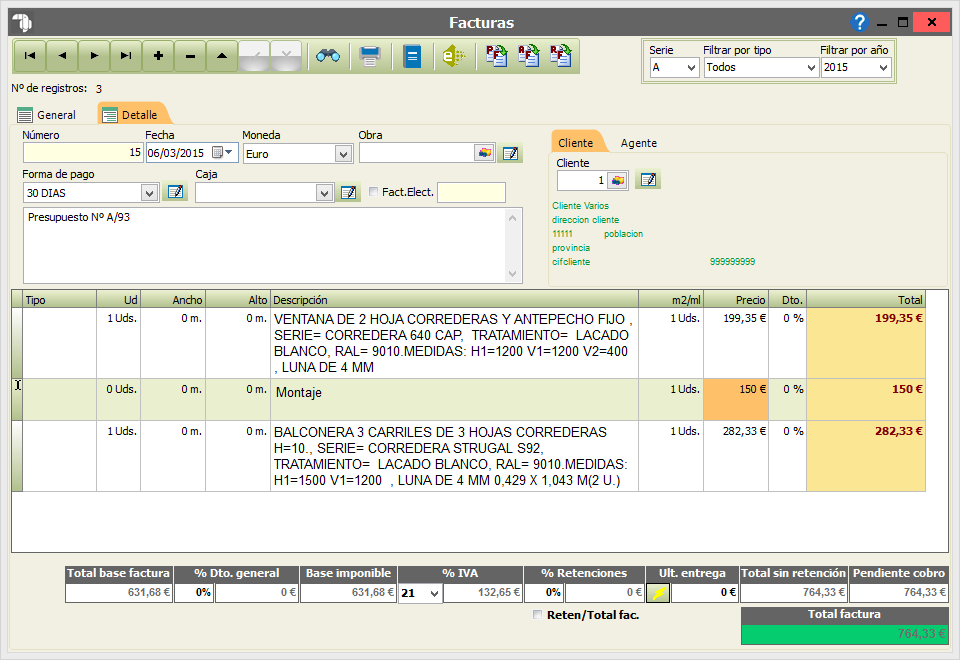
+ Filtrar por año y Filtrar por tipo: estos dos filtros nos servirán para ver sólamente los presupuestos de un año en concreto o todos ellos (más cómodopara ver los presupuestos) o bien para ver únicamente los presupuestos aceptados/no aceptados (o todos ellos).
+ El Número de factura no puede ser modificado desde aquí, debemos hacerlo desde la pestaña General.
+ Fecha y Fecha entrega, en estos dos campos insertaremos la fecha en la que se realiza la factura y la fecha de entrega, respectivamente. Para modificar o agregar una fecha sobre cualquiera de estos dos campos, lo haremos mediante el icono modificación de fecha que nos aparece al lado de cada uno de estos campos  .
.
+ La Moneda la seleccionaremos de la lista desplegable que nos aparece justo a la derecha del campo con el botón  .
.
+ La Forma de pago la seleccionaríamos la seleccionaríamos igualmente mediante el botón de la lista desplegable  . Además, podemos acceder directamente a las formas de pago con el botón
. Además, podemos acceder directamente a las formas de pago con el botón  .
.
+ La Forma de entrega la seleccionaremos igualmente de la lista desplegable mediante su correspondiente botón  . También podremos acceder directamente a las formas de entrega con el botón
. También podremos acceder directamente a las formas de entrega con el botón  .
.
+ La Obra, al igual que la forma de pago y de entrega, dispone de su lista desplegable correspondiente, pudiendo acceder además a las obras con el botón  .
.
+ Vemos que nos aparece un campo en donde podremos escribir un texto, que nos aparecerá a la hora de imprimir dicho albarán.
+ La casilla de facturado. Para marcar un factura como Facturada, lo podemos hacer de dos formas. La primera, sería marcando dicha casilla directamente o, desde la pestaña de General, utilizando el menú de acciones sobre facturas explicado arriba. esto, la casilla se nos marcará y además nos aparecerá el número de la Factura (aquí se nos muestra si la factura está activada para pasarla a Contaplus).
+ Para seleccionar al Cliente y el Agente, tenemos, dentro del formulario de detalle, una pestaña en la que nos aparecerá el cliente. Como vemos en la siguiente imagen, ambas pestañas son muy parecidas, de hecho, funcionan de forma análoga. Nos aparece un campo llamado Código, donde podremos introducir el código del cliente o agente.
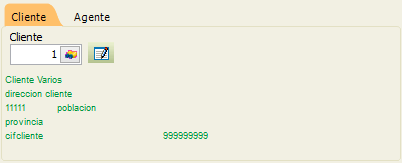
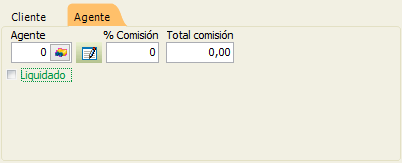
Si bien no sabemos el código del cliente o agente, podremos buscarlo haciendo clic sobre el botón de Búsqueda  y nos aparecerá una lista con todos los clientes o agentes. Para elegir uno en concreto lo seleccionaremos y pulsaremos sobre el botón de Aceptar.
y nos aparecerá una lista con todos los clientes o agentes. Para elegir uno en concreto lo seleccionaremos y pulsaremos sobre el botón de Aceptar.
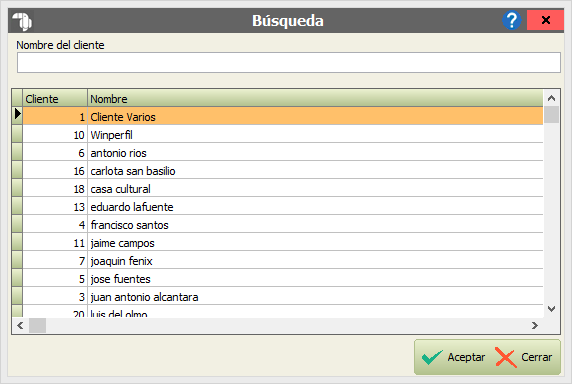
Si queremos crear un nuevo cliente o agente desde estos formularios, lo podremos hacer pulsando sobre el icono  y accederemos a los formularios de Clientes o Agentes, respectivamente para crear, modificar o borrar clientes o agentes.
y accederemos a los formularios de Clientes o Agentes, respectivamente para crear, modificar o borrar clientes o agentes.
- Las Líneas de la factura: Aquí es donde nos aparecerán todos los artículos que contendrá la Factura.
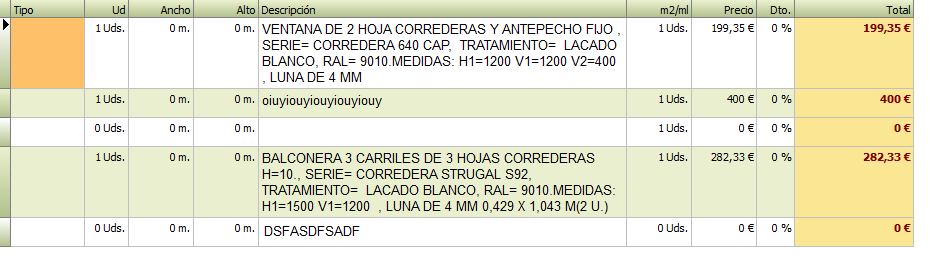
Vemos que nos aparecen los campos:
+ Tipo: dónde pondremos el tipo del artículo. Podemos, también, insertar un artículo usando el botón de Búsqueda de materiales. Al pulsar dicho botón, nos aparecerá la Búsqueda de materiales para seleccionar el artículo y precio.
+ Ud: dónde insertaremos el número de unidades.
+ Ancho y Alto: dónde insertaremos tanto el ancho y el alto de un artículo determinado (en el caso de un perfil por ejemplo, sólamente introduciremos el ancho y en el caso de una superficie como un vidrio, insertaremos tanto ancho y alto). Si dejamos ambos campos vacíos, tomará el valor como si fuera 1 en cada uno, por lo que no es obligatorio rellenarlo.
+ Descripción: nos aparecerá la descripción del artículo o modelo.
+ M2/Ml: este campo no es modificable, ya que lo que nos aparece en dicho campo es la multiplicación del Ancho y el Alto. Para modificarlo, tendremos que modificar dichos valores.
+ Precio: dónde nos aparece el precio fijo del artículo o modelo por unidad. Puede ser modificado.
+ Dt: es un tanto por ciento de descuento. No modifica el campo Precio, sino el Total (no es obligatorio).
+ Total: en este campo nos aparecerá el importe total de dicha línea de la factura, teniendo en cuenta las Unidades, M2/Ml, Precio y Descuento.
Finalmente, nos aparecen unos campos debajo de todas las líneas de la factura, que son las líneas de los totales:
+ En la Suma total nos aparecerá la suma total de la factura (la suma de todas sus líneas) sin aplicarle ningún descuento global al presupuesto ni IVA.
+ En %Dto. podremos introducir un porcentaje de descuento que se aplicará a la Suma total.
+ El Dto nos muestra la cantidad que se está descontando.
+ %IVA e IVA, nos muestan, respectivamente, el tanto por ciento de IVA que se aplica y la cuantía del IVA, aplicado siempre a la Base Imponible
+ La B.Imponible nos muestra la Suma Total con el %Dto aplicado (si tuviéramos marcada la casilla Retención/Base Imp., la cantidad que tengamos en la base imponible será el resultado de, a la suma total de la factura, aplicarle el %Dto y la Retención.
+ %Ret y Retención: nos mostrarán, el tanto por ciento de retención aplicado a la base imponible de la factura, así como el importe retenido. La retención nos la hace el cliente (suele ser una constructora), como garantía de que el trabajo se haga correctamente.
+ El Total factura nos muestra la cuantía total de la factura (lo que pagará el cliente).
+ El campo Última entrega, aquí podremos introducir una cantidad que el cliente haya pagado al contado, para que cree el cobro, hay que pulsar el botón Generar cobro 
+ A percibir nos muestra el importe que recibiremos de la factura.
+ Pendiente en este campo nos aparece lo que queda por pagar por parte del cliente.
→ Los botones Buscar factura, Pasar presupuesto a factura, Pasar albarán a factura e Imprimir.
- Botón Buscar factura, mediante este botón  , podremos buscar un factura por su número, cliente u obra a la que pertenezca.
, podremos buscar un factura por su número, cliente u obra a la que pertenezca.
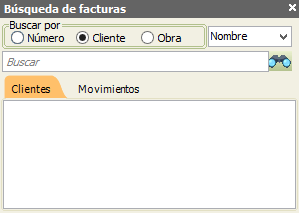
Lo primero que debemos hacer para realizar la búsqueda, es seleccionar el Tipo de Búsqueda:
+ Si seleccionamos Número, introduciremos en Dato a buscar el número de la factura a buscar.
+ Si seleccionamos Obra, introduciremos el nombre de la obra para el que la factura esté realizado en Dato a buscar.
+ Finalmente, si seleccionamos buscar por Cliente, seleccionaremos en la lista desplegable Buscar por campo el tipo de dato que introduciremos en el campo de Dato a buscar (si queremos buscar un cliente por su nombre, seleccionaremos Nombre de la lista desplegable y seguidamente introduciremos el nombre del cliente en Dato a buscar).
Una vez introducidos los datos, dependiendo del Tipo de búsqueda:
+ Si seleccionamos Número volveremos a pulsar sobre el botón de Búsqueda de factura y veremos que la línea de factura que está seleccionada coincide con la que estábamos buscando (si existe, claro).
+ Si seleccionamos el tipo de búsqueda por Obra e introdujimos el nombre de la obra, pulsando el botón de Buscar veremos que en el listado inferior nos aparecerán todas las obras que coinciden con el nombre que hayamos buscado. Si hacemos doble clic sobre una obra en concreto, nos aparecerán en la otra pestaña todos los facturas que iban dirigidos a dicha obra. Una vez tengamos seleccionado el Factura, volveremos a pulsar sobre el botón de Búscar factura y veremos que la factura que tendremos seleccionado es la que buscábamos.
(La búsqueda por Cliente es análoga a la búsqueda por Obra)
-  Botón imprimir. Con este botón accederemos a la vista previa a impresión y podremos pasar a papel la factura que tengamos en pantalla.
Botón imprimir. Con este botón accederemos a la vista previa a impresión y podremos pasar a papel la factura que tengamos en pantalla.
-  Botón pasar presupuesto a factura. Con este botón podremos traernos un presupuesto y pasarlo a factura.
Botón pasar presupuesto a factura. Con este botón podremos traernos un presupuesto y pasarlo a factura.
-  Botón pasar albarán a factura. Con este botón podremos traernos un albarán y pasarlo a factura.
Botón pasar albarán a factura. Con este botón podremos traernos un albarán y pasarlo a factura.
-  Botón cobros y vencimientos. Con este botón podremos verificar todos los cobros y vencimientos que tiene dicho cliente referentes a todas sus facturas, para mayor información, pulse aquí.
Botón cobros y vencimientos. Con este botón podremos verificar todos los cobros y vencimientos que tiene dicho cliente referentes a todas sus facturas, para mayor información, pulse aquí.
-  Botón facturar las retenciones pendientes. Gracias a este botón cobrar las retenciones pendientes de cobro. Al pulsar sobre este botón, nos aparecerá el siguiente formulario:
Botón facturar las retenciones pendientes. Gracias a este botón cobrar las retenciones pendientes de cobro. Al pulsar sobre este botón, nos aparecerá el siguiente formulario:
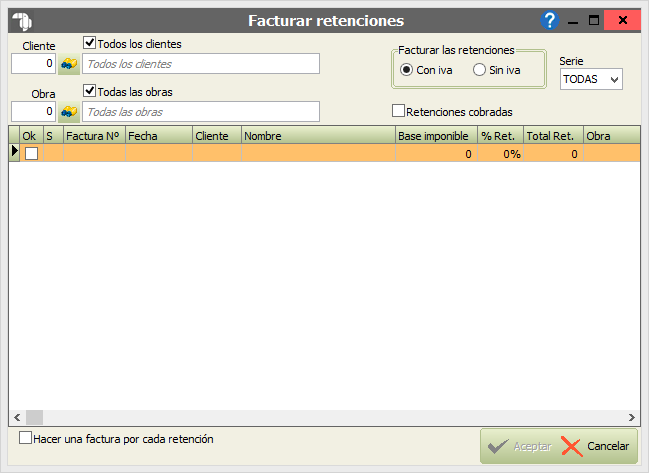
De este Formulario, seleccionaremos el Cliente de su lista desplegable correspondiente, así como la Obra (si es el caso). Seleccionaríamos la Serie en la que se encuentra la factura. Si queremos que nos aparezcan aquí las retenciones que van bien con IVA o sin IVA, lo haremos marcando Con IVA o Sin IVA, respectivamente. Si queremos que nos aparezcan aquí las retenciones de las facturas que ya han sido cobradas, marcaríamos Retenciones cobradas.
Una vez seleccionadas las opciones anteriores mencionadas, seleccionaríamos las retenciones que queramos cobrar. En el listado inferior nos aparecerán las retenciones. Por defecto, todas aparecerán marcadas para cobrarlas. Si queremos desmarcar o marcar alguna retención, lo haríamos con un doble clic sobre la factura a desmarcar (o marcar si está ya desmarcada). Sabremos que una retención se pasará a factura mirando la Columna Ok (si está marcada, se pasará la retención a factura, no se pasará si está desmarcada).
Finalmente, puede que tengamos varias retenciones del mismo cliente y podemos pasarlas bien todas a la misma factura o bien hacer facturas independientes aunque sea el mismo cliente. Esto lo hacemos marcando la opción hacer una factura por cada retención.
