Primeros pasos
Esta parte del programa se encuentra directamente en Artículos. Si selecciona algun artículo en concreto, verá toda la informacion y a la derecha un recuadro como el siguiente:
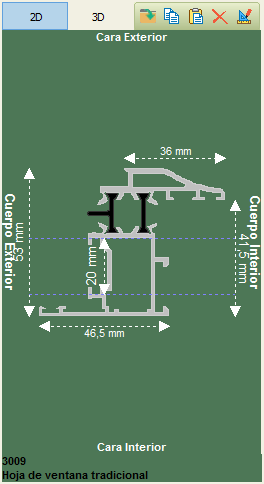
Ésta es la imagen que nos aparecerá en cada artículo. Primero, explicaremos cada uno de los botones que nos aparecen en la parte superior:
- Los botones 2D y 3D son diferentes representaciones del artículo.
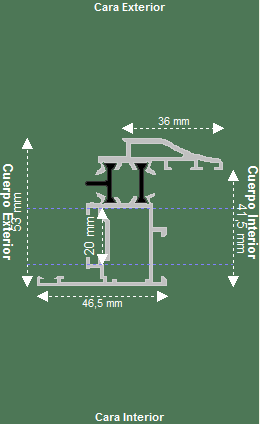

- Los botones Copiar  y Pegar
y Pegar  se utilizarán para pegar la imagen de un artículo y pegarlo en otro diferente.
se utilizarán para pegar la imagen de un artículo y pegarlo en otro diferente.
- El botón Borrar borrará la imagen del artículo  .
.
- El botón Abrir Fichero de Autocad  , nos permitirá buscar un fichero en formato autocad y guardarlo en el programa. Todo lo relacionado con leer ficheros de autocad se explica en este mismo capítulo más adelante.
, nos permitirá buscar un fichero en formato autocad y guardarlo en el programa. Todo lo relacionado con leer ficheros de autocad se explica en este mismo capítulo más adelante.
- El botón Editor  nos permitirá recolocar el perfil en su posición correcta. Todo lo relacionado con el editor de perfiles DXF y la colocación de los perfiles, se explica más adelante.
nos permitirá recolocar el perfil en su posición correcta. Todo lo relacionado con el editor de perfiles DXF y la colocación de los perfiles, se explica más adelante.
