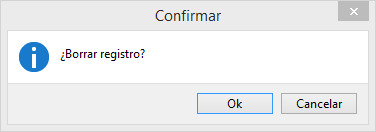Crear y borrar artículos
Para crear un nuevo artículo debemos primero seleccionar un Proveedor y una Serie donde queramos introducir el nuevo artículo. Una vez establecido esto, pulsamos sobre el botón  y nos aparecerá la siguiente imagen:
y nos aparecerá la siguiente imagen:
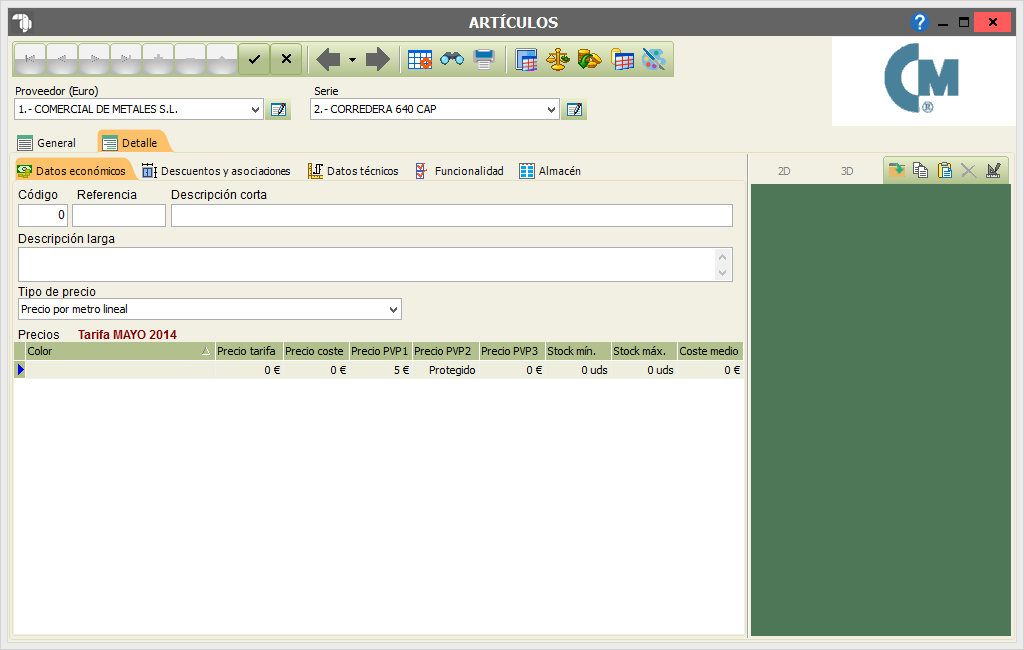
Colocamos la información del artículo en las diferentes pestañas que podemos ver en la imagen: Datos económicos, Descuentos y Asociaciones, Datos Técnicos y Funcionalidad.
En la pestaña Datos económicos, le asiganaremos al artículo su referencia y su Descripción corta y Descripción larga, así como una tabla con los precios por colores. Además, en esta ventana nos aparecerá en color rojo la última vez que en este artículo se modificaron precios y de cuándo es la tarifa de proveedor sobre la que estamos trabajando actualmente.
El Precio de Tarifa es el precio que fija el proveedor -NO MODIFICAR-, el de Coste hace referencia a nuestro precio de coste y el Pvp1, Pvp2 y Pvp3, son los precios de venta al público. Cada una de las empresas fijará sus precios de Coste, así como sus Precios de Venta al Público.
La pestaña Descuento y Asociaciones: En este listado asignaremos los descuentos de los artículos con otros distintos o él mismo.
Esta ventana está compuesto por dos pestañas:
Pestaña Contactos: esta petaña está compuesta por dos listados:
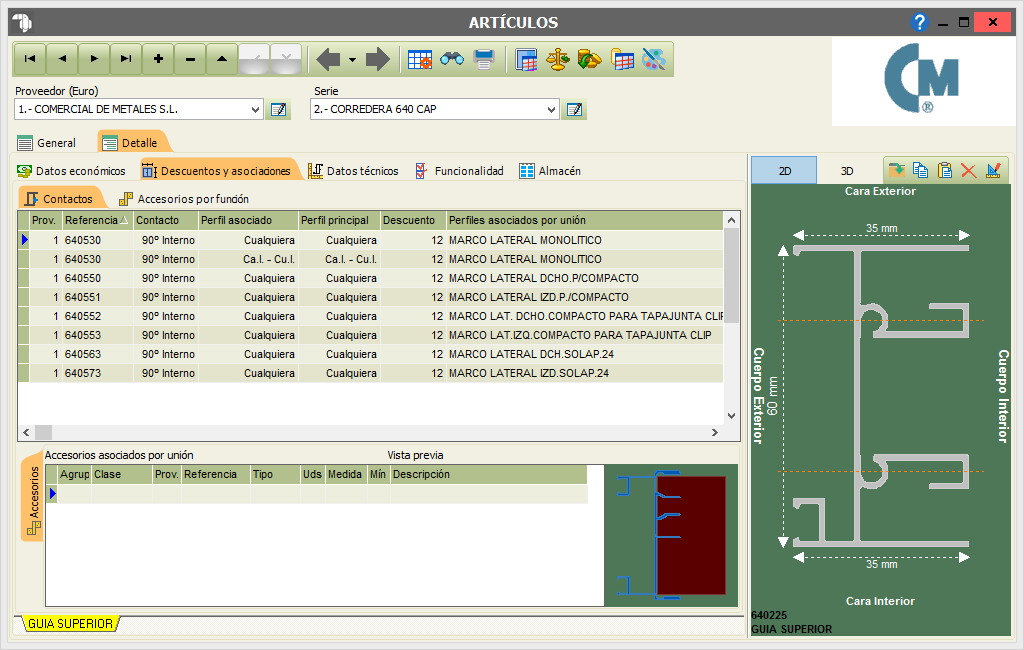
El listado de los perfiles asociados por unión: nos muestra los perfiles con los que el perfil seleccionado tendrá descuento, así como el tipo de unión entre ambos.
- En la columna Proveedor nos aparece el código del proveedor del perfil que se asociará al perfil que seleccionamos anteriormente.
- En la columna Referencia nos aparecerá la referencia del perfil con el que hace descuento o la funcionalidad (a todos los perfiles que tengan dicha funcionalidad se les aplicará el descuento). Al pulsar en el botón de los puntos suspensivos, nos aparecerá el siguiente menú:
Podemos aplicar descuentos con todos los perfiles de la misma serie que cumplan la función señalada dentro de función, es decir, sólo se aplicará el descuento si el perfil asociado tiene únicamente la funcionalidad que seleccionemos.
Para buscar una única referencia, pincharemos directamente en Referencia y nos aparecerá la búsqueda de materiales.
- En la columna Contacto, nos aparecerá el tipo de contacto, que puede ser: 45, 90º interno, 90º externo, enfrentado, paralela u otra (otra se llevará a cabo si hay un contacto que no sea ninguno de los anteriores). Para cambiar el Contacto, lo haremos mediante su correspondiente lista desplegable. Hay un caso especial, para los forjados: cuando tenemos un descuento con él mismo y en contacto tenemos marcado Otra, se añadirán los accesorios por unión que tengamos por cada corte que del forjado a dicho perfil.
- La columna Dto. C. nos muestra el descuento, en milímetros, que tendrá el perfil por contacto.
- La columna T. Unión nos muestra el tipo de unión y puede variar entre oculta, solapa y ninguna. Para cambiar el Tipo de Unión, lo haremos mediante su lista desplegable.
- La columna Perfiles asociados por unión nos muestra el nombre del perfil asociado en cuestión.
El listado de los accesorios asociados por unión: nos mostrará los accesorios que, al producirse una unión entre el perfil que teníamos seleccionado y el perfil que tenemos en el listado superior, deben añadirse:
- En la columna G nos aparecerá el color del perfil al que está asociado el accesorio en el contacto.
- En la columna Proveedor nos aparece el código del proveedor del accesorio que se asociará al perfil que seleccionamos anteriormente.
- En la columna Referencia nos aparecerá la referencia del accesorio. Para buscar un nuevo accesorio, lo haríamos haciendo doble clic sobre el campo de referencia y lo seleccionaremos mediante la búsqueda de materiales.
- En la columna T.Medida nos aparecerá el tipo de medida a aplicar. Para cambiarlo, lo haremos mediante su correspondiente lista desplegable. Puede tomar los valores Unidad, Medida y Múltiplo. Si toma el valor Unidad, le introduciríamos, en el campo Uds el número de unidades del artículo que añadiría, si seleccionáramos Medida, tomaría la misma medida que tuviera el perfil. Finalmente si eligiéramos Múltiplo, rellenaríamos los campos Mínimo y Medida, para que nos añada una unidad del accesorio por cada longitud que hayamos introducido en Medída, con un mínimo de unidades que serán las que le hayamos asignado en Mín.
- La columna Uds, será el número de unidades del accesorio que se añadirían si, en T.Medida hubiéramos seleccionado Unidad.
- La columna Medida y Mín. Sólo se tendrá en cuenta si el T.Medida seleccionamos Múltiplo. El Mín es el mínimo de unidades del accesorio que se añadirán, siendo la Medida el múltiplo, es decir, por cada longitud que hayamos introducido en Medida, nos añadirá otra unidad de ese accesorio, siendo el mínimo de unidades lo que hayamos puesto en Uds..
- La columna Accesorios asociados por unión nos muestra la descripción del accesorio.
También tenemos la posibilidad de configurar un descuento para la perfileria cuando la colocamos con un corte Enfrentado. A continuación enseñaremos con un ejemplo como funciona.
En este ejemplo hemos usado un fijo al cual le hemos cambiado el corte de los junquillos a enfrentado como vemos en la imagen inferior.
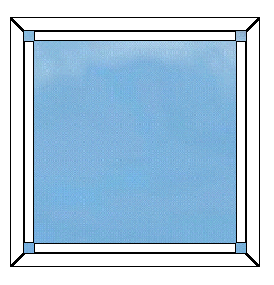
Tenemos que ponerle un accesorio en los espacios que nos ha dejado entre junquillo y junquillo, pero primero tenemos que ponerle un descuento de 10mm para que los junquillos se solapen unos encima de los otros. Para ello vamos al junquillo Artículos --> Descuentos y Asociaciones --> Contactos.
Una vez hemos llegado aquí creamos un contacto pulsando botón derecho del ratón añadir.
- En el campo Referencia ponemos la misma referencia del junquillo ya que el contacto sera consigo mismo.
- En Contacto ponemos Enfrentado para que el descuento nos lo aplique cuando el corte sea enfrentado.
- Y en Descuento ponemos el descuento que necesitamos, que en este ejemplo solapara 10 mm.
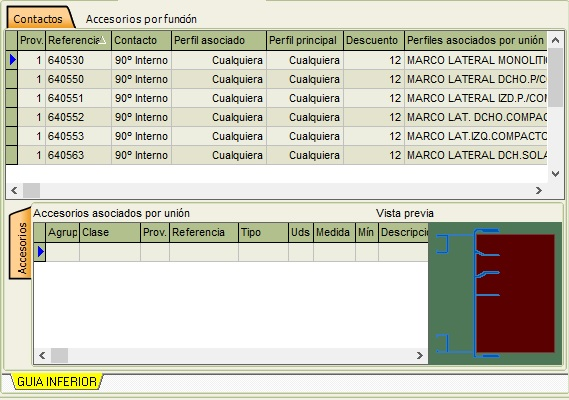
Una vez hemos creado el contacto cerramos la ventana de artículos y comprobamos el contacto enfrentado de los junquillos.
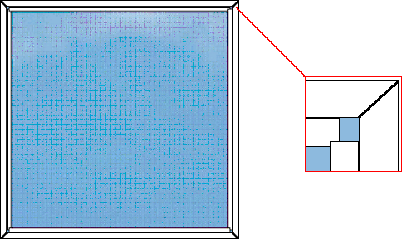
Como vemos los junquillos se solapan unos encima de otro y el espacio que nos deja en el corte enfrentado es mas pequeño.
Otro tipo de contacto posible es el corte a 90º Externo. Para ello se ha creado un nuevo contacto a 90º diferenciando entre 'interno' y 'externo' el 90º interno es el de siempre, y el 90º externo se utilizara para poner un descuento a un contacto en el que el perfil externo se desplacé sobre el perfil interno.
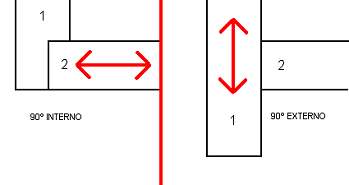
1. Perfil externo
2. Perfil interno
Pestaña Accesorios por función: esta pestaña contiene un único listado.
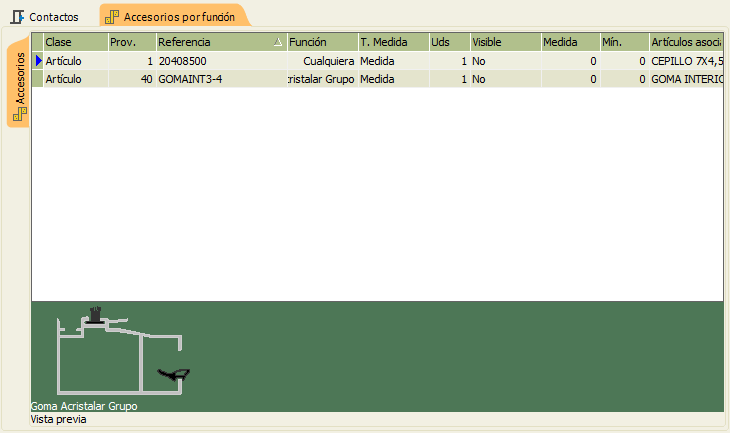
El listado de los accesorios asociados por función: nos mostrará los accesorios que, al tener el perfil una función determinada (como marco superior por ejemplo), nos añadirá ese accesorio determinado.
- En la columna Clase seleccionaremos Tabla o Artículo.
+ Tabla: Si seleccionamos esta opción, nos aparecerá, a la hora de seleccionar la referencia del artículo, la tablas de artículos. Por lo que el asociado dependerá de la tabla:
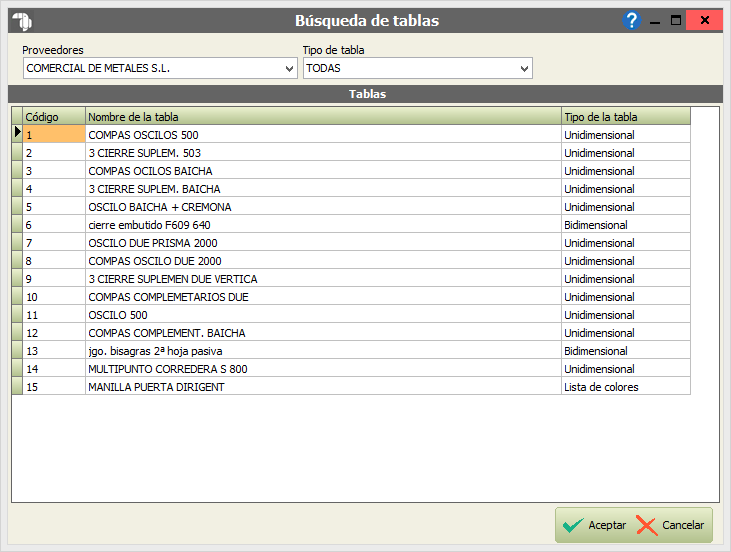
+ Artículo: Para asociar una referencia.
- En la columna Proveedor nos aparece el código del proveedor del accesorio.
- En la columna Referencia nos aparecerá la referencia del accesorio. Para buscar un nuevo accesorio, lo haríamos haciendo doble clic sobre el campo de referencia y lo seleccionaríamos mediante la búsqueda de materiales.
- La columna Función nos muestra la condición del perfil. Si el perfil tiene la función que hayamos seleccionado en esta lista desplegable, nos añadirá el accesorio. Hay tres opciones especiales, para muros cortina que son los forjados. Concretamente, tenemos tres, el forjado superior, el inferior y finalmente los intermedios. Dependiendo del número de forjados que tengamos en el modelo, el programa nos añadira: 1 accesorio por cada forjado superior e inferior y 2 por cada forjado intermedio. Si tuviéramos 4 forjados, el segundo y tercero son ambos intermedios.
- En la columna T.Medida nos aparecerá el tipo de medida a aplicar. Para cambiarlo, lo haremos mediante su correspondiente lista desplegable. Puede tomar los valores Unidad, Medida y Múltiplo. Si toma el valor Unidad, le introduciríamos, en el campo Uds el número de unidades del artículo que añadiría, si seleccionáramos Medida, tomaría la misma medida que tuviera el perfil. Finalmente si eligiéramos Múltiplo, rellenaríamos los campos Mínimo y Medida, para que nos añada una unidad del accesorio por cada longitud que hayamos introducido en Medída, con un mínimo de unidades que serán las que le hayamos asignado en Mín.
- La columna Uds, será el número de unidades del accesorio que se añadirían si, en T.Medida hubiéramos seleccionado Unidad.
- La columna Medida y Mín. Sólo se tendrá en cuenta si el T.Medida seleccionamos Multiplo. El Mín es el mínimo de unidades del accesorio que se añadirán, siendo la Medida el múltiplo, es decir, por cada longitud que hayamos introducido en Medida, nos añadirá otra unidad de ese accesorio, siendo el mínimo de unidades lo que hayamos puesto en Uds. (el mínimo siempre será 1).
- La columna Accesorios asociados por perfil y función nos muestra la descripción del accesorio.
Acciones sobre los perfiles asociados por unión. Cuando seleccionamos un perfil asociado por unión del primero de los tres listados, y pulsamos con el derecho sobre éste, nos aparecerá el siguiente Menú:
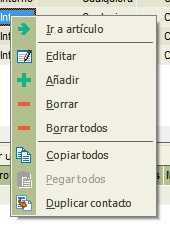
- Ir a artículo: Irémos directamente al artículo asociado (el que nos marque la referencia de la línea seleccionada).
- Editar: Accederemos a la ventana dónde nos aparecerán ambos perfiles (en 3 dimensiones). Más adelante explicaremos esta ventana con mayor detalle.
- Añadir: Para añadir un contacto nuevo.
- Borrar: Borraremos el contacto seleccionado.
- Borrar Todos: ¡Cuidado!, borraremos todos los contactos de la lista.
- Copiar y Pegar Todos: Gracias a esta opción podremos copiar todos los contactos de la lista y pegarlos en otro perfil diferente. Esta opción es muy útil si estamos configurándonos nuestra propia serie y las hojas tienen todas los mismos descuentos con los marcos (copiando de una ya configurada y pegando en las que faltan por configurar).
- Duplicar contacto: Duplicaremos el contacto señalado, teniendo en cuenta que tendremos que ponerle posiciones distintas a los perfiles, ya sea al perfil principal o al asociado (o a los dos).
La pestaña Datos Técnicos: En este formulario daremos los datos técnicos de los artículos, ya sea para un perfil, un accesorio, la mano de obra o un vidrio. Dependiendo del tipo de serie, que estuviera asignada en las series de artículos, aquí nos aparecerán distintos datos técnicos (no es lo mismo que la serie esté compuesta de accesorios que de vidrios, por ejemplo). Aquí mostraremos cada uno de los distintos formularios distintos que se nos mostrarían, dependediendo del tipo de serie que se hubiera elegido desde series de artículos:
→ Si el tipo de la serie fuera Perfiles, se nos mostraría el siguiente formulario:
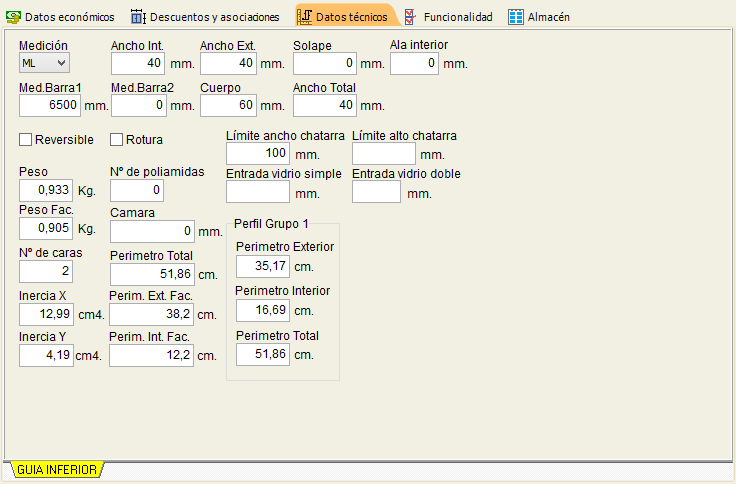
→ Si hubiéramos elegido Accesorios, el formulario sólo nos mostrará la Medición (Unidad, Metro lineal, Metro Cuadrado u Hora).
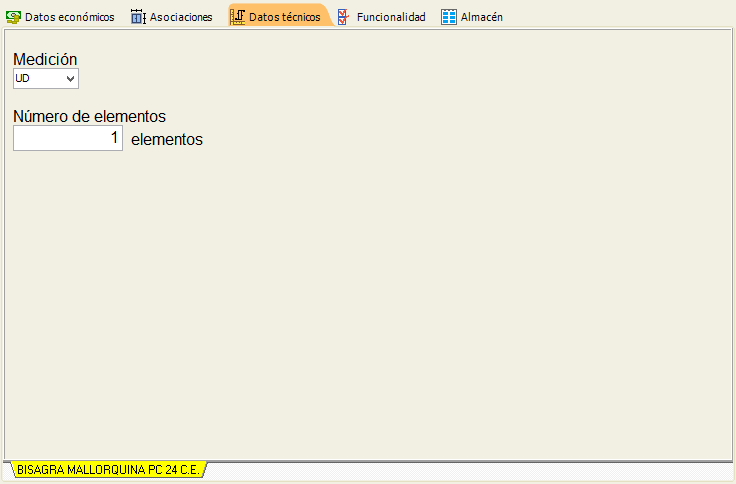
→ Si eligiéramos Hierro o Mosquitera, no aparecería el siguiente formulario:
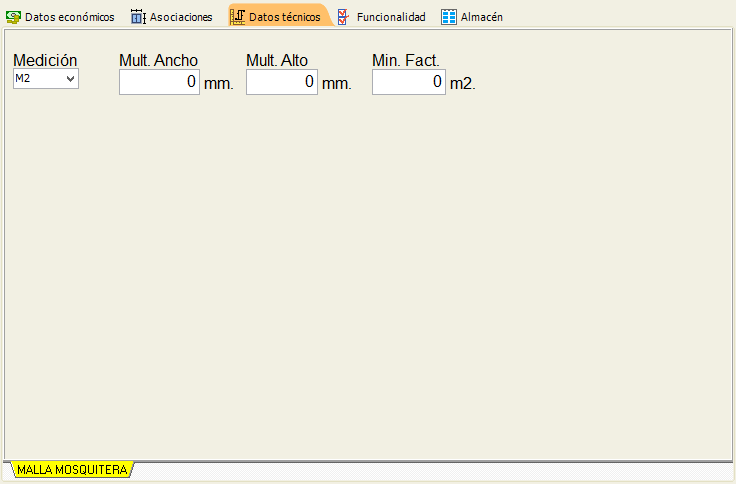
→ Si eligiéramos Compacto, nos aparecería el siguiente formulario:
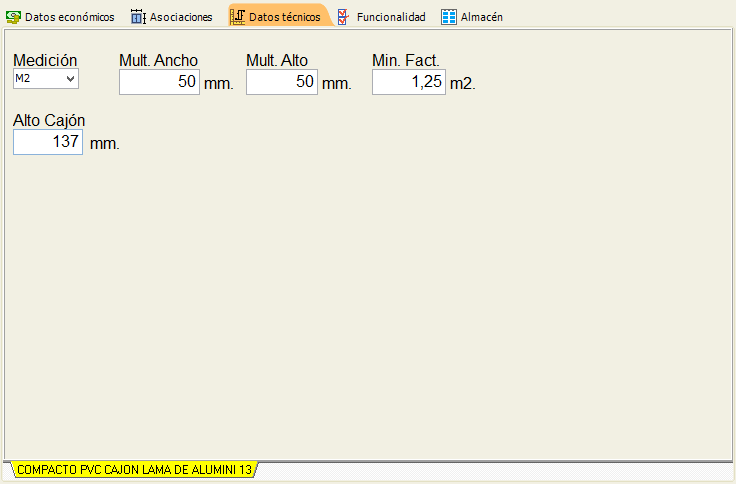
→ Finalmente, si hubiéramos elegido el tipo Vidrio/Chapa, el formulario a mostrar sería el siguiente:
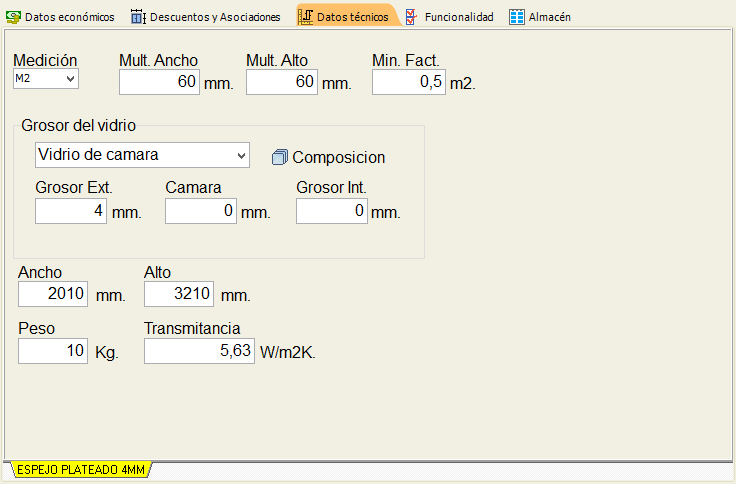
Explicaremos cada uno de los campos a rellenar:
- Medición: aquí asiganaremos la medición del artículo, pudiendo tomar ML(metros lineales), M2 (metros cuadrados), UD (unidades) o H (horas).
Para un perfil lo más común sería el metro lineal, así como para un accesorio la unidad, una mano de obra la hora y un vidrio el metro cuadrado.
- Ancho Int.: la medida de la cara interior del perfil, en milímetros (el grosor que se ve de perfil desde el interior).
- Ancho Ext.: la medida de la cara exterior, en milímetros.
- Solape: la parte sobresaliente del perfil que se solapa con la pared, también en milímetros (si tuviera).
- Ala Interior: la medida del ala interior del marco o la hoja (esquina superior derecha).
- Med Barra1 y Med. Barra2: son las medidas que tiene la barra de ese perfil (o accesorio, si se diera el caso). la medida de la barra 1 es la que se usa como estándar en el listado de cortes.
- Cuerpo: medida de fondo del perfil.
- Ancho Total: medida de mayor anchura.
- Reversible: en el caso de que un perfil, pudiera utilizarse tanto por una cara como por la cara contraria (por ello se llama reversible), marcaríamos esta casilla. Esta casilla nos permitiría un ahorro de barra a la hora de hacer el listado de corte del material, si dicho material se cortara en ángulo de 45º.
- Rotura: este campo lo marcaríamos si el perfil tuviera Rotura de Puente Térmico.
- Transmitancia: Trasmitancia Termica del vidrio, necesaria para ensayos.
- Peso: en este campo introduciríamos el peso del metro lineal del perfil (en kilogramos) si se trata de un perfil o el peso del metro cuadrado de vidrio (siempre en Kilogramos)
- Peso Fac.: Si tiene valor cojera este campo en lugar del Peso.
- Inercia X: Resistencia a la deformación del perfil frente al viento.
- Inercia y: Resistencia a la deformación del perfil frente al peso.
- Nº de caras: en este campo reflejaríamos en total de caras lacables que dicho perfil tenga.
- Nº de poliamidas: número total de gomas de poliamida distintas.
- Cámara: el hueco máximo total para cristales.
- Perímetro Total: la suma del perímetro interior y exterior (tanto interior como exterior) en CENTÍMETROS del perfil/grupo.
- Perímetro Exterior Facturación: perímetro total exterior del perfil/grupo, en CENTÍMETROS.
- Perímetro Interior Facturación: perímetro total interior del perfil/grupo, en CENTÍMETROS.
- Alto cajón: este campo reflería el alto del cajón de un compacto, en milímetros.
- Min.Fac.: este campo sería el mínimo a facturar, en metros cuadraros, de una mosquitera o vidrio.
- Grosor del vidrio: Grosor del vidrio aquí elegíremos el tipo de vidrio que sera entre las opciones de Monolitico, Laminar ó Vidrio de cámara.
- Composición: Pulsando en este botón accederemos a la ventana de Composición de los vidrios (este botón sólo servirá para los vidrios de cámara).
- Grosor: este campo mostrará el grosor que tiene un determinado vidrio. En el caso de que fuera chapa sandwich marcaremos la casilla de Chapa Sandwich, para poder darle los diferentes grosores y cámaras.
- Mult. ancho y Mult. alto: estos dos campos nos muestran los múltiplos de ancho y de alto, por ejemplo, de un vidrio o mosquitera, (en milímetros). Muchos proveedores que nos suministran vídrios, nos facturan un múltiplo además del mínimo, es decir, que la longitud se aproximaría al múltiplo más próximo para realizar el cálculo de los costes. Pongamos un ejemplo: si tuviéramos un múltiplo de ancho de 200 y el ancho de dicho cristal fuera de 175, nos lo tomaría como si fuera de 200 a la hora de calcular su precio, si fuera 205, nos tomaría el múltiplo siguiente, es decir, 400 y así sucesivamente.
- Compacto de Registro: Al marcar esta opción, el compacto se utilizará para el registro de obra.
- Recorte en la falleba: (Esta opción y la abajo indicada solo son para las cremonas) Define la separación entre los tramos de la pletina falleba.
- Desplazamiento respecto a la cota: Es el desplazamiento entre el eje central de la separación entre los tramos de falleba, con respecto a la cota de la cremona. Si introducimos un valor negativo el tramo inferior de falleba sería mas corto que el superior. Y el superior seria mayor con los valores positivos.
Si el artículo es vidrio, tendremos los siguientes Datos técnicos:
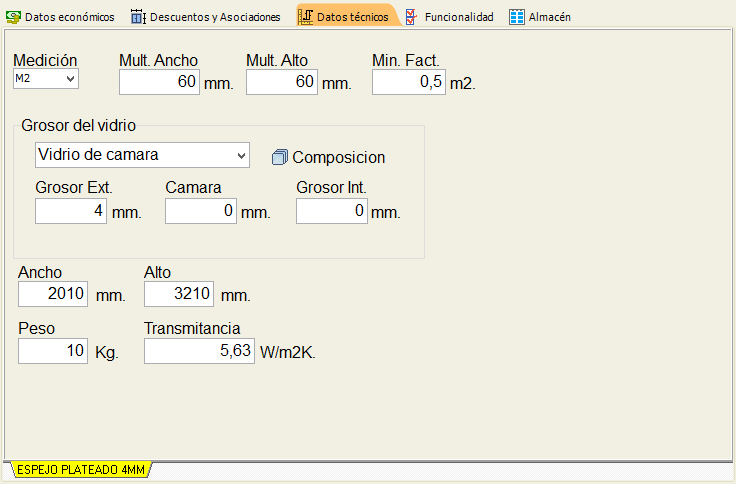
Esto sirve para que cuando creemos suplementos nuevos podamos agruparlos según el tipo de de vidrio al que corresponden.
También se ha agregado el botón Composición que antes estaba situado sobre la imagen del artículo, este botón solo estará habilitado para los vidrios de cámara.
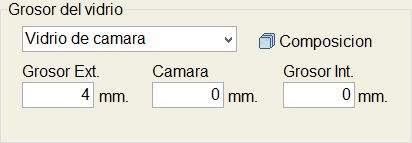
La pestaña Funcionalidad: Ésta es la última pestaña de los artículos y una de las más importantes. Ésto es debido a que es aquí donde le indicamos al programa la función que tiene el artículo en cuestión, aquí le comunicamos al programa la función que tendrá el artículo, ya sea un marco inferior, superior, izquierdo, derecho (o todos ellos si seleccionamos todas ellas). Comentar que para que el programa reconozca que el artículo es una mano de obra, debemos asignarle la funcionalidad Otros.
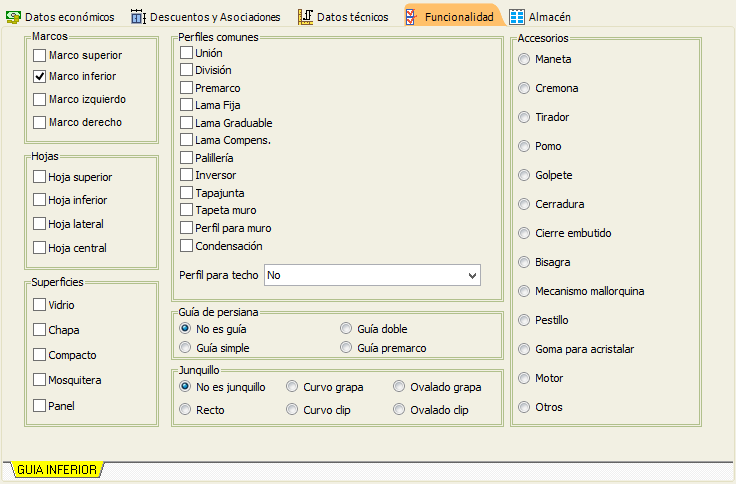
- Marcos: Selección del tipo de marco.
- Hojas: Selección del tipo de Hoja.
- Superficies: Selección del tipo de Superficie.
- Perfiles Comunes: Selección del tipo de Perfil.
- Guía de Persiana: Selección del tipo de Guía (Simple, Doble o Premarco).
- Junquillo: Selección del tipo de junquillo.
- Accesorios: Selección del tipo de Accesorio.
Para borrar un artículo, tan solo debemos pulsar sobre el icono  cuando tengamos seleccionado el artículo que deseemos borrar.
cuando tengamos seleccionado el artículo que deseemos borrar.
Si intentamos eliminar algún artículo que esté siendo usado en alguno de los modelos que tenemos guardado en el programa o en algún presupuesto,nos aparecerá un mensaje de aviso advirtiéndonos de esto.(Si borramos una serie de artículos,no aparecera este aviso).