Cómo colocar los contactos en 3D
A continuación explicaremos todo lo relacionado con el contacto en 3D.
Cuando pulsamos Editar en los contactos o en las asociaciones por función, nos aparecerá la ventana de contacto 3D:
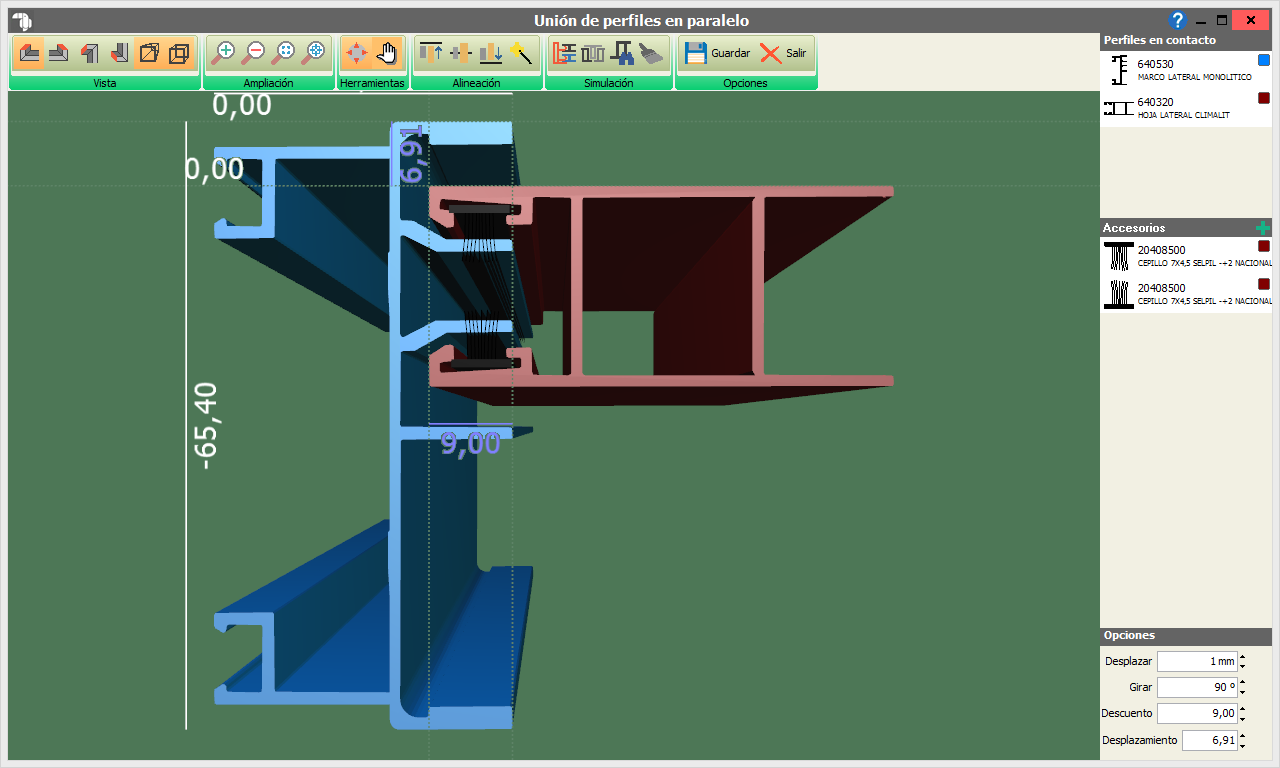
Los botones que disponemos en este editor son los siguientes:
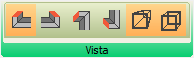
→ Vista Horizontal Izquierda el contacto que veremos será el del corte horizontal visto desde la izquierda.
→ Vista Horizontal Derecha corte horizontal en la derecha.
→ Vista Vertical Inferior corte vertical en la parte inferior de la ventana.
→ Vista Vertical Superior corte vertical en la parte superior de la ventana.
→ Vista en Perspectiva esta vista tridimensional simula profundidad dependiendo de la distancia (por defecto).
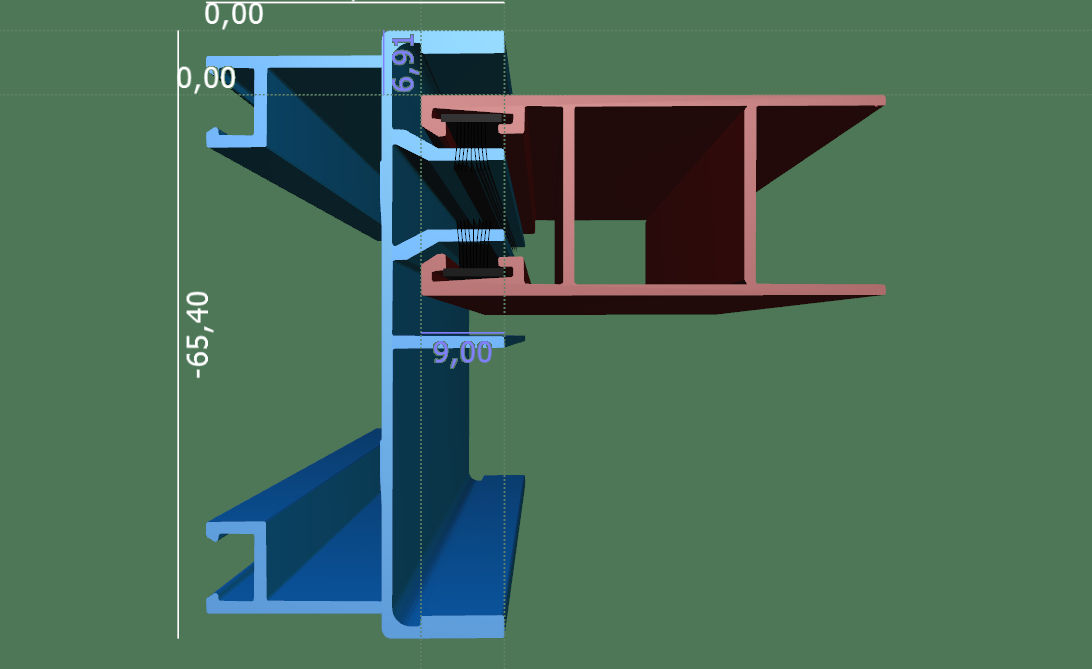
→ Vista Ortogonal esta vista tridimensional no simula profundidad (normalmente se usa para los cortes a 90º).
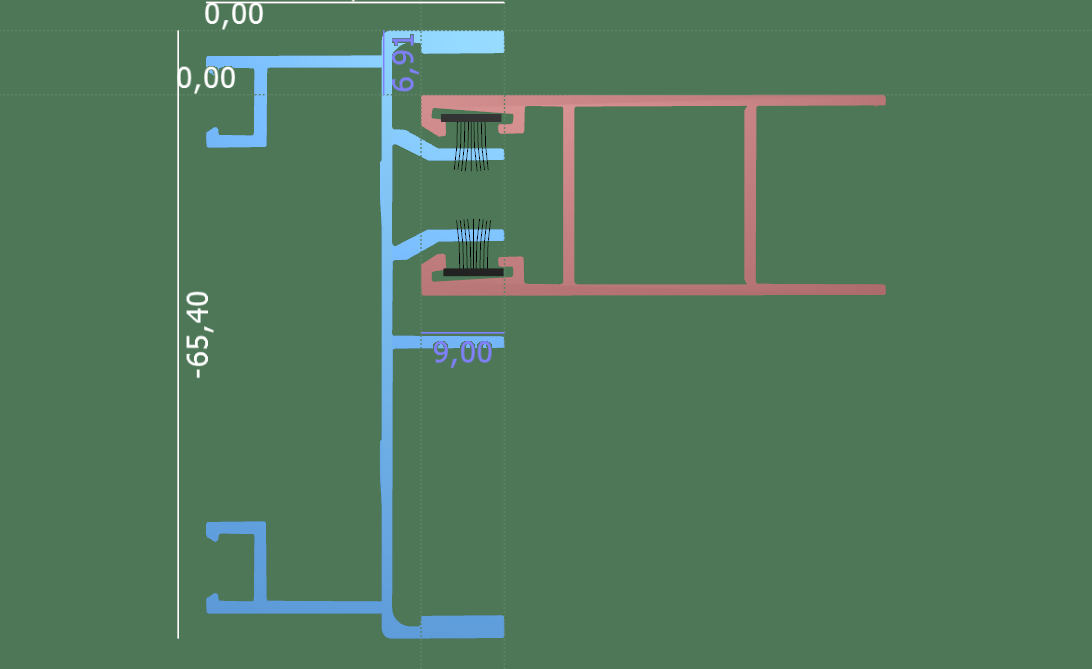
→ Ampliar Zona gracias a este zoom podremos aumentar la zona deseada.
→ Mostrar Todo mostraremos todo el contacto, reiniciando el zoom.
→ Alejar alejaremos la imagen
→ Aumentar aumentaremos la imagen
→ Mover Cámara gracias a esta opción podremos ver el contacto desde el ángulo que queramos manteniendo el botón izquierdo del ratón y moviéndolo. Esta opción se explica con mayor detenimiento más adelante.
→ Mover Perfiles al hacer click sobre cualquier de los perfiles, podremos moverlos para modificar el descuento y el desplazamiento vertical. El cómo mover y girar los perfiles, se explica en este apartado
→ Alinear los perfiles por la parte superior colocaremos los perfiles alineados por la parte superior (modificaremos el desplazamiento vertical)
→ Alinear los perfiles por la parte inferior colocaremos los perfiles alineados por la parte inferior (modificaremos el desplazamiento vertical).
→ Alinear los perfiles por el centro alinearemos los dos perfiles por el centro de los dos (modificaremos el desplazamiento vertical).
→ Ajustar automáticamente teniendo en cuenta los datos introducidos de los dos perfiles (cámara, eje bisagra, ejes de corredera), el programa tratará de alinearlos automáticamente (modificaremos el desplazamiento vertical).
→ Simular Corredera sólo en el caso de que estemos viendo el contacto de una hoja ruleta / zócalo con un marco superior / inferior, simulará el resto de hojas / zócalos por cada uno de los ejes de corredera que tenga el marco.
→ Simular Inversor duplicará la hoja, colocándola al otro lado del inversor.
→ Añadir Perfil Ficticio podremos, manualmente, colocar el perfil que queramos en cualquier lugar del contacto (no se graba, sólo es para comprobaciones)
→ Borrar todos los perfiles Ficticios borraremos todos los perfiles ficticios que se hubieran creado
Aquí explicaremos como podremos, mediante el ratón, mover la cámara para poder ver los perfiles y contactos desde diferentes ángulos.
Tenemos el perfil con el editor abierto:

1) Si mantenemos PRESIONADO el botón IZQUIERDO del ratón y lo movemos giraremos la cámara dependiendo de hacia dónde movemos el ratón:

2) En cambio, si mantenemos pulsado el botón izquierdo del ratón en una de las esquinas del dibujo y movemos el ratón, lo que haremos será girar el perfil.

3) Podremos también alejar o acercar la cámara. Si movemos la rueda hacia arriba, nos acercaremos y si la movemos hacia abajo, nos alejaremos:

3) También podemos desplazarnos lateral y verticalmente con la cámara si mantenemos pulsado el botón derecho del ratón y nos movemos con el ratón:
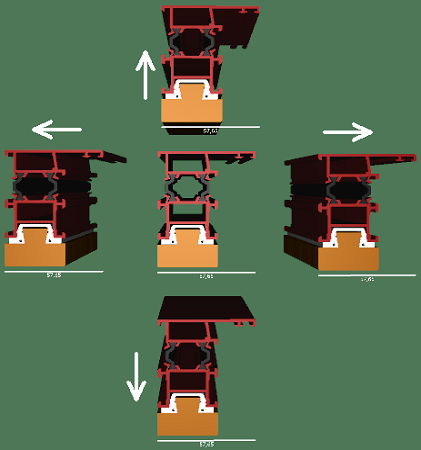
Para poder girar el perfil y o moverlo podemos hacerlo de tres formas.
1) Podemos seleccionar el perfil que queramos girar o mover, seguidamente pinchamos con el botón derecho del ratón y nos aparecerá un menú desde el que podremos girar o reflejar el perfil.
2) Además, al seleccionar el perfil, se nos iluminará en Azul en la barra lateral derecha y nos aparecerán los correspondientes botones para darle el giro, para poder reflejarlo horizontal y verticalmente y además podremos moverlo.
Al pulsar sobre los botones de movimiento, éstos se moverán la distancia que indique el parámetro Desplazar.
Debemos tener también en cuenta, que si utilizamos los botones de Giro, éstos girarán tantos grados como nos indique el parámetro Girar
3) Finalmente, siempre que el botón Mover Perfiles esté activado, podremos arrastrar cualquier perfil o accesorio directamente con el ratón.
Al igual que para los perfiles, los accesorios podremos moverlos y girarlos de tres formas diferentes:
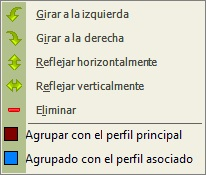
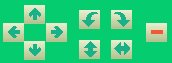
1) Podemos seleccionar el accesorio que queramos girar o mover, seguidamente pinchamos con el botón derecho del ratón y nos aparecerá un menú desde el que podremos girar, reflejar o incluso asociar el accesorio a un perfil. Esta asociación es para que cuando movamos el perfil al que éste está asociado movamos conjuntamente perfil y accesorio. Esto es muy útil si colocamos primero los accesorios en los perfiles y despues movemos éstos, así los accesorios se moverán conjuntamente con el perfil.
2) Además, al seleccionar el accesorio, se nos iluminará en Azul en la barra lateral derecha y nos aparecerán los correspondientes botones para darle el giro, para poder reflejarlo horizontal y verticalmente, poder moverlo y asociarlo a los distintos perfiles que haya en el contacto.
Al pulsar sobre los botones de movimiento, éstos se moverán la distancia que indique el parámetro Desplazar.
Debemos tener también en cuenta, que si utilizamos los botones de Giro, éstos girarán tantos grados como nos indique el parámetro Girar
Además, podremos añadir perfiles que tengan dibujos pulsando el botón Añadir accesorio. Al pulsar este botón, nos aparecerá la Búsqueda de materiales, de donde seleccioonaremos el accesorio para el contacto.
3) Y finalmente, siempre que el botón Mover perfiles esté activado, podremos arrastrar cualquier perfil o accesorio directamente con el ratón.
A continuación, mostraremos las diferentes tipos de representaciones dependiendo del contacto que sea.

