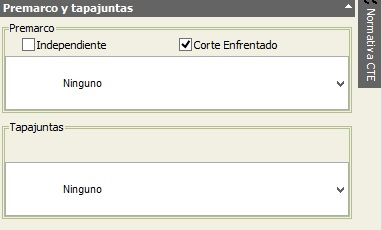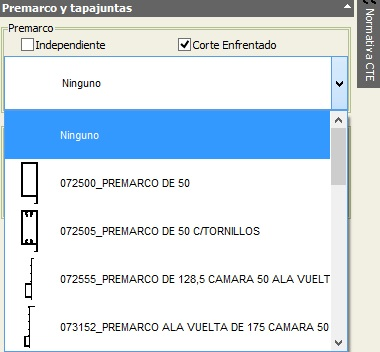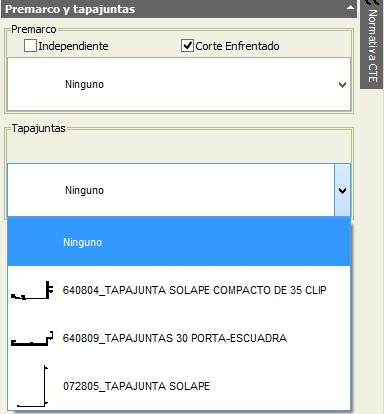Configurando los accesorios por apertura
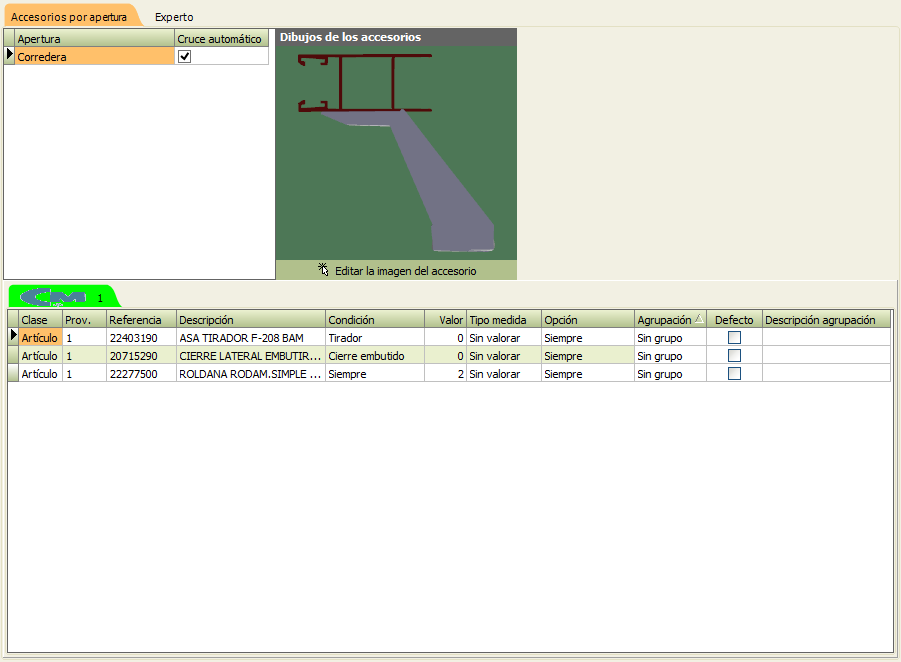
→ Accesorios: Nos permite asignar accesorios a las series, dependiendo del tipo de apertura que utilicemos al hacer un modelo en diseño
Nos permite asignar a las series sus correspondientes accesorios al añadir una apertura a la hora de hacer un modelo.
Vemos que este formulario está compuesto a su vez por dos listados. El Grid superior hace referencia a las aperturas que tiene dicha serie asociadas, pudiendo tener las siguientes aperturas:
Abatible interior, abatible exterior, oscilobatiente, pivotante, basculante interior, basculante exterior, corredera, replegable, deslizante, guillotina, osciloparalela y vaivén.
En el caso de que quisiéramos borrar una apertura, haríamos click derecho sobre la apertura y seleccionaríamos borrar. Si quisiéramos añadir una nueva, haríamos click derecho sobre cualquiera de las aperturas y pulsaríamos añadir:
Si sólo hay un posible accesorio independientemente de la medida que tengan los modelos, aquí marcaremos Artículo, en cambio, si hay diferentes accesorios dependiendo de la medida, marcaremos Tabla. Esta opción de Tabla se explica con mayor detalle al final de este capítulo.
→ Clase: aquí seleccionaremos bien Artículo si es un único artículo el asociado o si, dependiendo de la medida, puede tener accesorios diferentes, en cuyo caso marcaremos Tabla.
→ Proveedor: En este campo nos aparece el código del proveedor que nos suministra dicho accesorio.
→ Referencia: Este campo nos muestra la referencia del accesorio.
→ Descripción: Aquí se nos muestra el nombre del accesorio.
→ Tipo Accesorio: Aquí seleccionaremos qué tipo de accesorio estamos añadiendo, pudiendo ser desde una maneta, cremona o tirador hasta una hoja activa o pasiva. Nota: si seleccionamos, por ejemplo, hoja activa, dicho accesorio sólo se añadira si hay una hoja activa en el modelo.Explicaremos a continuación todas las posibles condiciones para que nos añada o no el accesorio según la condición.
- Cierre de dos puntos: cuando en diseño pongamos cierre de dos puntos, se elegirá éste por defecto.
- Cierre de tres puntos: cuando en diseño pongamos cierre de tres puntos, se elegirá éste por defecto. Tanto para el de dos, como el de tres, el accesorio ha de estar definido como cremona.
- Cremona derecha: la cremona que iría colocada al lado derecho de la hoja.
- Cremona izquierda: la cremona que iría colocada al lado izquierdo de la hoja.
- Bisagra izquierda: si definimos este tipo de accesorio, será la bisagra que vaya colocada en en lado izquierdo de la hoja.
- Bisagra derecha: la bisagra que iría colocada al lado derecho de la hoja.
- Bisagra pasiva: esta bisagra se nos añadirá en la hoja que no tenga cremona.
- Bisagra pasiva izquierda: esta bisagra se nos añadirá en la hoja que no tenga cremona y siempre que estén colocadas en la parte izquierda de la hoja.
- Bisagra pasiva derecha: se nos añadirá cuando la hoja no tenga cremona y la bisagra esté colocada en el lado derecho.
- 3º Bisagra: siempre que tengamos una hoja con 3 bisagras o más, será ésta la referencia de la tercera bisagra.
- Falleba: cuando tengamos cremona en el modelo, se nos añadirá esta pletina falleba.
- Hoja Activa: este accesorio se nos añadirá tantas veces como hojas activas tengamos.
- Hoja Activa Recta: se nos añadirá cada vez que haya una hoja activa y además no sea curva.
- Hoja Activa Curva Derecha: se nos añadirá cuando la hoja activa sea curva y además esté colocado en el lado derecho.
- Hoja Activa Curva Izquierda: se nos añadirá cuando la hoja activa sea curva y además esté colocado en el lado izquierdo.
- Hoja Activa Izquierda: se nos añadirá cuando la hoja activa sea la izquierda
- Hoja Activa Derecha: se nos añadirá cuando la hoja activa sea la derecha
- Hoja Pasiva: este accesorio se nos añadirá tantas veces como hojas pasivas tengamos en el modelo.
- Hoja pasiva de Cremona/Maneta/Cerradura: se nos añadirá dicha referencia siempre que la hoja activa tenga cremona/maneta/cerradura.
- Hoja Pasiva Recta: el accesorio se nos añadirá tantas veces como hojas pasivas sin curva haya.
- Hoja Pasiva Curva: el accesorio se nos añadirá tantas veces como hojas pasivas curvadas haya.
- Hoja Pasiva Derecha: se nos añadirá el accesorio siempre y cuando la hoja sea pasiva sin curva y además esté colocada en el lado derecho.
- Hoja Pasiva Izquierda: se nos añadirá el accesorio siempre y cuando la hoja sea pasiva sin curva y además esté colocada en el lado izquierdo.
- Hoja Pasiva Curva Derecha: se nos añadirá el accesorio siempre y cuando la hoja sea pasiva, curva y además esté colocada en el lado derecho.
- Hoja Pasiva Curva Izquierda: se nos añadirá el accesorio siempre y cuando la hoja sea pasiva, curva y además esté colocada en el lado izquierdo.
- Hoja Activa 1 Hoja: este accesorio se nos añadirá cuando tengamos únicamente una hoja activa.
- Hoja Activa 2 Hojas: este accesorio se nos añadirá cuando tengamos a la vez un grupo de una hoja activa y otra pasiva (los dos al mismo tiempo).
- Maneta Izquierda: este accesorio se nos añadirá cuando tengamos una maneta en el lado izquierdo.
- Maneta Derecha: se nos añadirá siempre que tengamos una maneta en el lado derecho.
- Siempre: este accesorio se nos añadirá siempre, sin condición, siempre que tenga la apertura.
- Valor: este campo sólamente es necesario si el artículo no aparece en el dibujo (por ejemplo, un kit oscilobatiente), ya que, por ejemplo, a la hora de poner una apertura con bisagras, somos nosotros quienes seleccionamos el número de bisagras. Por lo tanto, el campo valor introduciría tantos accesorios como tengamos en el campo Valor a menos que sea un accesorio visible desde diseño.
- Tipo Medida: sólo es aplicable si el accesorio va por tablas (si no va por tablas, este campo se deja vacío).
- Hoja Activa 2 Hojas Derecha/Izquierda: Estas condiciones nos van a servir cuando tengamos que asociar diferentes accesorios dependiendo de la apertura en una misma serie. Por ejemplo a una ventana de 2 hojas abatibles le pondremos diferentes cremonas dependiendo de si tiene la apertura por la izquierda o por la derecha. En el campo condición hemos puesto derecha o izquierda en función de una cremona u otra.
Podemos poner también valores negativos en el campo valor en serie, esta utilidad servirá para restar accesorios en la apertura de los modelos.

Ejemplo:
Tenemos un modelo de una hoja corredera y un fijo para corredera pero nos echa 4 ruedas en vez de las 2 que necesitamos.
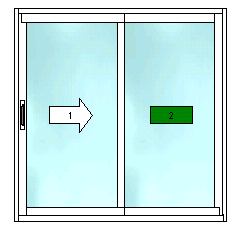

Para restar las ruedas que nos sobran nos vamos a Serie generamos un nuevo tipo de apertura que sera fijo de corredera y le añadimos una línea en la que restaremos las ruedas.
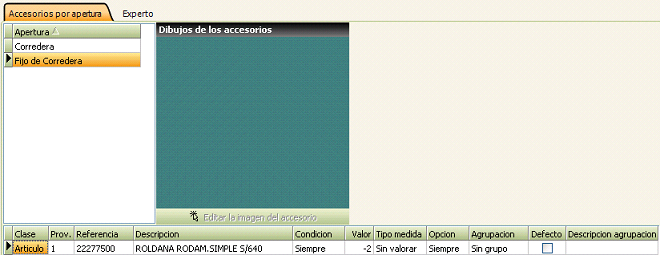
Y para comprobarlo nos vamos a Elementos y vemos como nos ha restado dos ruedas.

→ Experto: Aqui podemos elegir los tapajuntas, premarcos y guias que deseemos que aparezcan en cada serie de cada proveedor, en la lista de elementos.
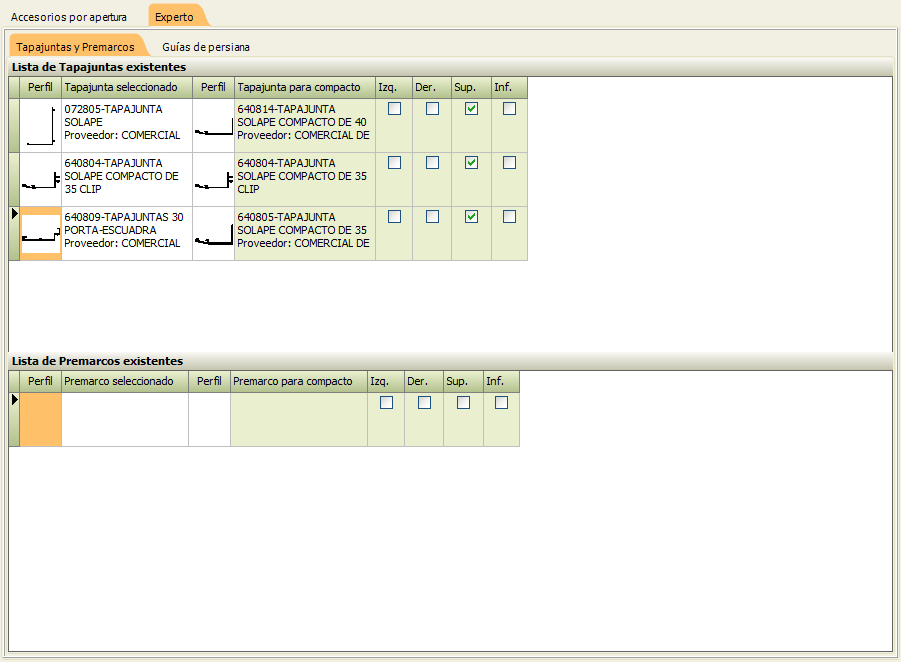
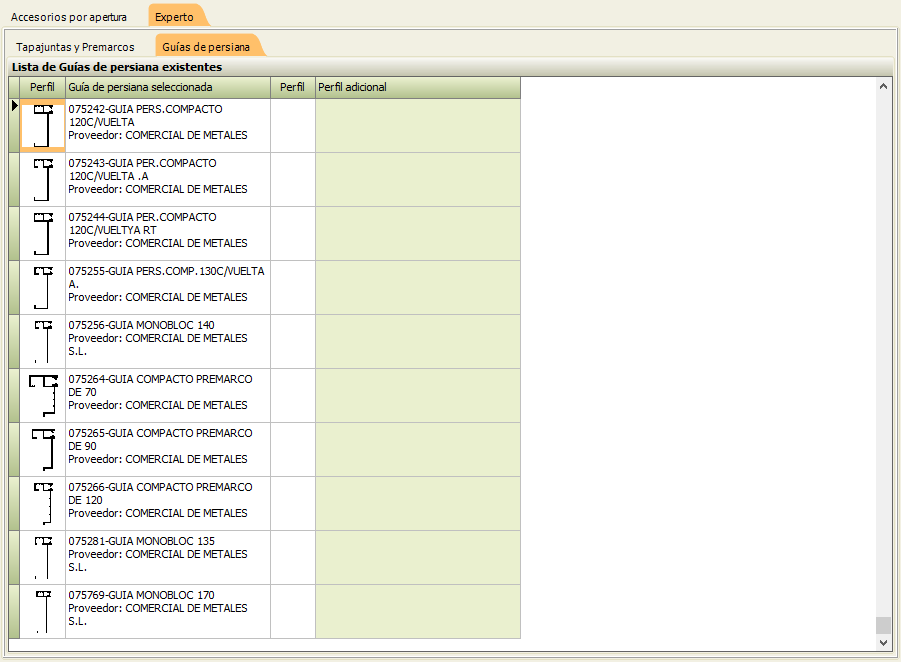
Se asociarán por serie, es decir en series marcamos el proveedor que queramos configurar y nos muestra todas sus series.
- Tapajunta Seleccionado: Muestra los tapajuntas que este utilizando la serie.
- Tapajunta para compacto: Muestra los tapajuntas para Compacto que este utilizando la serie. Aquí  podemos definir la posición donde queremos colocar los tapajuntas del compacto.
podemos definir la posición donde queremos colocar los tapajuntas del compacto.
- Lista de Guias de Persiana Seleccionadas: Muestra las Guías de Persiana que este utilizando la serie.
- Si pulsamos botón derecho encima de el apartado que deseemos modificar aparecerá este menu:
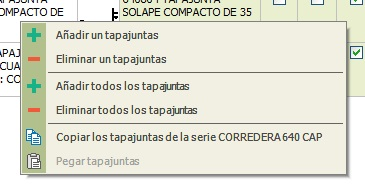
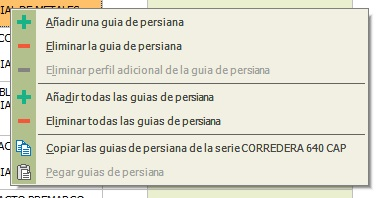
- Añadir  : Añade el tapajunta o guía que seleccionemos a la lista de seleccionados.
: Añade el tapajunta o guía que seleccionemos a la lista de seleccionados.
- Eliminar  : Elimina el tapajunta o guía de la lista de seleccionados.
: Elimina el tapajunta o guía de la lista de seleccionados.
- Añadir todos  : Añade todos los tapajuntas o guías de la lista de seleccionados.
: Añade todos los tapajuntas o guías de la lista de seleccionados.
- Eliminar todos  : Elimina todos los tapajuntas o guías de la lista de seleccionados.
: Elimina todos los tapajuntas o guías de la lista de seleccionados.
- Copiar  : Copia todos los tapajuntas o guías de persiana de la serie que tengamos marcada, en este caso la serie se llama PERFILES VARIOS.
: Copia todos los tapajuntas o guías de persiana de la serie que tengamos marcada, en este caso la serie se llama PERFILES VARIOS.
- Pegar  : Una vez copiados los tapajuntas o guías de persiana con la opción de copiar podemos pegarlos en otra serie diferente.
: Una vez copiados los tapajuntas o guías de persiana con la opción de copiar podemos pegarlos en otra serie diferente.
- Si añadimos un tapajunta, a la derecha por defecto aparecerá el mismo tapajunta tanto para compacto, podemos modificar el tapajuntas para compacto pinchando 1 clic en la ventana y aparecerá este botón:
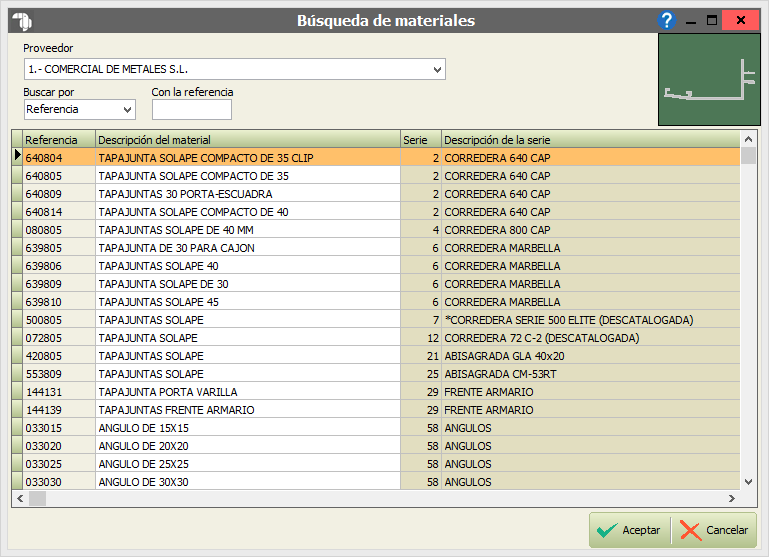
Al pulsar el botón aparecerá el buscador donde veremos todos los tapajuntas.
- Si asignamos tapajuntas o guías a una serie y a otra serie le asignamos otros diferentes, a la hora de hacer un modelo en diseño que exista un modelo de una serie junto a otro de otra serie diferente, nos aparecerán los tapajuntas o guías de las dos series en la lista de ELEMENTOS)
- Si intentamos eliminar un tapajunta de la lista de seleccionados y se este utilizando en un presupuesto o en algún modelo guardado en el arbol de modelos, nos muestra un mensaje de aviso.
- Si eliminamos una guía de la lista de seleccionados y luego abrimos un modelo que tubiesemos creado con esa guía que borramos, nos volverá ha aparecer en la lista de seleccionados y en la serie que perteneciera el modelo que hayamos abierto.
Imagen de la lista de Tapajuntas y Guias de ELEMENTOS: