Cómo crear un proveedor
Con Winperfil, usted mismo podrá crear sus propios proveedores si así lo desea, siempre que la versión de su programa sea la ampliada. En este apartado explicaremos como añadir un proveedor de aluminio, PVC o hierro.
Accederemos a esta parte de programa desde los iconos de acceso rápido de Winperfil  .
.
Creamos un nuevo proveedor desde nuestra barra de navegación  y se abrira detalles de ese proveedor que hemos creado.
y se abrira detalles de ese proveedor que hemos creado.
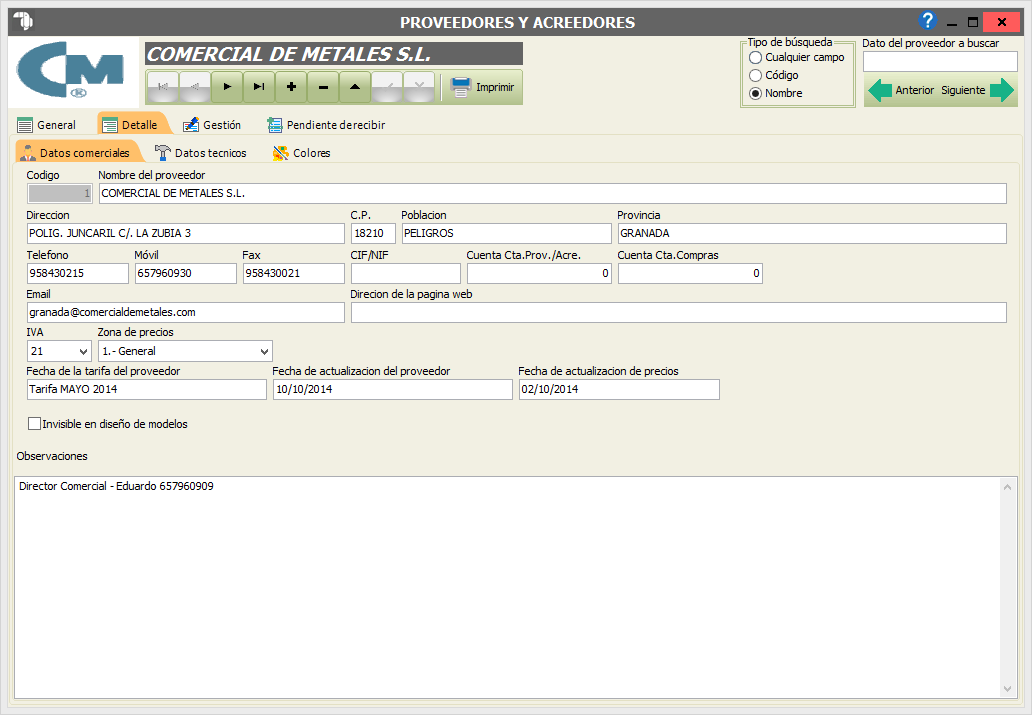
Rellenamos los campos de "Datos Comerciales".
Desmarcamos la casilla de invisible en diseño de modelos para poder acceder a los modelos que crearemos en este proveedor. 
En "Datos técnicos", podremos definir la moneda con la que trabajaremos con este proveedor, así como asignarle una forma de pago para la gestión de proveedores.
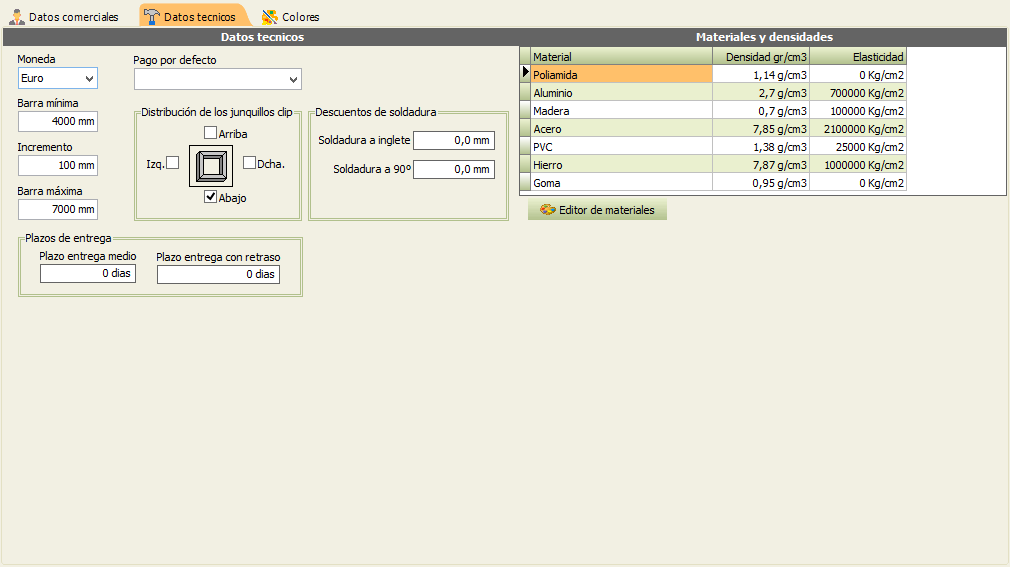
A continuación daremos de alta aquellos colores que nuestro proveedor trabaje. Lo haremos en tres pasos y por el orden que a continuación le detallamos:
Tiene dos pestañas, una para perfiles y otra para accesorios.
Empezaremos marcando en la columna denominada activado aquellos colores que queramos activar para perfiles. A continuación pasando a la pestaña colores de accesorios marcaremos los colores que necesitemos para los accesorios.
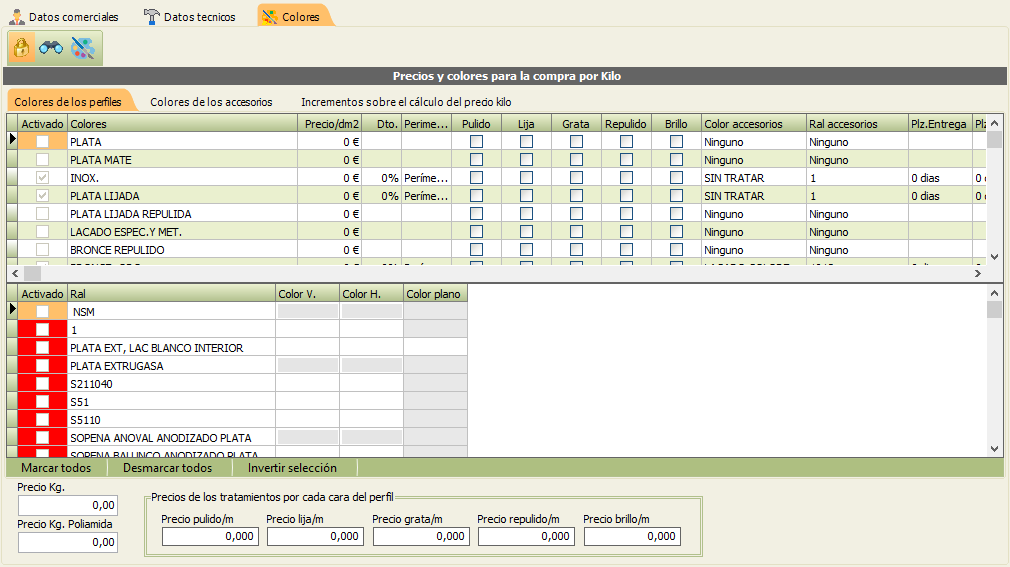
Por último, volveremos a colores de los perfiles ya que una vez definidos los colores para perfiles y para accesorios, tendremos la posibilidad de asignar a cada color de perfil un color de accesorio así como su RAL, para que cuando estemos haciendo un diseño de este nuevo proveedor, al elegir un color para los perfiles, el programa automáticamente asigne el color de accesorios que aquí elijamos.
Para ello pulsamos en la columna color accesorios ( en la que por defecto le aparecerá la palabra "ninguno", abrimos el desplegable y seleccionamos el color deseado. Y en la columna "Ral accesorios" otro desplegable nos mostrará los distintos rales disponibles para este color, lo marcaremos.
EL SIGUIENTE APARTADO ES SI SU PROVEEDOR LE TARIFA POR KILOS
Si el proveedor que estamos introduciendo nos tarifica por Kilo deberemos indicarle El precio por kilo de los perfiles, el precio del perfil con poliamida y los precios del perfil para cada tipo de tratamiento.

Además tendremos que elegir el precio del lacado en la columna precio de colores, y este deberá estar en €/dm2. Y en la columna tipo perímetro lacado seleccionamos mediante desplegable Perimetro exterior o Perímetro total. Siendo Perímetro exterior el que lacan sólo por la parte externa del perfil y Perímetro total el sistema para cuando se lacan tanto por fuera como por dentro del perfil.

Una vez realizadas las anteriores acciones tendremos el proveedor preparado para introducir las distintas series.
SERIES
Para ello nos iremos menu principal -> Series 
En la casilla proveedor seleccionamos mediante el desplegabe a nuestro proveedor. Una vez en él, debemos crear nuestra serie, para ello pulsaremos el icono  de la barra de navegación.
de la barra de navegación.
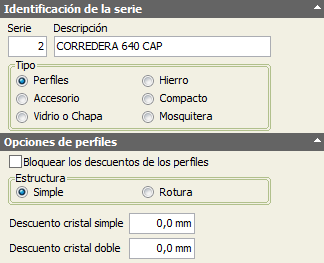
En la casilla descripción ponemos el nombre de nuestra serie y en tipo indicamos si la serie es de perfiles, accesorios etc.
Una vez realizadas las anteriores acciones tendremos nuestra serie preparada para empezar a crear y definir artículos.Más adelante volveremos a este apartado para definir todos los accesorios por apertura y también definiremos en el experto aquellos solapes y guias de persiana que queremos aparezcan en cada una de las series.
ARTÍCULOS
Ahora nos iremos a la pantalla de artículos en el menu principal 
Empezaremos por crear una nueva referencia pulsando  .
.
Para crearnos un artículo, lo primero que tendremos que rellenar será la referencia. La referencia es única por cada proveedor, por lo que no podremos tener dos referencias exactamente iguales dentro del mismo proveedor. Si intentamos crear una referencia que ya exista, el programa se encargará de avisarnos mediante un mensaje.
El código que aparece a la izquierda de la referencia NO LO INTRODUCIREMOS NOSOTROS, sino que será el programa quien se encargue de asignarle su correspondiente número.
A continuación introduciremos la descripción. En caso de ser muy larga, podremos utilizar el campo Descripción Larga.

Después nos iremos a la pestaña Funcionalidad. Antes de marcar nada, tengamos en cuenta que tenemos 3 grandes grupos de artículos. Dependiendo del artículo que queramos crear, marcaremos las casillas que correspondan.
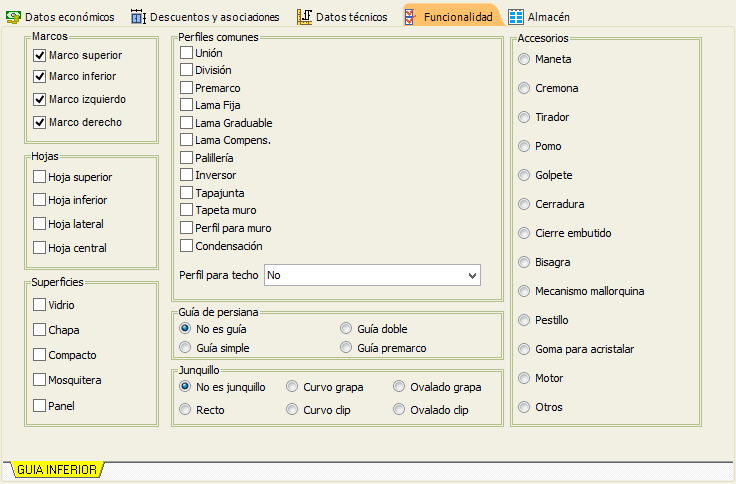
A continuación lo explicamos con mayor detalle.
SUPERFICIES
→ Vidrios: Marcaremos funcionalidad "vidrio" y en datos técnicos especificaremos los múltiplos (mm) y mínimo a facturar (metros cuadrados) con que nos tarifa nuestro cristalero.
En el campo grosor 1 pondremos el grosor del vidrio, y en el caso de ser vidrio de cámara marcaremos vidrio de cámara y especificaremos los tres grosores. Una vez introducidos los grosores, el programa se encargará de calcularnos de forma automática tanto el Peso del cristal por metro cuadrado como la transmitancia. Debemos tener en cuenta que el cálculo que el programa aquí nos hace es para cámara de aire. En caso de tener mejor transmitancia térmica, podremos indicarlo manualmente introduciendo el dato en la correspondiente casilla.
En Ancho y Alto indicaremos ancho y alto de la plancha en caso que compremos el cristal por plancha (esto nos servirá luego para la optimización plana).
Por último nos iremos a Datos Económicos. En la parte inferior, podremos incluir los precios por metro cuadrado. En el caso de los cristales, pulsamos con el botón derecho en la tabla, añadimos un nuevo registro y en el color elegimos Sin Tratar y a continuación introducimos nuestros precios.
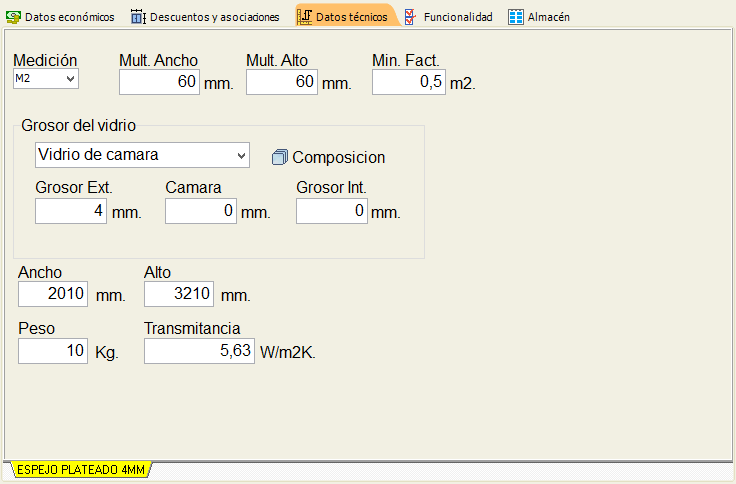
→ Chapa: En este caso la funcionalidad sería chapa y en los datos técnicos repetimos los pasos que en el apartado anterior. Para los datos económicos, si necesitamos definir más de un color lo más cómodo para usted será en la columna "color" pulsamos con el botón derecho del ratón y seleccionamos "Añadir todos los colores". De este modo se nos añadirán todos los colores que previamente hubiéramos activado en el proveedor. Introduciremos los precios.
→ Panel: Llamamos panel al panel decorativo. En funcionalidad marcaremos "panel" y en los datos técnicos indicaremos el grosor de dicho panel, así como las medidas mínimas y máximas tanto para el ancho como para el alto, salvando de este modo el motivo o dibujo que el panel pudiera tener.
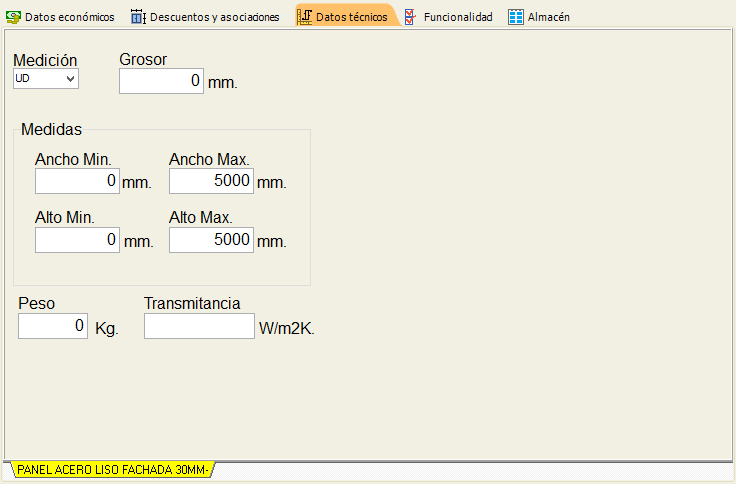
PERFILES
Para crear un perfil, repetiremos los pasos de crear una referencia que no exista, le daremos una descripción y añadiremos los colores así como su precio. Iremos a funcionalidad y especificaremos la que corresponda. Si tenemos el dibujo del perfil, éste deberá estar en formato DXF o DWG. Al introducirlo y definirlo en el editor de imagen el propio programa se encargará de rellenar los campos de "datos técnicos". Teniendo sólo que ocuparnos de especificar en que medida le venden las barras.
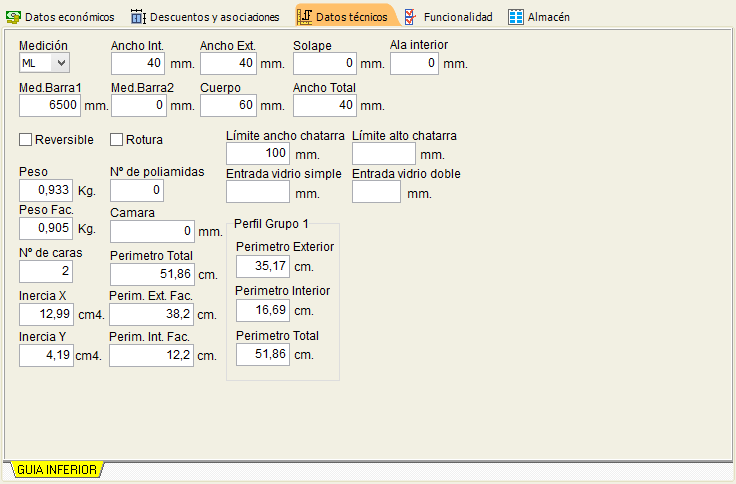
Esto es importante para la optimización lineal.
EDITOR DE DXF
Vamos ahora a centrarnos en los diferentes iconos de nuestro editor:
Antes de abrirlo fijémonos en dos iconos que nos ofrecen la posibilidad de ver el perfil en 3d, por defecto nos lo mostrará en 2d, cambie la vista al 3d, pinche en el perfil y gírelo, fíjese como se puede apreciar el perfil como si estuviéramos viéndolo físicamente, cada muesca o pliegue será representado en esta vista.
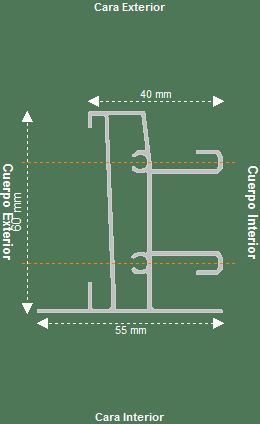

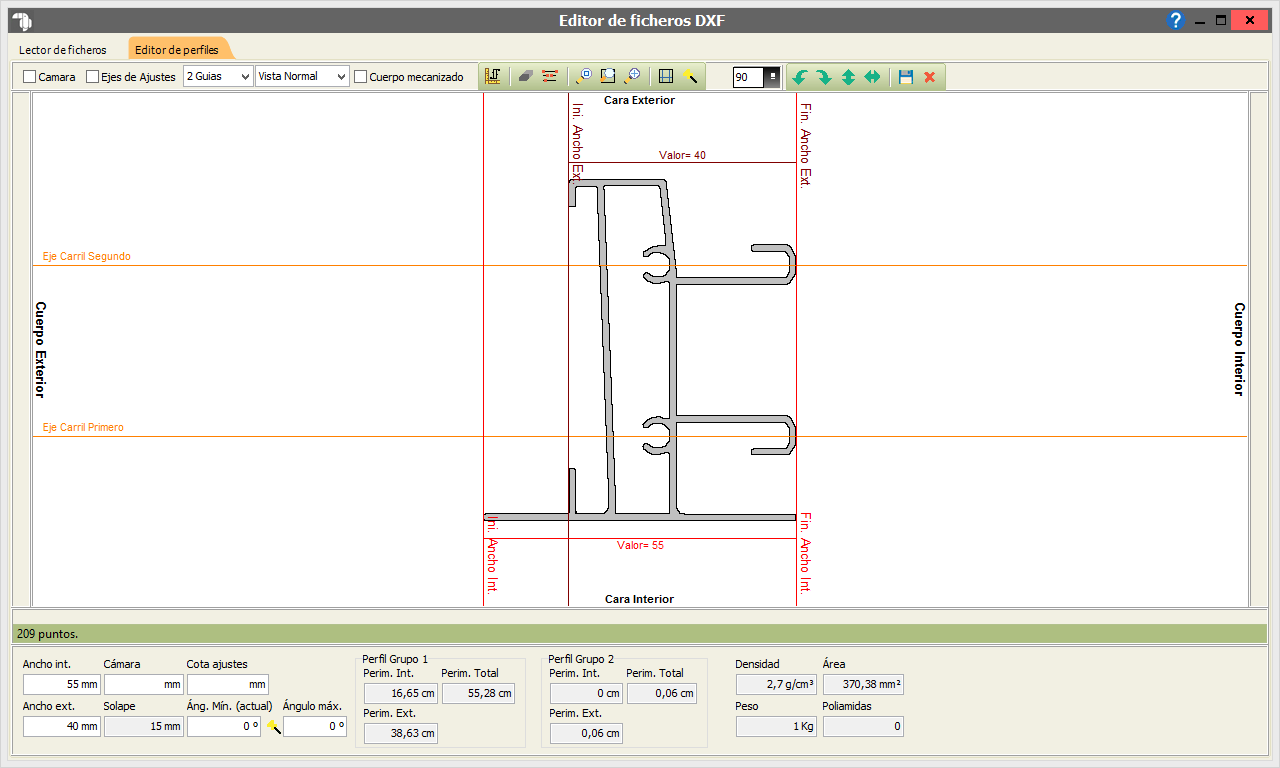
Detallaremos las distintas funcionalidades de izquierda a derecha:
→ CAMARA
La cámara la necesitaremos para todos aquellos perfiles que tomen contacto con superficie (llámese vidrio, chapa, lamas), para ello marcaremos dicha casilla y la colocaremos en el espacio que nos vaya a ocupar la superficie más el junquillo en caso de llevarlo y sus posibles gomas. Esto sería desde la cara interior del perfil hasta el ala donde iría colocada la goma. La colocación de la cámara es importante para que Winperfil decida por vd. el junquillo adecuado dependiendo también del grosor del vidrio que ponga en cada ocasión.
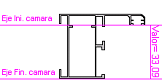
→ EJES DE AJUSTE
El eje de Ajuste.
Para marcos y hojas de series abisagradas definiremos con él el tramo del perfil destinado a la bisagra, que en el caso de los marcos lo pondremos por la derecha y en el caso de las hojas lo haremos por la izquierda.
En perfiles de unión lo usaremos para definir la zona por donde entraría en contacto con otro perfil.
En las guías de persiana lo utilizaremos para indicar por donde entrará en contacto con el marco.
Y en la guía lateral para compacto la zona donde acoplaría un marco fijo para corredera en caso de llevarlo.
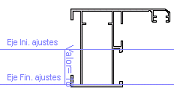
→ GUIAS
Las guías o eje lo utilizaremos sólo en las aperturas correderas y elevables. Estas nos servirán para indicar número de carriles y el punto exacto por donde entrará en contacto con la hoja. Así como para los perfiles de carril adicional en el que también le pondremos esta guía y así mismo en los perfiles de 3-4 hojas. Para ello indicaremos mediante desplegable número de guías y las desplazaremos al sitio correcto, aconsejamos zoom para ser más precisos.
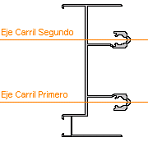
→ VISTA
Mediante esta opción podremos ver el perfil en distintas posiciones sin modificarlo en el programa.
→ CAMBIAR LA PROPORCIÓN DE LOS PERFILES
Esta opción nos permitirá cambiar la medida de nuestro perfil. Para ello abrimos el cuadro y veremos dos columnas. Si la proporción a cambiar no es igual para ancho y alto desmarcamos la casilla Misma proporción y seguidamente en la columna de la izquierda Valor actual indicaremos la medida que tenemos para el horizontal o para el vertical o ambos y en la columna de la derecha informaremos las medidas deseadas, aceptaremos y el perfil quedará modificado a la nueva proporción.
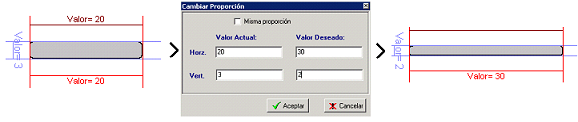
→ CORRECCIÓN DEL PERFIL
Siguiendo a la derecha nos encontramos 2 iconos, los dos relacionados con la corrección de polígonos abiertos en nuestro DXF. Comprobaremos si hay errores mediante el icono Detección de polígonos abiertos. En caso de haber errores el programa nos los mostrará; así como el lugar exacto del perfil donde está defectuoso. Intentaremos corregirlo pulsando en el icono justo a su izquierda representado con una goma de borrar, y si el problema persiste deberemos corregirlo con el autocad.
→ ZOOM
A continuación encontramos cuatro iconos representados con una lupa que nos facilitarán la vista de nuestro dxf.
Con el 1º Centrar Imagen podremos posicionar el dxf volviendo así a su posición inicial.
Con el 2º Selección de zona de ampliación nos permitirá ampliar una zona del dxf para verla con mayor detalle. Para ello sólo tendremos que pulsar este icono y con el ratón seleccionar la zona a ampliar.
Con el 3º Ampliar Imagen podremos ampliar la imagen en este icono pulsando tantas veces como necesitemos hasta conseguir el tamaño idóneo para trabajar sobre él usando la rueda del ratón
Con el 4º Disminuir Imagen conseguiremos justo lo contrario que en el párrafo anterior: reduciremos nuestra imagen.
→ POSICIONAMIENTO DE LOS EJES QUE DEFINIRÁN EL ANCHO INTERIOR Y EXTERIOR.
Siguiendo con nuestro orden de izquierda a derecha encontramos dos iconos que ambos nos servirán para definir el ancho exterior (esto es la parte visible del perfil desde el exterior de la casa). Y el ancho interior (Que sería la parte visible del perfil visto desde el interior de la casa).
Con el icono de la varita Inicializar las posiciones de los ejes consegiremos que al pulsarlo nos coloque los ejes que definen el ancho interior y el exterior de nuestro perfil, revisaremos y modificaremos en caso necesario tan sólo desplazando con el ratón dicho eje. Recomendamos zoom para mayor precisión.
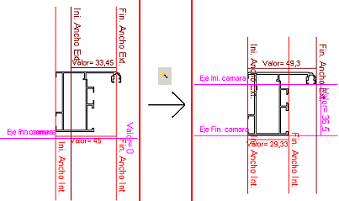
Con el icono de su izquierda. Igualar las posiciones de los ejes de los anchos, haremos que nos iguale el ancho exterior al interior. Nos será muy útil en casos como inversor, junquillos y algunas hojas.
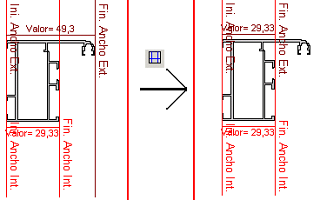
→ GRADOS DE ROTACION
Esta opción nos permitirá rotar el perfil a los grados que en dicha pantalla le indiquemos, primero pondremos los grados a rotar y luego mediante las flechas le informaremos hacia que lado realizar el giro. Esto nos será útil por ejemplo a la hora de definir una lama.
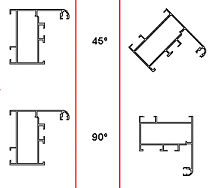
→ FLECHAS DE POSICIONAMIENTO
Las siguientes cuatro flechas las utilizaremos para posicionar el perfil correctamente hacia la dirección que el propio icono nos muestra.
→ GUARDAR ARCHIVOS
Una vez definido nuestro perfil lo guardaremos mediante este icono representado con un disquete.
→ SALIR
Con el aspa saldremos de nuestro editor sin guardar los cambios.
En la parte inferior de nuestro editor de imágenes encontramos una serie de campos que se rellenarán de forma automática a medida que vayamos colocando los ejes, guías etc. Tan sólo un campo lo tendremos que rellenar y es en el caso de los perfiles esquineros en los que debemos indicar el ángulo mínimo y ángulo máximo que el perfil nos permite, más adelante veremos la colocación de este tipo de perfiles con mayor detalle.
→ REGLAS BASICAS PARA DEFINIR UN PERFIL EN EL EDITOR DE DXF
Ahora que ya conocemos el funcionamiento de la botonería del editor de imágenes vemos las reglas básicas a la hora de definir un perfil de aluminio, pvc o hierro, tiene la opción de copiar el dibujo de otro artículo pulsando  y pegarlo
y pegarlo  en la referencia que estamos creando, éste lo traera con sus ejes ya definidos, o cargar el dxf en el editor. para ello pulsamos el icono de carpeta
en la referencia que estamos creando, éste lo traera con sus ejes ya definidos, o cargar el dxf en el editor. para ello pulsamos el icono de carpeta  y lo buscaremos en nuestro equipo. Una vez lo tengamos lo seleccionamos y cargamos mediante el icono representado con una "V" verde.
y lo buscaremos en nuestro equipo. Una vez lo tengamos lo seleccionamos y cargamos mediante el icono representado con una "V" verde.
Lo siguiente será la colocación del perfil. Lo colocaremos siempre como si lo estuviéramos viendo desde la izquierda, siendo la parte inferior el interior de la casa (CARA INTERIOR), la parte superior sería el exterior o calle (CARA EXTERIOR), la izquierda sería el muro (CUERPO EXTERIOR) y la derecha el interior de la ventana (CUERPO INTERIOR).
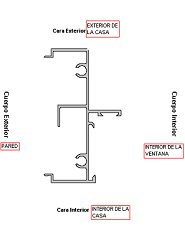
Una vez lo tengamos colocado, definimos el ancho interior y exterior del perfil (el ancho interior definirá la cara visible del perfil desde el interior de la cara, y el Ancho exterior definirá la parte visible del perfil desde el exterior). Lo haremos pulsando en el icono representado con una varita,y modificaremos los ejes en caso necesario.
El programa por defecto entenderá que el material del perfil es aluminio. En caso de ser otro material diferente, lo asignamos desde el menú de materiales que nos aparece con el botón derecho del ratón, seleccionamos el que corresponda . Con éste mismo definimos la parte de poliamida en caso de ser perfiles de Rotura de Puente Térmico. Habrá que hacerlo en cada una de las poliamidas que tenga nuestro perfil, normalmente dos.
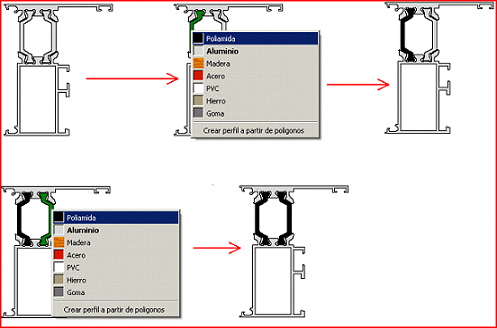
Los pasos anteriores son comunes para todos los perfiles.
Ahora bien, dependiendo de la funcionalidad del perfil deberemos definir unas cosas u otras.
Vamos a diferenciar ahora los perfiles según el tipo de apertura fijándonos en los gráficos para apreciar la correcta colocación de los distintos ejes.
ABATIBLES
→ MARCOS
Cargaremos nuestro perfil de marco como hemos visto con anterioridad, lo colocaremos adecuadamente y empezaremos por definir ancho interior y ancho exterior. Deberemos tener en cuenta que si el marco tiene solape este deberá quedar por fuera del ancho exterior para que el programa lo considere solape. Colóquese como el gráfico le indica.
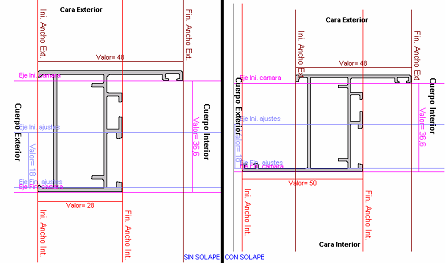
Pondremos el eje de ajuste en el hueco de bisagra.
Y definimos la cámara;
Guardar.
En este caso la funcionalidad a marcar serán los cuatro marcos.
→ ZÓCALOS INFERIORES
En algunas ocasiones utilizaremos un zócalo como hoja o incluso como marco. Debe saber que a un mismo perfil le puede asignar más de una funcionalidad, haciendo de este modo que dicho zócalo se comporte como marco o como hoja. Esto se da mucho a la hora de diseñar una puerta de marco abierto. Así pues marcaremos las dos funcionalidades y lo definimos tal como se muestra en el gráfico.
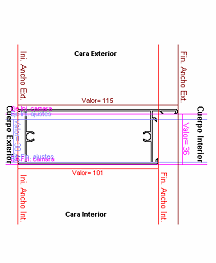
→ HOJAS
Distinguimos ahora entre hojas ajunquilladas , hojas para ajunquillar , y hojas de apertura exterior :
- Hojas para ajunquillar:
Colocar los ejes de ancho interior y ancho exterior tal como se muestra en el gráfico,el eje de ajuste lo pondremos en este caso por la izquierda en el hueco destinado a bisagra.
Y la cámara tan sólo pulsando el botón cámara el programa la colocará adecuadamente.
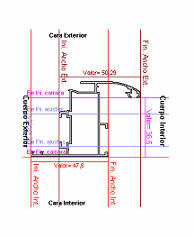
En funcionalidad marcaremos las cuatro hojas.
- Hojas ajunquilladas:
La definición será igual que en el apartado anterior sólo variará la colocación de la cámara que en este caso irá de ala a ala.
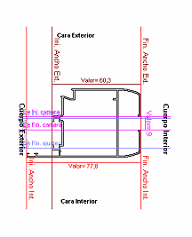
- Hojas de apertura exterior.
En este caso la colocación de los ejes la haremos de distinta manera. Veamos como:
Giramos el perfil de manera que las alas queden en la parte superior. (Formando una “T”)
El ancho exterior será el ancho del perfil de ala a ala, y el ancho interior por la izquierda lo haremos coincidir con el eje izquierdo del ancho exterior y llegará hasta el cuerpo del perfil por la derecha como vemos en el gráfico.
La colocación de la cámara y el eje de ajuste será igual que en las hojas para ajunquillar.
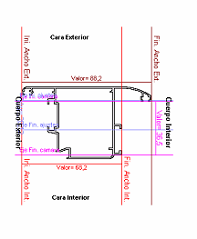
→ INVERSORES
En el caso de los inversores igualamos los ejes del ancho interior y ancho exterior. No llevará cámara y el eje de ajuste lo colocaremos por la derecha tal como se muestra en la imagen.
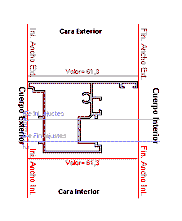
La funcionalidad será Inversor.
→ PILASTRAS/TRAVESAÑOS
Definimos ancho interior y ancho exterior como muestra la imagen en este caso no los igualamos. Añadimos la cámara y el eje de ajuste, irá por la derecha.
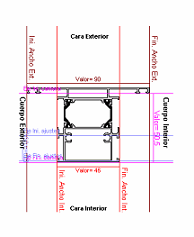
La funcionalidad será “división”.
→ JUNQUILLOS
Podemos encontrar distintas clases de junquillos: Junquillo recto, Curvo grapa, curvo clip, ovalado grapa, ovalado clip. En este caso la particularidad será la funcionalidad que le asignamos ya que en lo que respecta a la colocación de los distintos ejes siempre será la misma, entremos en el detalle:
Los ejes de ancho interior y ancho exterior irán igualados al ancho del perfil, dejando de este modo el clip por fuera.
Le asignamos cámara y ésta irá de extremo a extremo del cuerpo del perfil, véase imagen.
Veamos ahora en imágenes distintas tipologías de junquillo y su funcionalidad.
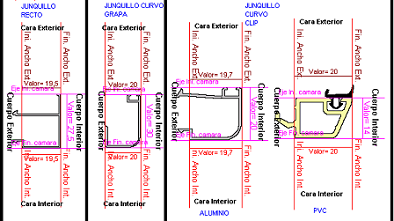
CORREDERAS
→MARCOS
- MARCOS NO PERIMETRALES
Aquí diferenciamos ahora entre guías laterales, guía superior y guía inferior, ya que cada una de ellas tiene cualidades diferentes. Veamos pues el detalle:
+ Guía Superior
Colocaremos nuestro perfil de manera que los carriles apunten hacia la derecha. Igualamos ancho interior y ancho exterior, estos deben ir al ras de los carriles que no siempre coincidirán con el cuerpo del perfil. Y a cada uno de los carriles le pondremos una guía, meter zoom para mayor precisión.
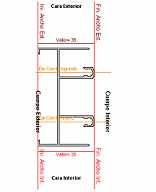
La funcionalidad será “Marco superior”.
+ Guía Inferior
La definimos igual que la superior y su funcionalidad será Marco inferior.
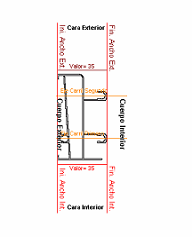
+ Guías laterales
Aquí la colocación y definición del perfil dependerá de si nuestro marco tiene mano, en caso de tenerlo, el carril lo pondremos en la parte superior del perfil cuando su funcionalidad sea Marco Izquierdo, y lo posicionamos de modo que los carriles queden en la parte inferior del perfil en caso de ser Marco Derecho.
En los dos casos los carriles apuntarán a la derecha y le pondremos una única guía en el carril central. La funcionalidad será Marco Izquierdo o Marco Derecho. En caso de no tener mano su funcionalidad será Marco Izquierdo y Marco Derecho.
También podemos encontrarnos un Marco Lateral para Compacto. En este caso deberemos ponerle eje de ajuste indicándole de este modo la zona del perfil por donde contactará con marco de fijo en caso de llevarlo.
La definición será igual que los anteriores.
En caso de ser Marco lateral con solape, sólo variará el ancho exterior que lo colocaremos de modo que el solape quede en el exterior de nuestro eje.
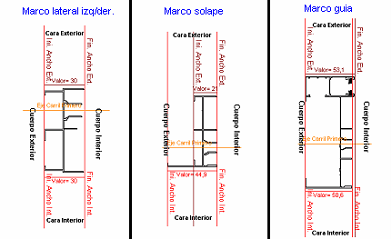
- MARCOS PERIMETRALES
En el caso de los marcos perimetrales la definición de ejes será igual, solo que la funcionalidad serán los cuatro marcos.
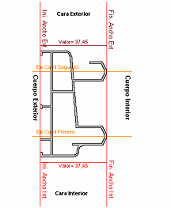
→ HOJAS
- HOJAS NO PERIMETRALES
Aquí tendremos que distinguir también entre Hoja Superior o Ruleta, Hoja Inferior, Hoja lateral, y Hoja Central. Le enseñaremos a definir cada una de ellas.
+ Hoja Superior e Inferior. Lo posicionamos de modo que la parte de los felpudos nos quede a l izquierda y la zona destinada al vidrio lo dejaremos a la derecha. Igualamos ancho interior y ancho exterior. Y le asignamos cámara, véase el gráfico.
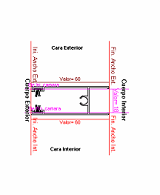
+ Hoja Inferior Igual que la hoja superior.
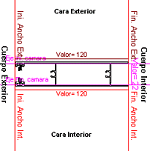
+ Hoja Lateral. Igual que las anteriores sólo que la funcionalidad será hoja lateral.
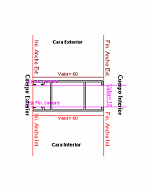
+ Hoja Centro. Igualamos ancho interior con ancho exterior y le ponemos cámara, ésta quedará en la derecha.
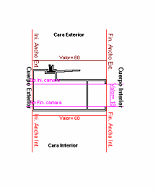
- HOJAS PERIMETRALES
Las definimos igual que las no perimetrales en cuanto a ejes pero la funcionalidad será diferente, marcaremos las cuatro hojas.Entre éstas podremos encontrar hojas que requieran junquillo.
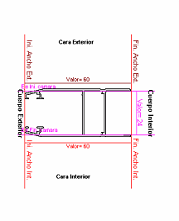
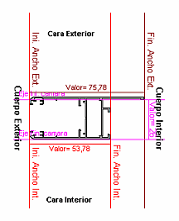
→ DIVISORES
Definiremos ancho interior y ancho exterior como muestra la imagen en este caso no los igualaremos, y añadimos la cámara.
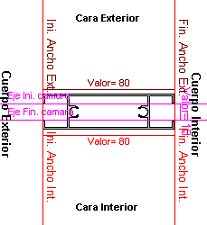
La funcionalidad será “división”.
PERFILES VARIOS
→ GUÍAS DE PERSIANA
Vemos ahora distintas tipologías que podemos encontrarnos y la forma de definirlas.
Lo vemos con ejemplos:
- Guía Recogedor Ancho interior, ancho exterior y eje de ajuste tal como se muestra en el gráfico.
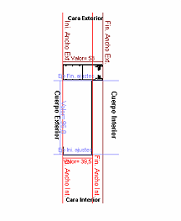
- Guía montada sobre el marco Véase el gráfico, en este caso le pondremos un eje de ajuste hacia abajo obligando de este modo a que el perfil de marco acople del ala hacia abajo.
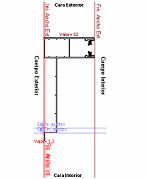
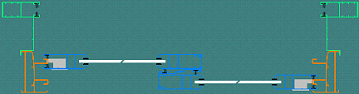
- Guía doble o mainel. Igualamos ancho interior y ancho exterior. La funcionalidad será Guía doble.
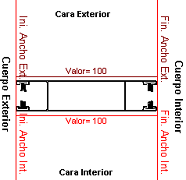
- Guía premarco El ancho exterior sera todo el ancho del prefil y el ancho interior sera cero por la derecha y colocaremos eje de ajuste como se muestra en el grafico
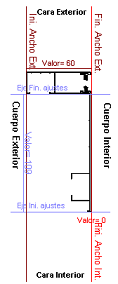
→ UNIONES DE MARCO
En estos perfiles igualamos el ancho interior y el ancho exterior llevándolos hasta la zona donde enrasará con el marco, y le asignamos el eje de ajuste por donde deba encajar el perfil de marco.
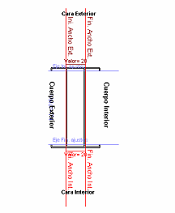
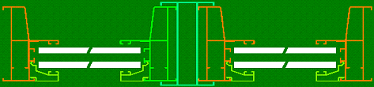
La funcionalidad será “Unión”
→ ESQUINEROS
Distinguimos en este apartado entre esquineros regulables y esquineros fijos.
- Esquinero fijo. Colocaremos siempre el perfil de manera que un marco le entre por la derecha y otro por abajo. Igualaremos ancho interior y ancho exterior, este delimitará lo que deba ser la parte visible de nuestro perfil. Le pondremos un eje de ajuste por la zona donde le entrará el marco por la derecha. Informaremos el ángulo mínimo y el ángulo máximo en las casillas que nos aparecen Por ejemplo 90°/90°. Nos aparecerá un eje que lo colocaremos de manera que este eje delimite la zona por donde enrasará con el otro marco por la parte de abajo.
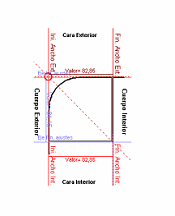
La funcionalidad será “Unión”.
- Esquinero Regulable Lo definiremos igual que el esquinero fijo con la diferencia de que en este caso deberemos especificar ángulo mínimo y ángulo máximo. Por ejemplo 90º/135º Para éstos deberemos informar el ángulo adecuado en diseño ya que por defecto pondrá el angulo mínimo.
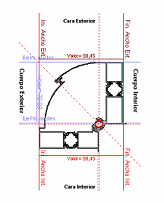
Su funcionalidad será también unión.
→ CLIP CORREDERA PERIMETRAL
Estos perfiles los definimos con ancho interior y ancho exterior igualados. En el punto donde debe entrar en contacto con la hoja.
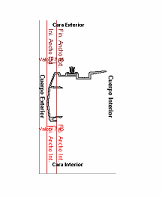
La funcionalidad será unión.
→ LAMAS
Podemos encontrarnos tres tipos de lamas:
- Lama graduable: Esta la colocaremos en horizontal de modo que la parte plana quede abajo y la curvada arriba, igualaremos ancho exterior y ancho interior. Ayúdese de la varita. La funcionalidad será “Lama graduable”.

- Lama compensadora: Para la correcta posición de este perfil en nuestro editor deberemos tener en cuenta como colocamos la fija para situar ésta de modo que las dos engranen.
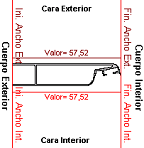
La funcionalidad será "Lama compensadora" cuando seleccionemos esta funcionalidad se habilitará un desplegable con las distintas opciones:
+ Cortar: Esta opción recorta las lamas compensadoras por ambos lados conforme al conjunto total de las lamas.
+ Ajustar:Esta opción ajusta las lamas compensadoras (sin cortarlas) por ambos lados,a traves de un sistema de clipados conforme al conjunto total de las lamas.
+ Fijar: Esta opción fija las lamas dentro de los margenes que le indiquemos (Margén maximo y margén minimo) en Empresa en la pestaña de Configuración en la parte de Datos Tecnicos en la opción Separación de lamas.
- Lama fija: Para ésta nos ayudaremos de nuestra herramienta de la vista en el editor seleccionaremos “vista vertical superior” y fijándonos en el catálogo le daremos el ángulo correcto. Lo devolvemos a su posición natural. Igualamos ancho interior y ancho exterior. Y marcaremos como funcionalidad “Lama fija”.

→ SOLAPES
Para los solapes/tapajuntas, pondremos el ancho interior desde el principio del solape por la izquierda hasta donde hace contacto con el marco por la derecha y el ancho exterior lo pondremos desde la parte del solape que toca con el marco hasta la parte que toca con la pared una vez ajustado los anchos sólo tendremos que ajustar el eje inferior del eje de ajuste. Éste nos indicará, cuando un marco esté en contacto con él en el diseño, por dónde enrasa con el marco (indicamos el borde inferior del perfil de marco con este eje).
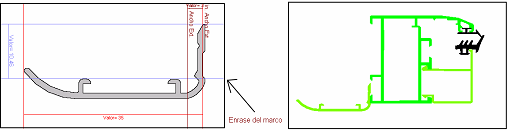
→ PERFILES COMUNES
Los perfiles comunes así como rectangulares, cuadrados, etc. Sólo igualamos ancho interior y ancho exterior y su funcionalidad será unión.
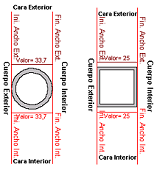
→ ACCESORIOS
A la hora de definir los accesorios lo más importante será la funcionalidad y la unidad de medida.
Por una parte mediante el desplegable que encontrará en el apartado “Datos económicos”, podrá obligar a dicho accesorio a tomar el color que en diseño hayamos elegido para los perfiles. Para ello seleccionamos “Color de los perfiles”. En caso contrario dejaremos la opción “Color de los accesorios” de ser así, deberá asignar el color para éstos en diseño.
Tenemos otra utilidad para poder valorar los accesorios por unidad o por conjunto de unidades, o en el caso del metro lineal podrá ser también por rollos, teniendo que indicar los metros que traerá el rollo de nuestro producto.
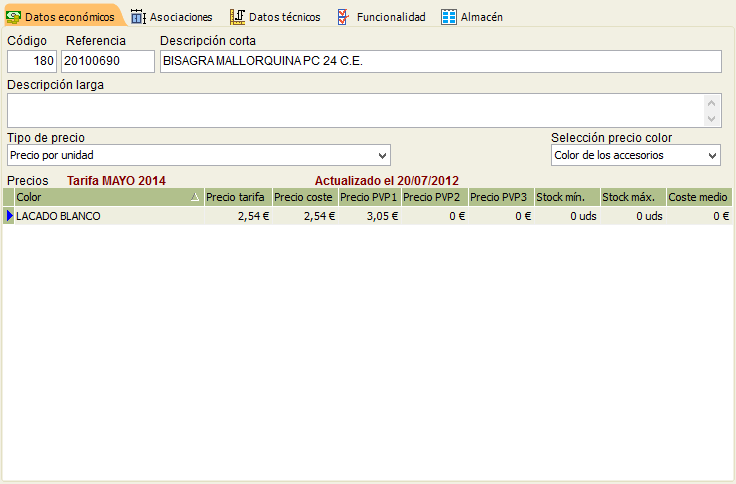
Lo haremos del siguiente modo: en “Datos económicos” – “Tipo de precio” si le pedimos que nos lo valore por “Conjunto de unidades” luego le tendremos que decir en datos técnicos nº de unidades que nos vienen en el pack. El precio que le asignamos es el del paquete entero.
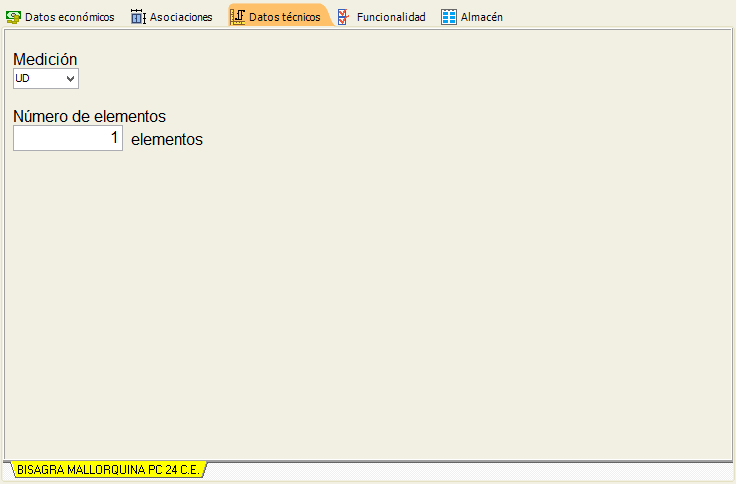
En el caso del metro lineal también podremos valorarlo por rollos, le indicaremos entonces número de metros lineales en que nos suministra dicha referencia. Y el precio del rollo.
Winperfil se encargará de definir la unidad de medida en: maneta, cremona, tirador, pomo, golpete, cerradura, cierre embutido, bisagra, pestillo, motor.
Para mecanismo mallorquina deberá indicar en datos técnicos número de lamas. El número de lamas se refiere para cuantas lamas nos sirve este mecanismo.
→ DESCUENTOS DE CORTE Y ASOCIACION DE ACCESORIOS
Con Winperfil no tendrá que ocuparse de agregar manualmente los accesorios a sus diseños, ya que definiéndolos tal como explicaremos en este apartado el programa lo hará por usted. Tendrá incluso en cuenta la medida del modelo que esté creando para agregar el número correcto de accesorios o los metros lineales que necesite del perfil que le estemos asociando.
Ahora bien, para que esto sea así, deberemos de configurarlo adecuadamente.
Aprenderemos en este apartado a realizar las asociaciones, así como a configurar los descuentos de corte. De éste modo cada vez que diseñe, en base a su configuración, dispondrá de un informe de corte, que le mostrará cada perfil que aparezca en su modelo, con la medida a la que se debe cortar y los grados.
Explicaremos primeramente el funcionamiento del Grid (la tabla) de contactos que encontrará en “Descuentos y asociaciones” dentro de la pestaña detalles de “Artículos” 
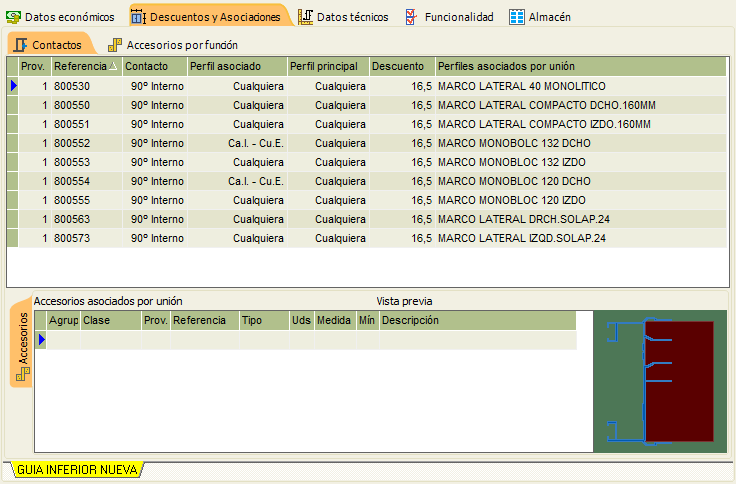
Antes de entrar en detalles es importante que tenga en cuenta una regla básica en el programa. Y esto es que los descuentos en paralelo serán siempre desde el interior del hueco al exterior. Siendo por ejemplo descuento de hoja con marco y nunca de marco con hoja, esto último sería erróneo.
Para rellenar estos campos podrá servirse de los desplegables que cada unos de los campos le ofrece.
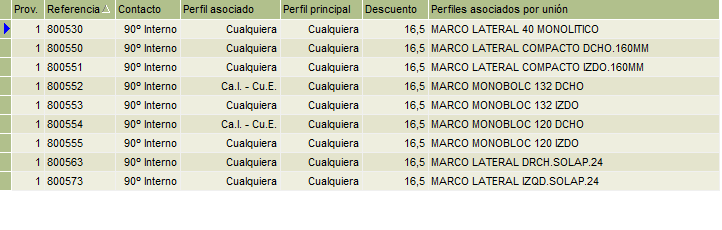
- Proveedor: Aquí seleccionaremos el proveedor de perfil asociado.
- Referencia: Aquí tenemos dos opciones.
+ Buscaremos la referencia del perfil asociado, podremos servirnos de nuestra pantalla de búsqueda de materiales.
+ Seleccionaremos la opción “Función” de nuestro desplegable y marcaremos la funcionalidad de dicho perfil. Esto lo haremos sólo cuando podamos definir un descuento genérico para todos los perfiles de la misma serie con idéntica funcionalidad. Usando esta opción no necesitaremos editar la posición de los perfiles en el editor que más adelante explicaremos.
- Contacto: Este apartado lo veremos con mayor detalle. Debemos indicar en que modo los dos perfiles que estamos asociando van a entrar en contacto.
+ Seleccionaremos "45 °" o inglete normalmente cuando el contacto sea entre perfiles iguales; esto se dará en abatibles: contacto de marco con marco, hoja con hoja; En correderas de series perimetrales también marco con marco y hoja con hoja.
+ Será "90°" los contactos en las series correderas que no sean perimetrales (marco con marco, hoja con hoja) así como pilastras, marcos y hojas de series correderas.
+ Seleccionaremos "Paralelo" en contactos como hojas con marcos y pilastras.
+ "Enfrentado" será para el contacto de premarco consigo mismo ó perfiles de mosquitera.
+ Tenemos otra opción la que denominamos "Otros" que deberemos marcar siempre que nos encontremos un contacto diferente a los vistos en los anteriores aparatados. Esto será por ejemplo en aquellos ingletes cuyo ángulo sea mayor o menor a 45° o para los muros cortina, la distancia entre los montantes cuando van cortados y sujetos al forjado.
- En Perfil asociado, Perfil principal: podremos definir las caras que entrarán en contacto, normalmente salvo excepciones en caso de tener un descuento diferente dependiendo del modo en que entren en contacto los perfiles desplegaremos e informaremos la posición adecuada, seleccionaremos “Cualquiera” y “Cualquiera”.
-Descuento: Aquí informaremos en milímetros lo que un perfil monta en el otro.
-Perfiles asociados por unión, esta casilla no la rellenaremos si no que al introducir nuestra referencia el programa se encargará de rellenar este campo.
Podremos añadir más registros con el botón derecho del ratón “Añadir”
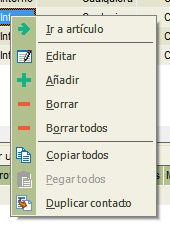
Algunos perfiles requerirán un accesorio cuando entre en contacto con otro perfil. Para ello utilizaremos el grid que nos aparece justo debajo llamado:
→ ACCESORIOS ASOCIADOS POR UNION
Veamos como funciona:
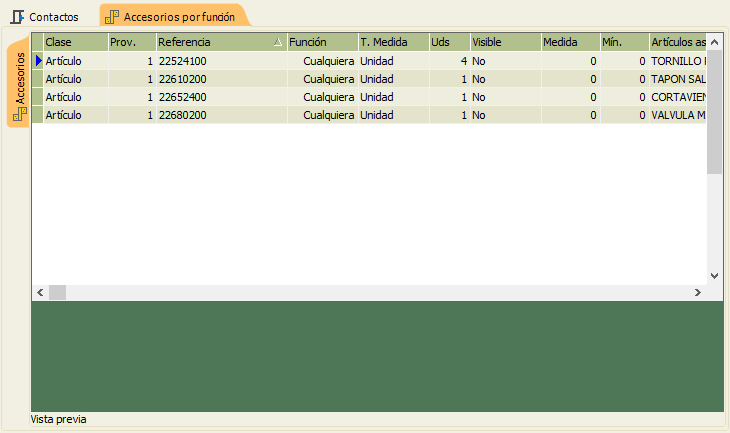
Pincharemos en el contacto de estos perfiles que previamente habremos definido en “Contactos”. Cada contacto tiene su propio listado de "accesorios asociados por unión", Veamos los distintos campos de nuestro listado y como configurarlo:
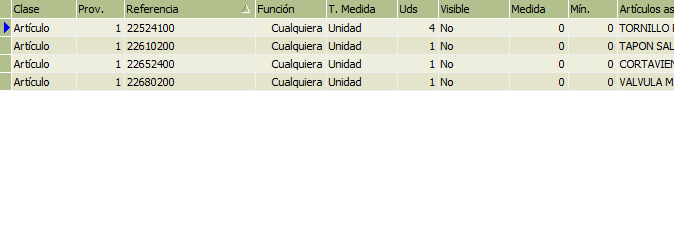
-Agrupado al perfil: Este campo nos mostrará a qué perfil del contacto está asociado dicho artículo. Siendo el color rojo el perfil principal y azul el perfil secundario. Habrá veces que lo muestre en ambos colores, esto será cuando el mismo artículo esté asociado a los dos perfiles.
-Clase: En este campo indicaremos si lo que queremos añadir es un artículo o una tabla, ésta deberíamos tenerla creada anteriormente, la configuración de estas tablas las veremos con mayor detalle en otro apartado”.
-Proveedor, Referencia: Añadiremos el proveedor y la referencia de nuestro artículo.
-Tipo: mediante esta opción podremos asignar el modo en que queremos que nos agregue el accesorio en cuestión.
Cuando el artículo que estemos asociando tenga como unidad de medida metro lineal se nos habilitarán los siguientes campo:
Medida: Esto hará que agregue el artículo asociado a toda la longitud del perfil. En el tipo seleccionaremos medida, en unidades pondremos cantidad del mismo articulo a asociado y el campo medida. Nos servira para:
- Si lo dejamos a cero, tomara la longitud del perfil a que lo estamos asociando.
- Si le ponemos una cantidad (en mm) en positivo, sera la medida del perfil mas lo que en este campo hayamos informado.
-Si le ponemos cantidad en negativo, sera el total del perfil, menos los milimetros que en este campo tengamos.
El campo minimo. será solo para tipo de medida: multiplos
- Medida fija: De este modo añadirá tantas unidades como le hayamos indicado en el campo “unidad” cada vez que este perfil salga a diseño.
- Medida %: Mediante esta opción podremos indicar que tanto por ciento del perfil llevará el artículo asociado.
Cuando añadamos un artículo cuya unidad de medida sea por unidades se nos habilitarán las siguientes opciones:
- Unidad: Nos asignará tantas referencias como le digamos en el campo unidad, el artículo asociado deberá tener como unidad de medida “unidad”
- Múltiplo: Nos añadirá tantos artículos como le hayamos dicho en el campo “unidades”cada tantos milímetros como le hayamos indicado en el campo “Medida” y en el campo “Mínimo” asignaremos el nº de unidades de dicho artículo que deba agregar como mínimo.
Una vez definido lo editaremos para colocar el accesorio en el sitio adecuado del perfil. Para ello pulsaremos con el botón derecho del ratón sobre la línea en la que estamos trabajando y seleccionaremos la opción editar. Se nos abrirá una nueva pantalla que pasamos a explicar.
Al abrirlo en la columna de la derecha nos aparecerán los perfiles asociados, así como el accesorio que vamos a colocar.
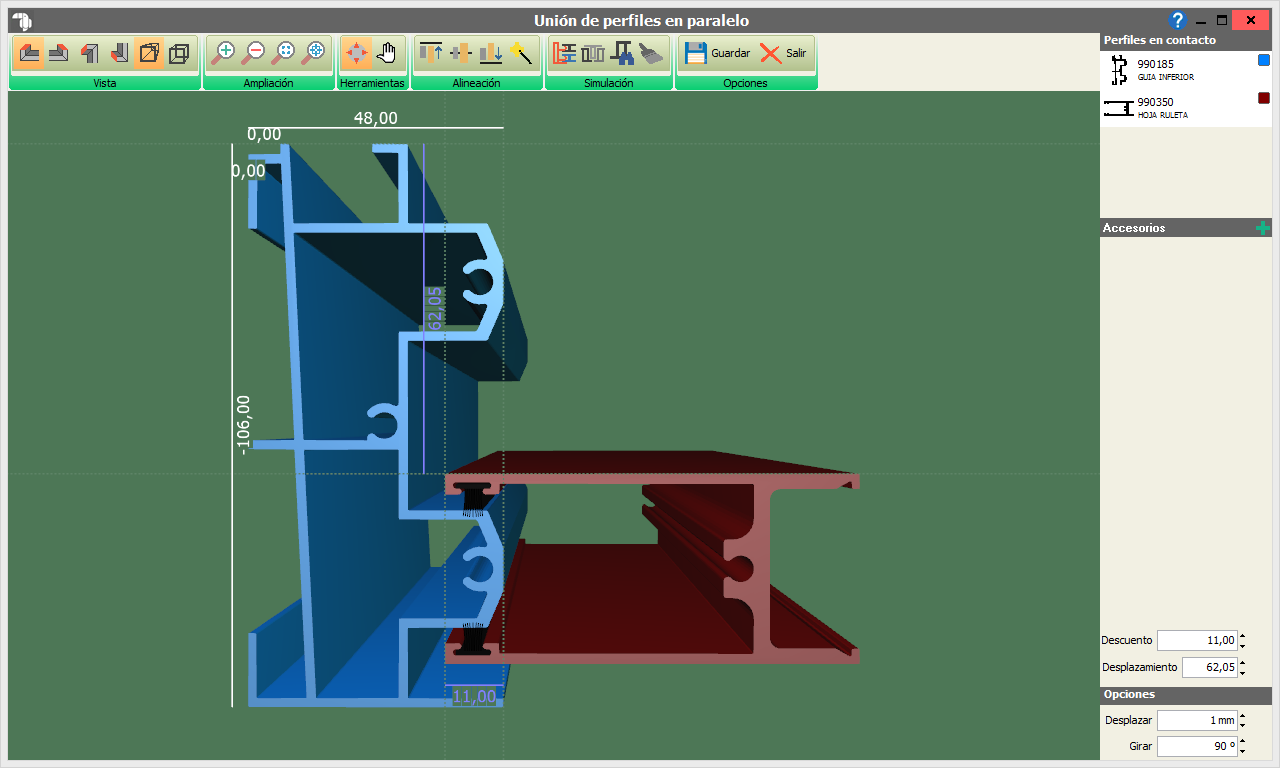
Veremos primero los iconos de izquierda a derecha.

-Vista: Los cuatro primeros iconos nos ayudarán a cambiar la vista de los perfiles sin modificarlo en el programa.
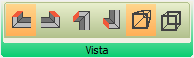
Le siguen dos botones, también relacionados con la vista. El primero nos permitirá ver los perfiles en 3d y el segundo en 2d o vista plana.
-Ampliación: Los 4 botones siguientes ya los conoce ya que son comunes para otros editores del programa. Nos ayudarán a ampliar, disminuir, centrar la imagen.
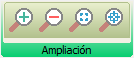
-Herramientas: Tenemos 2 iconos el de la izquierda aparecerá marcado por defecto.

Con esta opción podremos desplazar los perfiles o accesorio pinchando en él y mediante las flechas que nos aparecen en la columna de la derecha lo llevaremos al sitio correcto. Para mayor comodidad y en esta misma columna, al pie, podremos indicarle en milímetros cuanto lo queremos desplazar. Esto lo haremos en el campo ”Desplazar”, así como su giro en grados en el campo “Girar”, en caso de necesitarlo.
La casilla ”Descuento” se nos rellenará de forma automática, indicándonos así lo que un perfil monta en el otro.
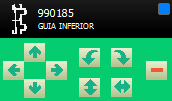
Con el icono representado con una mano haremos lo mismo pero de forma manual. Una vez seleccionada dicha mano podremos coger el perfil o accesorio y arrastrarlo a la posición correcta.
-Alineación: El primero por la izquierda nos alineará los perfiles por su cara exterior. El que le sigue centrará un perfil con respecto al otro, tomando como referencia los ejes y cámara que ya tendremos definidos. El siguiente nos alineará los perfiles por la cara interior. Y la varita “Ajustar automáticamente” hará que nos centre un perfil con respecto al otro siempre que en el contacto lo hubiéramos definido por funcionalidad. Esto lo colocará adecuadamente ya que tiene en cuenta los distintos ejes para su colocación.
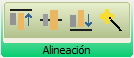
-Simulación: Esto nos permitirá añadir un perfil para comprobar distintas posibilidades de asociación de perfiles o incluso accesorio., esto no lo modificará en el programa, es una simulación. Tan sólo tendrá que pulsar el icono de los prismáticos y le llevará a la ventana de búsqueda de materiales, buscaremos nuestro perfil y lo agregaremos.
Hay una serie de iconos en la simulación que sólo estarán activos en el caso en que los perfiles asociados requiera más de una unidad. Es en el caso, por ejemplo, de la asociación de una hoja con una guía inferior. El editor nos mostrará la imagen de una guía con una hoja y al pulsar el primer icono de la simulación, le añadirá tantas hojas como ejes de guía le hubiéramos puesto al dxf. Con el icono del cepillo borraría los perfiles ficticios.

Para finalizar con nuestro apartado de “Accesorios asociados por unión” pondremos algunos ejemplos de artículos que solemos definir aquí:
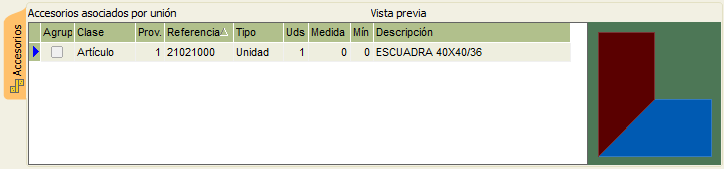
→ ACCESORIOS POR FUNCIÓN
En esta tabla asociaremos todos aquellos artículos en los que el criterio no será el contacto con otros perfiles, si no la funcionalidad será la que determine si es necesario o no dicho artículo. Es decir, si a una hoja le asociamos una goma de acristalar, sólo la añadirá a nuestro diseño en el caso de que éste hoja contacte con vidrio.
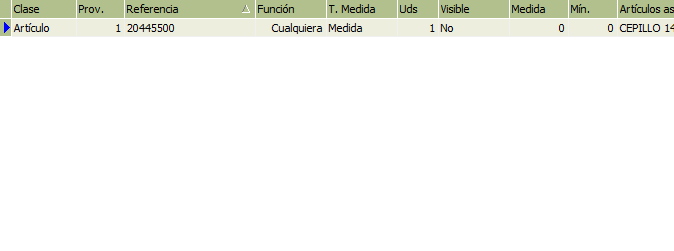
Otro ejemplo muy aclaratorio serían los vierteaguas, siendo su función “Hoja inferior”, no nos añadirá el vierteaguas en cada una de las hojas sino que tomará como criterio el sitio donde esté colocado dicho perfil para añadirle dicho vierteaguas.
Veamos el detalle por campos:
Éstos podrán variar dependiendo de la unidad de medida que tubiéramos seleccionada en Datos Técnicos.
- En Clase seleccionaremos si lo que vamos a asociar es un artículo o una tabla.
Añadimos el número de proveedor y la referencia a asociar en sus correspondientes campos. En Función determinaremos la condición, nos ayudaremos del desplegable.
Seleccionaremos tipo de medida, veamos los distintos tipos de medida disponibles para estas asociaciones.
- Medida: Esto hará que agregue el artículo asociado a toda la longitud del perfil.
+ Medida fija: De este modo añadirá tantas unidades como le hayamos indicado en el campo unidad cada vez que este perfil salga a diseño.
+ Medida %: Mediante esta opción podremos indicar que tanto por ciento del perfil llevará el artículo asociado.
Cuando añadamos un artículo cuya unidad de medida sea por unidades se nos habilitarán las siguientes opciones:
- Unidad: Nos asignará tantas referencias como le digamos en el campo unidad, el artículo asociado deberá tener como unidad de medida unidad
- Múltiplo: Nos añadirá tantos artículos como le hayamos dicho en el campo unidades cada tantos milímetros como le hayamos indicado en el campo Medida y en el campo Mínimo asignaremos el nº de unidades de dicho artículo que deba de agregar como mínimo.
→ CONFIGURACIÓN DE GOMAS PARA ACRISTALAR
A continuación explicaremos como configurar en el programa las gomas para acristalar usaremos una goma como ejemplo para esta explicación.
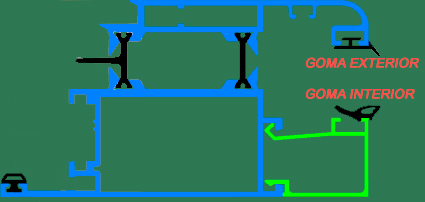
Como vemos en la imagen superior tenemos 2 tipos de gomas para acristalar Goma interior y Goma exterior. A continuación explicaremos detenidamente como introducir estas gomas desde 0 en el proveedor que estamos creando.
- Goma Interior:
A la hora de crearnos la goma pondremos.
+ Funcionalidad: La funcionalidad de la goma sera Goma para acristalar.
+ Datos técnicos: En datos técnicos nos encontraremos varios campos los campos cuales explicaremos a continuación.
+ Medición: La medición para la goma sera ML
+ Longitud del rollo: Aquí pondremos la longitud del rollo de goma.
+ Acotación inferior: En este campo pondremos la separación mínima que podemos tener entre perfil y superficie (máxima compresión de la goma)
+ Acotación superior: En este campo pondremos la separación máxima que podemos tener entre perfil y superficie (mínima compresión de la goma)
+ Grupo: En este campo pondremos el grupo al que pertenece para sustituir la goma por otra del mismo grupo si ponemos grupo 0 indicaremos que esa goma es independiente en cambio si ponemos grupos superiores a 0 sustituirá la goma por otra si la medida de la acotación es superior o inferior a la separación entre perfil y superficie. Tenemos que tener en cuenta que la gomas interiores no pueden estar en el mismo grupo que las exteriores.
Y la imagen en DXF la pondremos como aparece en la imagen inferior.
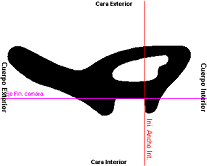

Una vez tengamos creada la asociación pulsamos botón derecho del ratón y en el submenú seleccionamos la opción Editar.
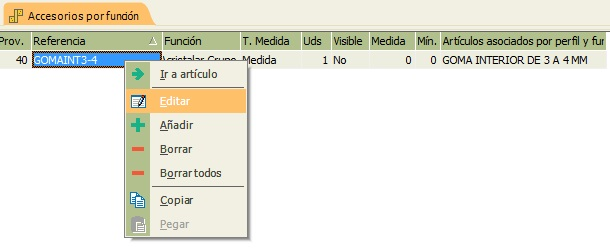
En la ventana que nos aparece seleccionamos la goma y la desplazamos hasta que la tengamos donde corresponde ajustándola lo máximo posible. Una vez ajustada pulsamos sobre el botón guardar.
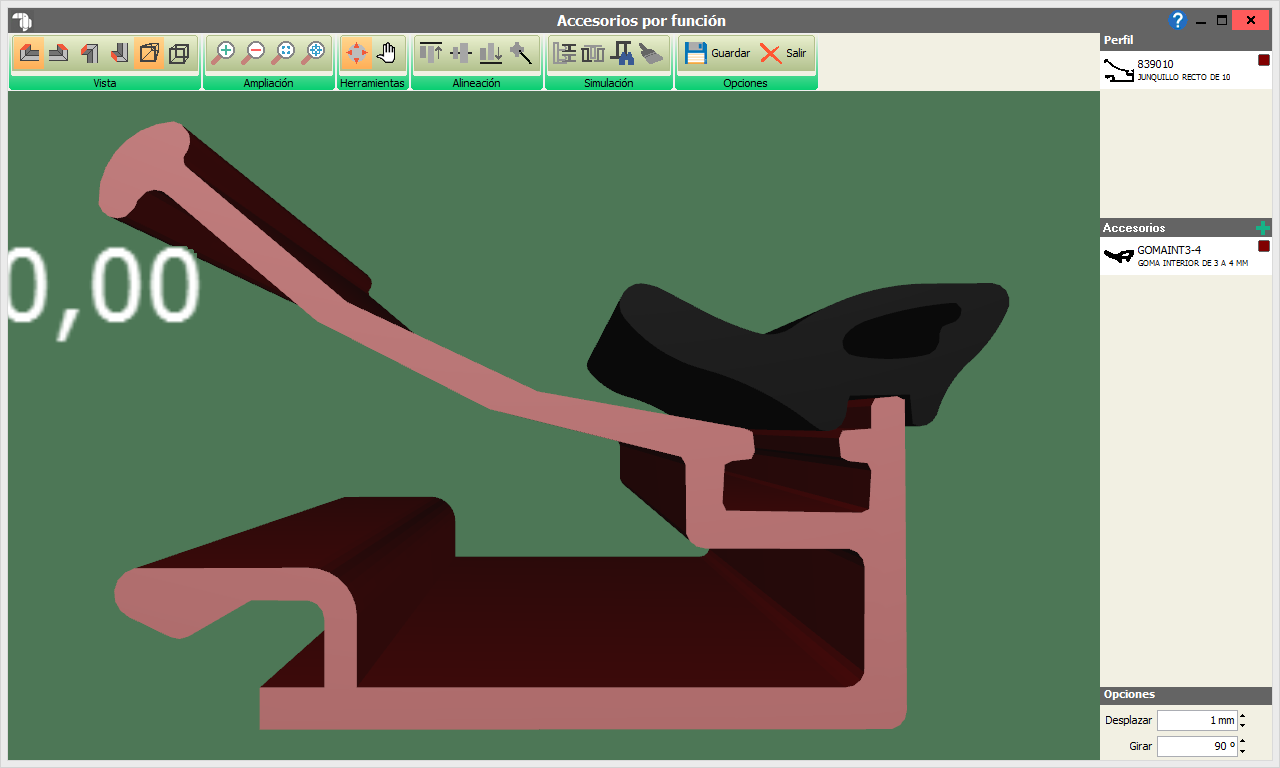
Goma Exterior:
Este ejemplo de goma exterior, lo configuraremos de manera que la goma sea fija aunque la podemos configurar igual que la interior para que nos sustituya una goma exterior por otra del mismo tipo pero de diferente tamaño.
A la hora de crearnos la goma pondremos.
- Funcionalidad: La funcionalidad de la goma sera Goma para acristalar.
- Datos técnicos: En datos técnicos nos encontraremos varios campos los campos cuales explicaremos a continuación.
- Medición: La medición para la goma sera ML
- Longitud del rollo: Aquí pondremos la longitud del rollo de goma.
- Grosor mínimo: En este campo pondremos la separación mínima que podemos tener entre perfil y superficie (máxima compresión de la goma)
- Groso máximo: En este campo pondremos la separación máxima que podemos tener entre perfil y superficie (mínima compresión de la goma)
- Grupo: En este campo pondremos el grupo al que pertenece para sustituir la goma por otra del mismo grupo si ponemos grupo 0 indicaremos que esa goma es independiente en cambio si ponemos grupos superiores a 0 sustituirá la goma por otra si la medida de la acotación es superior o inferior a la separación entre perfil y superficie. En la imagen inferior vemos que para esta goma exterior hemos puesto grupo 0, aunque podemos ponerle cualquier otro grupo mientras no coincida con el de la goma interior.
Y la imagen en DXF la pondremos como aparece en la imagen inferior.
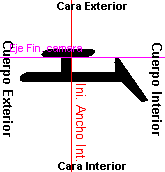
Con el eje y el ancho interior como se muestra en la imagen, cruzándose en el punto que coincide con la parte interior del perfil al que va asociado.
Ahora pasaremos a asociar la goma al marco/hoja que queremos.
Primero nos vamos al Artículo (marco/hoja) --> Descuentos y Asociaciones --> Accesorios por Función
Aquí pulsaremos botón derecho del ratón añadir y rellenaremos las columnas de la siguiente manera.
- Clase: La clase sera Artículo ya que no es una tabla.
- Proveedor: En este campo pondremos el proveedor al que pertenece la goma o bien el código.
- Referencia: La referencia sera la de la goma exterior, podemos escribir directamente la referencia o bien buscarla.
- Función: En este campo seleccionaremos la función Para Acristalar, ya que esta goma la pusimos como grupo 0 y no necesitamos que nos la sustituya por otra. En cambio si queremos que la goma se comporte igual que la interior y nos sustituya una por otra tenemos que ponerle la función Goma Acristalar Grupo que sera utilizada para cuando queramos que sustituya una goma por otra.
- T. Medida: El tipo de medida sera Medida.
- Unidades: En este campo pondremos tantas unidades de goma como corresponda al perfil.
- Visible: No sera visible.
- Medida: Este campo lo dejaremos a 0 ya que no es medida fija.
- Mínimo: Tampoco tendrá medida mínima.
- Artículos Asociados: En este campo nos aparecerá la descripción de la goma al rellenar el campo referencia.
Debe quedarnos similar a la imagen inferior.

Una vez tengamos creada la asociación pulsamos botón derecho del ratón y en el submenú seleccionamos la opción Editar.
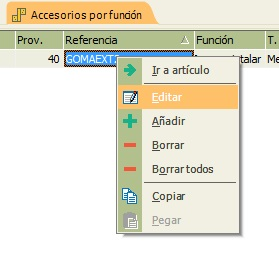
En la ventana que nos aparece seleccionamos la goma y la desplazamos hasta que la tengamos donde corresponde ajustándola lo máximo posible como podemos ver en la imagen inferior, una vez ajustada pulsamos sobre el botón guardar.
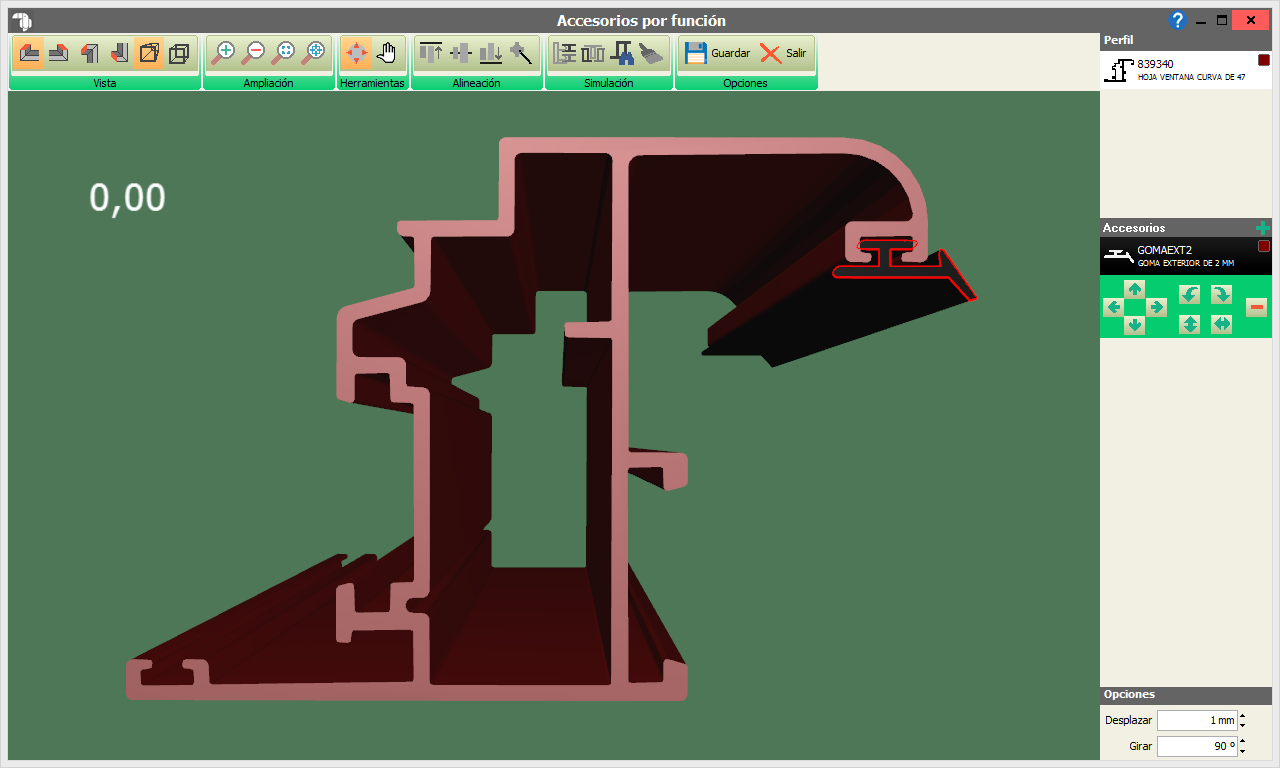
Con el eje y el ancho interior como se muestra en la imagen, cruzándose en el punto que coincide con la parte interior del perfil al que va asociado.
→ HERRAJES POR APERTURA
Aquí aprenderemos como asociar aquellos accesorios relacionados con la apertura.
Para ello nos iremos a las series  , en el menú principal
, en el menú principal
Primeramente seleccionaremos el proveedor y luego la serie a configurar.
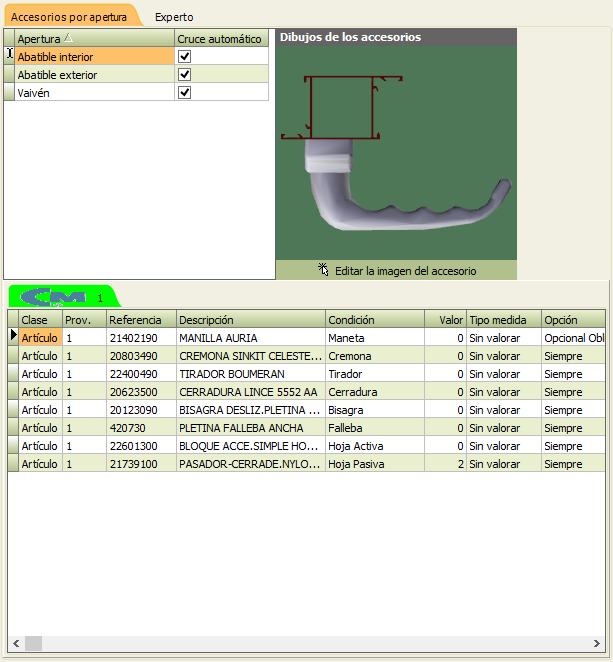
Y fíjese, a su derecha en la pestaña Accesorios por apertura, justo debajo “Apertura” si hace un click con el botón derecho del ratón → añadir le aparecerán todas las aperturas disponibles, iremos añadiendo todas las que vayamos a configurar.
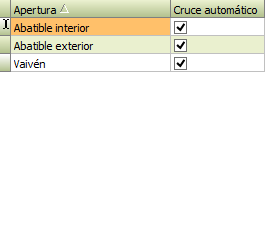
Una vez las tengamos empezamos por una, la seleccionamos y nos iremos al grid que aparece justo debajo.
En Clase decidiremos si lo que vamos a asociar es un artículo o una tabla. Al final de éste apartado veremos como crear dicha tabla.
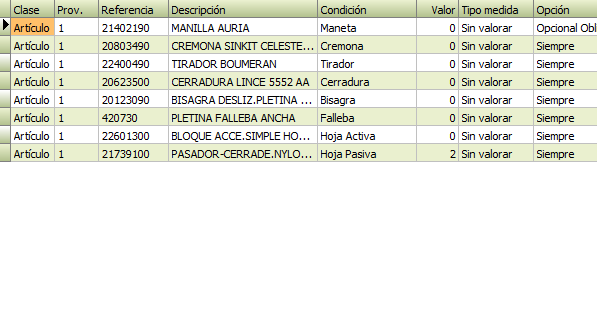
En Proveedor seleccionaremos el proveedor que contenga el artículo a asociar.
En Referencia la referencia del artículo o la referencia de la tabla.
El campo Descripción se nos rellenará de forma automática.
El campo Condición lo explicaremos con mayor detalle ya que de éste campo dependerá que tome unas referencias u otras.
Siempre que vd., en diseño añada accesorios de apertura, así como cremona, cierre embutido, tirador, bisagras etc. el programa chequeará en nuestra tabla de “accesorios por apertura” cual es la referencia a colocar. Tendrá también otra serie de varemos en cuenta. Siempre dependiendo del tipo de apertura valorará de un modo inteligente distintas posibilidades, mirará nº de hojas activas, pasivas para que de éste modo añada también los correspondientes kits y herrajes especiales que en el catálogo nos haya recomendado el proveedor.
Veremos ahora las distintas condiciones que le aparecen en el desplegable y una pequeña indicación de cada una de ellas.
- Bisagra: Siempre que añada bisagras en su modelo tomará la referencia a la que le hayamos puesto la condición bisagra
+ 3ª Bisagra: Usaremos esta opción para las bisagras exteriores en las replegables.
+ Bisagra Carril: (o patín) usaremos está condición en las aperturas replegables.
+ Bisagra Derecha: Bisagra que añadirá a la hoja colocada en la derecha.
+ Bisagra Izquierda: Accesorio que añadirá al asignar bisagras en la hoja izquierda.
+ Bisagra pasiva: Añadirá tantas bisagras como le indiquemos en el diseño siempre que sean hojas pasivas.
+ Bisagra Pasiva Izquierda y “Bisagra pasiva derecha” las usaremos cuando necesitemos especificar el tipo de bisagra que llevarán nuestras hojas pasivas teniendo en cuenta la posición de éstas (Izquierda o derecha).
+ Cerradura: Cuando en diseño añadamos una cerradura tomará la referencia que aquí le asignemos.
+ Cierre dos puntos: Cuando asignemos Tirador/ cierre dos puntos, nos tomará esta referencia.
+ Cierre tres puntos: Ésta es la referencia que asignará al añadir Tirador/cierre tres puntos.
+ Cierre embutido: Condición para los cierres embutidos.
Hay tres condiciones Corredera Central, Corredera Derecha, Corredera Izquierda que nos serán útiles en el caso de que en corredera de tres hojas necesitemos diferenciar en hoja derecha, izquierda o centro.
+ Cremona: Cuando en diseño añadamos cremona, esta será la referencia que tome.
+ Cremona Izquierda, Cremona derecha las utilizaremos cuando necesitemos especificar un -tipo de cremona dependiendo de si va a la derecha o a la izquierda.
+ Falleba: Cuando en diseño añadamos una cremona, por defecto tomará la referencia de pletina falleba que aquí informemos.
+ Golpete: Seleccionaremos esta condición a la hora de definir un cierre golpete.
+ Hoja Activa 1 hoja: Esta condición la utilizaremos cuando necesitemos asignar accesorios en hoja activa cuando el total de hojas sea una.
+ Hoja Activa 2 hojas: Esta condición la utilizaremos cuando necesitemos asignar accesorios en hoja activa cuando el total de hojas sean 2.
+ Hoja activa curva derecha, Hoja activa curva izquierda: Estas las utilizaremos para las hojas curvas, lo aplicará a la hoja activa derecha o a la hoja activa derecha según la condición que elijamos.
+ Hoja Activa: Con esta condición aplicará la referencia que aquí determinemos siempre que haya hoja activa. Independientemente de tipo de hoja, posición o número de hojas activas.
+ Hoja Activa Recta: Aplicará el accesorio siempre que se encuentre hoja recta con tiradores (maneta, cremona, pomo, etc.)
+ Hoja Pasiva Curva Derecha. Siempre que sea hoja curva, sea pasiva y esté a la derecha nos tomará la referencia que aquí informemos.
+ Hoja Pasiva Curva Izquierda. Buscará todos estos parámetros para adicionar la referencia que con esta condición asignemos.
+ Hoja Pasiva: Siempre que sea hoja pasiva nos tomará la referencia que aquí asignemos, sin tener en cuenta otras restricciones
+ Hoja Pasiva Curva: Esta condición nos limita a las hojas cuando sen de tipo curvo y sean pasivas.
+ Hoja Pasiva Derecha y Hoja Pasiva Izquierda: Mediante estas condiciones buscará la posición de la hoja pasiva y tomará la referencia que corresponda.
+ Hoja Pasiva Recta: Será condición para añadir nuestra referencia a hojas cuando sean rectas y pasivas.
+ Hoja Pasiva cerradura: Nos ayudaremos de esta condición para hojas cuando sean pasivas y su activa lleve cerradura.
+ Hoja Pasiva Cremona: Se cumplirá esta condición, siempre que la hoja sea pasiva y su activa tenga como tirador una cremona.
+ Hoja Pasiva Maneta: Esta condición limitará la asignación de nuestro artículo a hojas pasivas cuando su activa lleve maneta.
+ Maneta: Cuando pongamos maneta ésta será la condición.
+ Maneta Izquierda y Maneta Derecha: nos facilitarán la asignación de la maneta cuando sean diferentes dependiendo de la posición donde la coloquemos, hoja izquierda u hoja derecha.
+ Pestillo: Para las referencias de pestillo.
+ Pomo: Para las referencias de pomo.
+ Tirador: Para las referencias de tirador.
+ Siempre: Esta condición no tiene restricciones, añadirá esta referencia, sin tener en cuenta más parámetros que el tipo de apertura.
Una vez vistas todas las posibles condiciones veamos el resto de campos:
- Valor: En este campo informaremos unidades de referencia que queremos asignar. El valor será 0 para todos aquellos accesorios que añadimos físicamente al diseño. Por ejemplo tiradores, cremona, pomo, etc. Las bisagras ya que en diseño tenemos la opción de especificar número de bisagras, Etc. Será por tanto un campo a rellenar más bien para los kits, rodamientos, pasadores, ángulos etc.
- Tipo de medida: Esto nos servirá para todos aquellos artículos cuya unidad de medida sea Metro Lineal, las distintas opciones nos ofrecerán la posibilidad de especificar si es cota exterior o cota de herraje:
- Sin valorar: Será siempre “sin valorar” excepto para las tablas o la asociación de artículos por medida como por ejemplo las pletinas fallebas.
- Carril herraje horizontal: Esto nos tomaría la medida del ancho exterior del perfil (canal de herraje)
- Horizontal exterior: Nos tomaría el ancho interior, incluida el ala.
- Carril herraje vertical: Medida vertical, canal de herraje.
- Vertical exterior: Medida vertical total.
- Opción: En este campo podremos asignar artículos opcionales. Hay veces que nos puede venir bien una referencia u otra, o puede llevarla o no.
Veamos el funcionamiento de esta opción. Podemos hacerlo de dos formas.
Podemos asignarlo como opcional, esto hará que nos aparezcan las referencias en un cuadro en elementos y ofreciéndonos la posibilidad de marcar la que proceda.
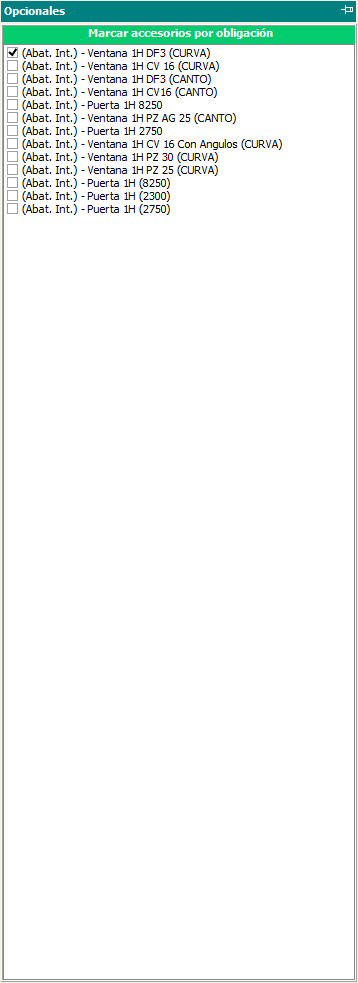
Y tenemos otra opción que sería lo mismo pero indicándole un opcional obligado, esto es que al menos nos eche una de las referencias, la que marquemos.
Primeramente cargaremos todas las posibles referencias, línea por artículo y las configuramos normalmente. Al llegar al campo Opción abriendo el desplegable, seleccionaremos opcional.
Así a cada una de las referencias.
Cuando queramos que siempre nos añada al menos una, las marcaremos como opcional obligado. Le asignaremos grupos diferentes, en el campo Agrupación. En la columna Defecto marcaremos la referencia que queramos que por defecto nos aplique, y en la columna Descripción Agrupación, escribiremos una descripción que será la que nos aparezca en el cuadro de elementos. En la columna defecto solo podremos marcar una referencia.
Ya hemos asociado todos lo herrajes por apertura. Ahora veamos como editarlos. No serán editables referencias como por ejemplo los kits.
Para editar nuestra referencia pulsaremos en su línea con el botón derecho del ratón y seleccionaremos editar.
Se nos abrirá una pantalla que ya conocemos. A la derecha en este cuadro nos aparecerá el dibujo de cada una de las hojas de la serie en la que estemos trabajando.
Solamente editaremos las que sean adecuadas a la apertura que estemos configurando. Es decir, si estamos tratando una apertura exterior, sólo configuraremos las hojas que para este fin sean adecuadas.
Seleccionaremos la hoja a configurar, pinchamos en el accesorio y ayudándonos de las flechas de “Posición del accesorio” lo colocaremos en el sitio adecuado, guardaremos la imagen y configuraremos la siguiente hoja.
→ COMO CREAR UNA TABLA
Como hemos visto anteriormente tenemos la posibilidad de asociar artículos o tablas tanto para los grid de “Artículos” como para los de “Series”.
Veamos pues como crear estas tablas:
Lo haremos desde artículos, entraremos por el icono de “Tablas de Artículos”. Entremos, seleccionaremos el proveedor. Crearemos una nueva tabla mediante el icono “Insertar registro”. Le asignaremos un nombre a nuestra tabla, el programa le asignará un código.
El siguiente paso será seleccionar el tipo de tabla que vamos a crear. Abra el desplegable. Veamos los distintos tipos de tabla en una breve explicación de cada una de ellas:
- Todas: Será una tabla genérica. En al que tendremos disponibles todos los campos.
- Unidimensional: Esta la utilizaremos cuando los datos a tener en cuenta sean sólo de medida de ancho o medida de alto.
- Bidimensional: Nos ofrecerá campos para el ancho y alto y tendrá en cuenta los dos varemos.
- Listas por función de hojas. Este tipo de tabla lo podremos utilizar a modo de escandallo. Nos permitirá ser mucho más precisos a la hora de crear asociaciones, podremos definir en una misma serie una referencia por perfil. Imaginemos que en una misma serie tenemos 4 tipos diferentes de hoja, y que cada hoja lleva una referencia distinta de bisagra, podremos asignarle a cada perfil su propia bisagra. También podremos asociar a una tabla otra tabla que podría ser de paquetes de accesorios.
