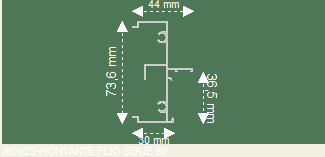Artículos y modelos
Este apartado de artículos y modelos vamos a analizarla desde diferentes zonas según su funcionalidad:
→ La zona de Artículos y Modelos, dónde podremos escoger los distintos materiales que compondrán los modelos, así como podremos usar los modelos ya existentes. Dicha zona está organizada por dos pestañas, Artículos y Modelos.
- La pestaña de Artículos. Donde podremos seleccionar los artículos que compondrán los modelos. La ventana sería la siguiente:
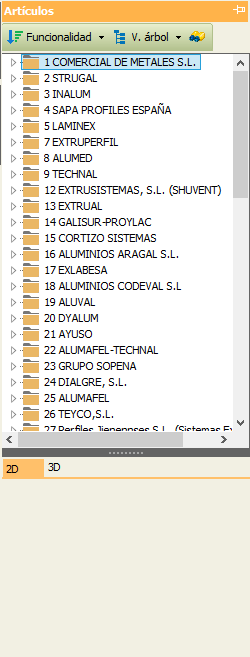
Vemos que se nos presentan una serie de carpetas con los nombres de los proveedores de que consta el programa. Para acceder a los artículos de un proveedor, lo haríamos haciendo doble clic sobre la carpeta concreta y se nos mostrarán a su vez las series de dicho proveedor.
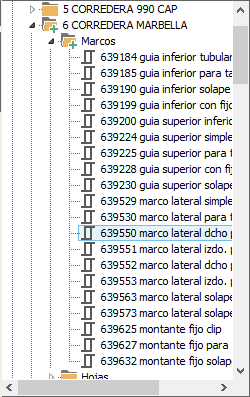
Si quisiéramos ver los datos del artículo seleccionado, o los de otro cualquiera, haríamos doble clic sobre el artículo en cuestión (si queremos los datos de otro artículo, lo podríamos buscar con el icono de Búsqueda de materiales) y nos aparecería la ventana de los Artículos.
Además, a la hora de mostrarse los artículos, podemos elegir que se nos muestren ordenados por Referencia, Nombre y por Funcionalidad.
También podemos definir que tipo de vista deseamos:
→ Tipos de ordenación:
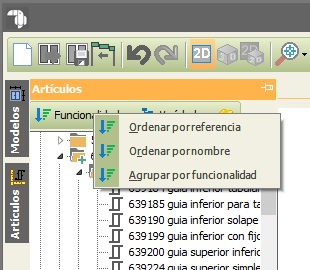
+ Ordenar por referencia:
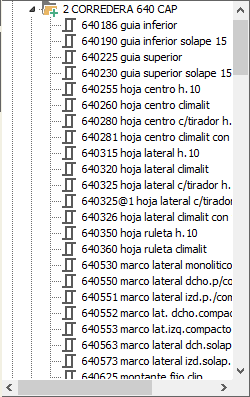
+ Ordenar por nombre:
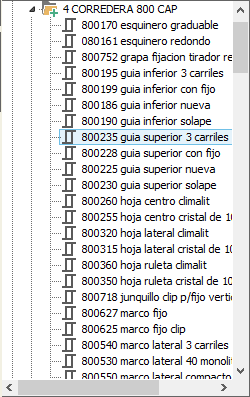
+ Ordenar por funcionalidad:
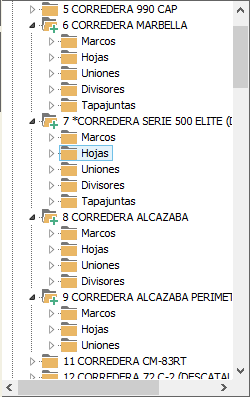
→ Tipos de Vistas:
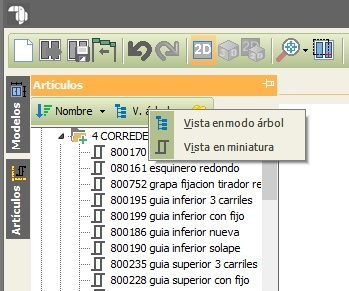
+ Vista en modo árbol:
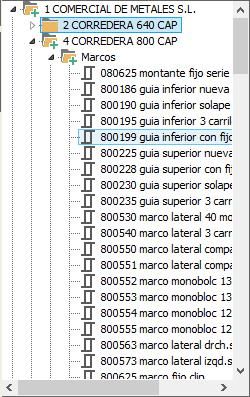
+ Vista en miniatura:
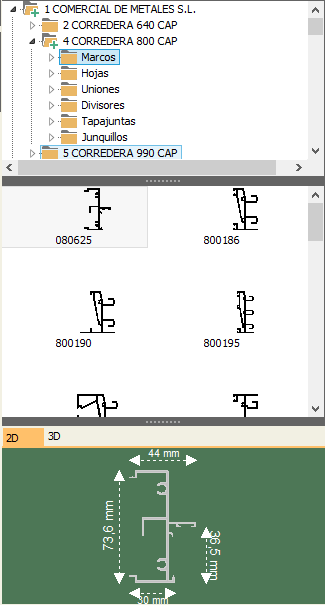
Finalmente, para que se nos muestre de forma más intuitiva, según el tipo de artículo, cada artículo se nos mostrará con una imagen a la izquierda del nombre del artículo en sí.
- La pestaña de modelos. Donde podemos seleccionar los modelos que utilizaremos para hacer nuestros presupuestos, así como crear modelos propios. A continuación se muestra dicho formulario:
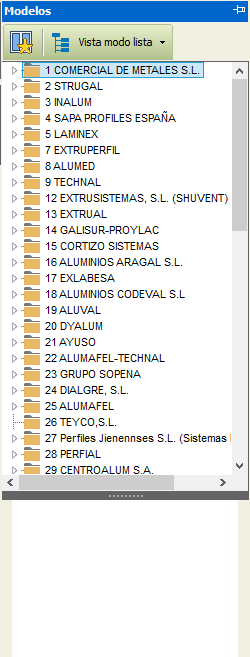
Al igual que en la pestaña de Artículos, vemos que los modelos se nos presentan organizados por proveedores. Accediendo a un proveedor cualquiera, se nos mostrarían a su vez las series, seguidamente, si accedemos a una serie determinada, nos aparecerían los modelos agrupados en lo que denominamos los grupos de modelos y finalmente, si accedemos a un grupo, nos aparecerán los modelos que están contenidos en dicho grupo:
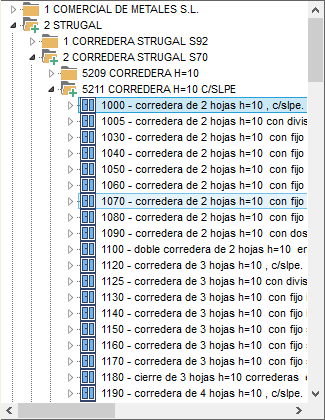
→ Desglose en modelos: cuando querramos crear un modelo y sepamos de otro modelo que sea muy parecido, podremos aprovechar ya sea el marco del modelo que se le parezca, así como del grupo de hojas o de alguna hoja en concreto.
Este apartado se explicará más detalladamente en este mismo apartado, en Diseño. Veamos como quedaría el desglose de un modelo concreto.
Vemos que al acceder al modelo, nos aparece su desglose:
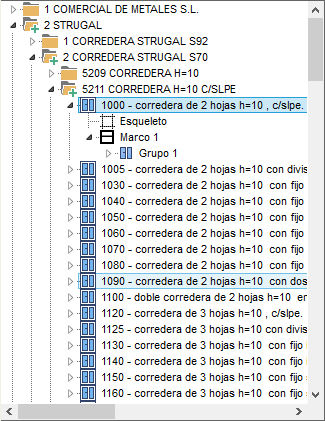
Exceptuando el esqueleto, podemos usar cualquiera de estos desgloses para crear un modelo cualquiera a partir de éstos en Diseño.
→ Acciones sobre los modelos: con estas opciones, podremos copiar modelos, sustituir los perfiles de los modelos y cambiar descripciones, entre otras opciones. Estas acciones las realizaremos haciendo clic derecho ya sea sobre una serie, un grupo o un modelo en concreto. Hay que tener en cuenta que los cambios que realicemos mediante estas acciones son PERMANENTES.
- Cuando hagamos clic derecho sobre un proveedor nos aparecerá el siguiente menú:
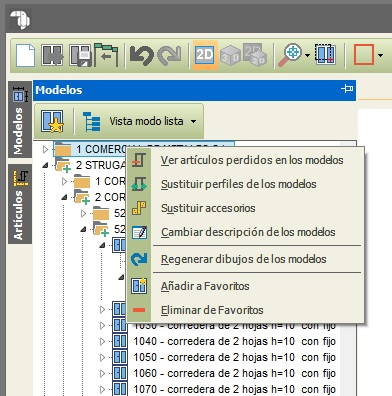
- Cuando hagamos clic derecho sobre una serie en concreto nos saldrá el siguiente menú contextual:
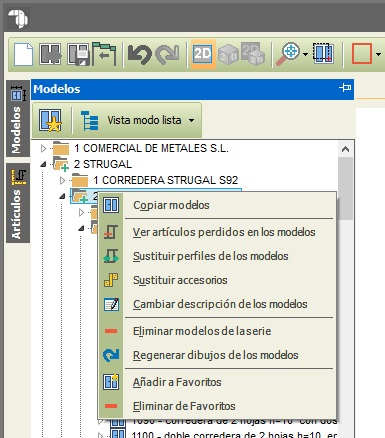
- Si hacemos clic derecho sobre un grupo, nos saldrá el siguiente menú contextual:
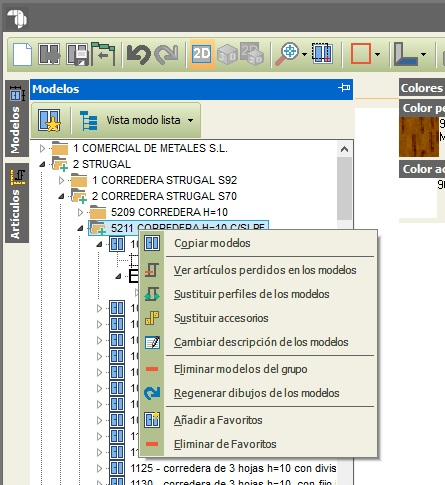
- Si el clic derecho lo hacemos sobre un modelo concreto, el menú contextual será el siguiente:
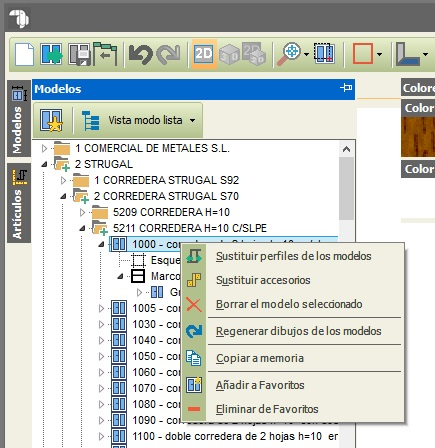
Explicaremos todas y cada una de las opciones que se nos muestran en dichos menús contextuales:
- Copiar modelos
- Ver artículos perdidos en modelos: nos aparecerá una relación de todos los modelos que tengan algún perfil que se haya eliminado, para su posterior sustitición:
+ Sustituir perfiles
+ Cambiar descripción
+ Eliminar Serie/Grupo/Modelo
+ Añadir/Eliminar a/de favoritos: esta opción añadirá o eliminará el proveedor, serie o grupo/modelo de la vista en favoritos.
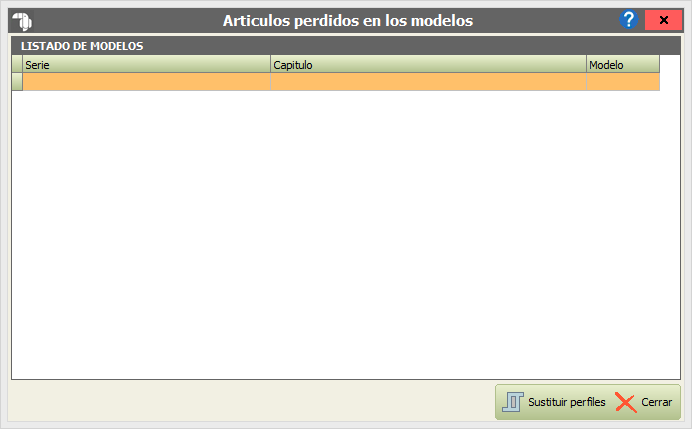
→ Vistas de modelos: mediante esta opción, los modelos se nos mostrarán bien en Árbol o en Miniaturas:
Estas son las diferentes vistas:
+ Ver en modo lista:
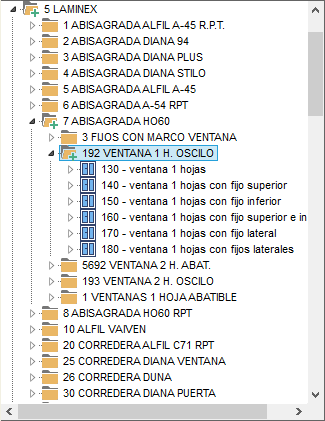
+ Ver en modo miniaturas:
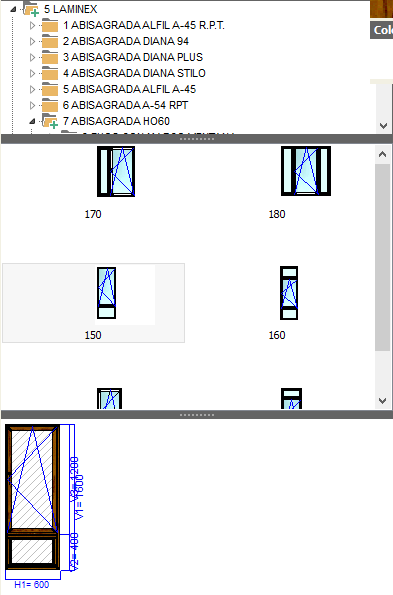
La vista favoritos se utiliza para que se nos muestren, únicamente los modelos que tenemos marcados como favoritos. Esta opción nos será muy útil si utilizamos muy a menudo un grupo de modelos (nos será mucho más fácil encontrar el grupo de modelos. Si el botón lo tenemos pulsado, se nos mostrarán únicamente los modelos que tengamos marcados como favoritos, en cambio, si lo tenemos desmarcado, nos aparecerán todos los modelos que tengamos instalados:
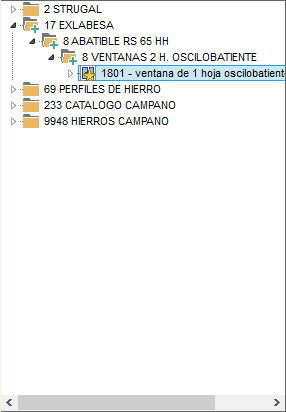
→ La zona de selección de colores, dónde seleccionaremos los colores de los perfiles y de los accesorios que utilizaremos en los modelos.
Para visualizar el contenido solo hay que hacer clic sobre el título con fondo gris del panel, en cualquier punto:
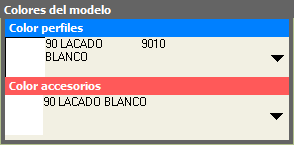
Si el panel se encuentra desplegado, desaparecerán las miniaturas de la barra que nos muestra los colores seleccionado. Estas miniaturas volverán cuando contraigamos el panel de nuevo, representando la elección de los colores
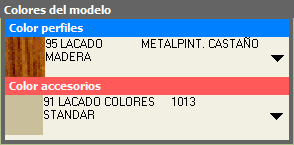
Si la serie que estamos trabajando es de rotura de puente térmico, el programa detecta automáticamente esto y nos colocará la posibilidad de elegir color exterior e interior para los perfiles como muestra la siguiente ilustración:

Ambas pestañas funcionan de forma análoga. Para cambiar el color con el que trabajaremos, pulsaríamos sobre el icono 
Al hacer clic izquierdo sobre este botón, nos aparecerá un menú donde seleccionaremos el color
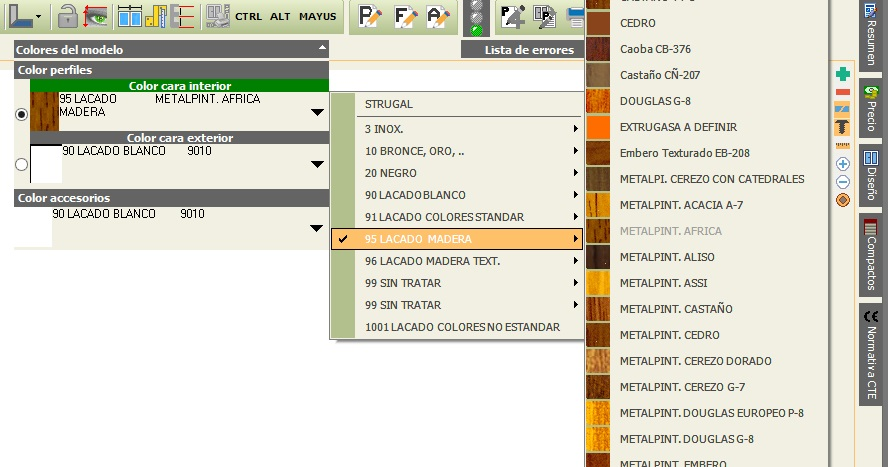
→ La zona del dibujo de artículos y modelos
Tanto en la pestaña de Artículos como en la pestaña de Modelos, disponemos de una zona con un dibujo del artículo, así como de modelo que tengamos seleccionado, en la parte inferior de la zona antes descrita. Además, si estuviéramos en la pestaña de artículos dispondríamos de los botones 2D y 3D, donde podremos ver el perfil en 2D o extrusionado respectivamente: